How to Backup Locked iPhone Easily via 4 Powerful Methods
 Updated by Boey Wong / May 11, 2022 09:15
Updated by Boey Wong / May 11, 2022 09:15My iPhone is locked, and I want to backup iPhone data now. I can't do that without unlocking it. Can you backup a locked iPhone? Thanks!
This is a question from some of our iPhone users. For various reasons, their iPhone devices are locked. You know, manually backing up a lock iPhone is an urgent requirement for them. If you face the same situation, you have come to the right place.
Can you back up iPhone if it’s locked?
Yes, of course you can do that. Although you are unable to do something on iPhone screen, you can also follow the methods above to backup iPhone with ease.
FoneLab enables you to backup and restore iPhone/iPad/iPod without data loss.
- Backup and restore iOS data to your PC/Mac easily.
- Preview data in detail before you restore data from backups.
- Backup and restore iPhone, iPad and iPod touch data Selectively.
This post will show you 4 proven effective methods to backup locked iPhone. And you can learn detailed demonstrations here. Move on to learn how.
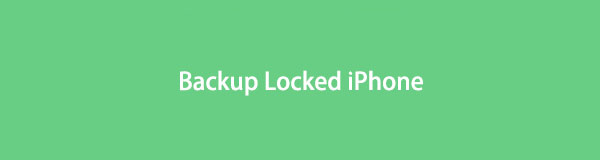

Guide List
Part 1. Backup Locked iPhone to iCloud Automatically
As one of the most convenient methods to manage iOS data remotely, iCloud can also backup and restore iPhone data with ease. What if you have a locked iPhone? Don’t worry, and it can also help you do that if you have enabled this feature before.
Steps of how to backup a locked iPhone automatically.
Step 1Make sure that you have enabled iCloud backup through Settings > [your name] > iCloud Backup before your iPhone is locked.
Step 2Connect iPhone to power source and Wi-Fi when it is locked. It will backup your iPhone data automatically.
If you don’t like cloud service, you can also try another common Apple way, iTunes on computer.
FoneLab enables you to backup and restore iPhone/iPad/iPod without data loss.
- Backup and restore iOS data to your PC/Mac easily.
- Preview data in detail before you restore data from backups.
- Backup and restore iPhone, iPad and iPod touch data Selectively.
Part 2. How to Backup Locked iPhone to iTunes
You know, iTunes is available on all Windows and earlier macOS computers. You can use it to sync your iPhone data between devices and computer manually or automatically. It is an excellent chance to help you backup locked iPhone to iTunes. Below are the detailed steps with clear instructions.
How to Backup Locked iPhone to iTunes Automatically
You have 2 options to backup iPhone to iTunes automatically with or without the USB connection.
Option 1. Backup locked iPhone over Wi-Fi
You can enable this feature by selecting your device > Show this iPhone when on Wi-Fi. Then your iPhone data will be auto-sync to a computer when connected to a power source, iTunes and Wi-Fi.
Option 2. Backup locked iPhone after connection
If you use iTunes frequently and have enabled the features of Automatically syncing when this iPhone is connected, you should find that it will automatically sync your device after connection. Well, it will be one of the options to backup iPhone to iTunes without tapping Allow button on locked iPhone screen.
Step 1Run iTunes on the computer, then plug the iPhone into the computer with a USB cable.
Step 2Check if there is a blue bar on the top to show you that it is syncing your iPhone.
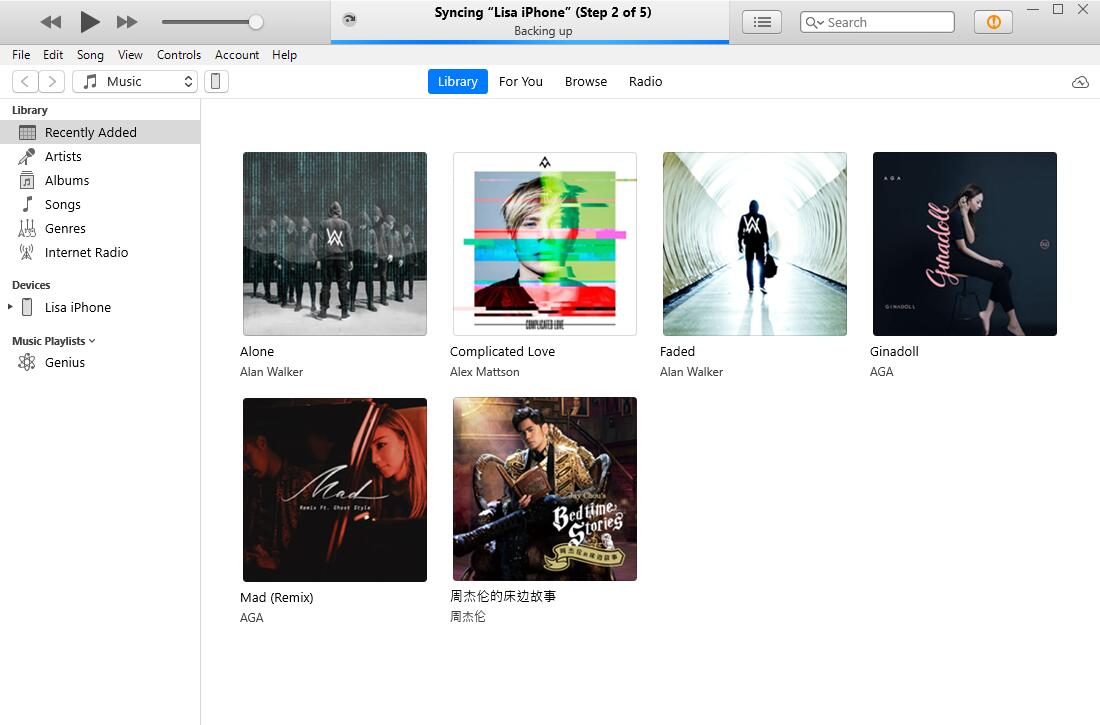
If there is no such notice on your iTunes screen, move to the next choice.
How to Backup Locked iPhone to iTunes Manually
If you have connected iPhone to this computer and have been detected by iTunes before, you can try to connect your locked iPhone to the computer, iTunes might detect your locked device without permission this time. Then you can backup your iPhone as usual.
Step 1Click the device icon on the top, then check the Backups section on the right side.
Step 2Choose where you want to save the back up file, and click iCloud or This computer.
Step 3Click Sync/Apply button.
Finder has replaced iTunes on macOS Catalina and later versions, please move to the next part if you are using the latest macOS.
FoneLab enables you to backup and restore iPhone/iPad/iPod without data loss.
- Backup and restore iOS data to your PC/Mac easily.
- Preview data in detail before you restore data from backups.
- Backup and restore iPhone, iPad and iPod touch data Selectively.
Part 3. How to Backup Locked iPhone to Finder
You have similar steps with backing up locked iPhone with Finder on Mac.
Option 1. Backup locked iPhone via USB
Step 1Connect locked iPhone to Mac, click Finder and choose your iPhone.
Step 2Then select General > Back up all of the data on your iPhone to this Mac.
Option 2. Backup locked iPhone through Wi-Fi
If you have checked the feature of Show this iPhone when on Wi-Fi, your locked iPhone will be automatically backed up to Mac when it is connected to a power source and Wi-Fi, and connected to Finder.
What if the connection is not working? You should find an alternative workable for all of them to backup iPhone data as below.
Part 4. How to Backup A Locked iPhone with FoneLab iOS Data Backup & Restore
FoneLab iOS Data Backup & Restore is a third-party tool on both Windows and Mac to help users back up and restore data on iPhone, iPad and iPod Touch with simple clicks. Photos, videos, contacts, WhatsApp, notes, reminders, etc., are supported. You can use it on your computer to backup iPhone data by following the steps below.
FoneLab enables you to backup and restore iPhone/iPad/iPod without data loss.
- Backup and restore iOS data to your PC/Mac easily.
- Preview data in detail before you restore data from backups.
- Backup and restore iPhone, iPad and iPod touch data Selectively.
Step 1Click Download button. Then double-click it and follow the instructions to install the program on the computer.
Step 2It will be launched automatically after that. Choose iOS Data Backup & Restore from the main interface.
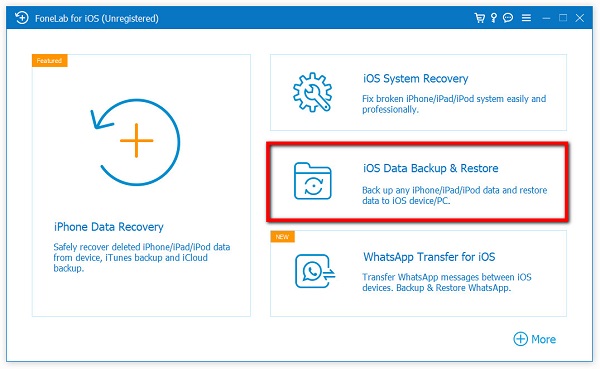
Step 3Choose iOS Data Backup.
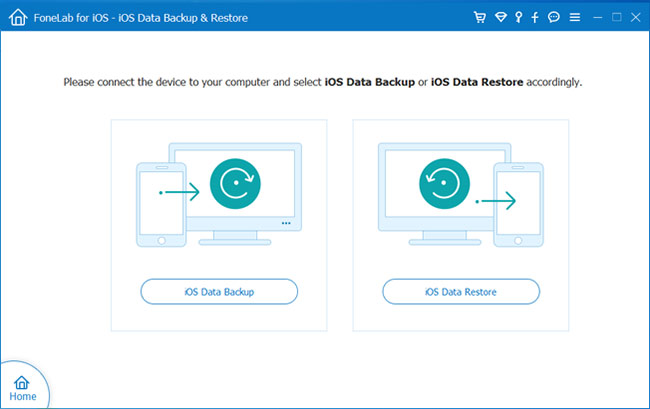
Step 4You can choose Standard backup or Encrypted backup accordingly. Click the Start button.
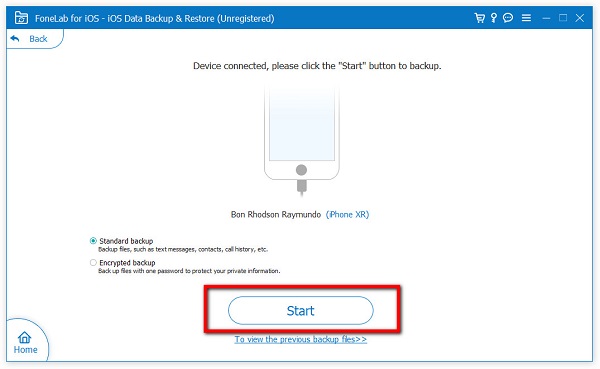
Step 5Choose data type you want to backup, click Next.
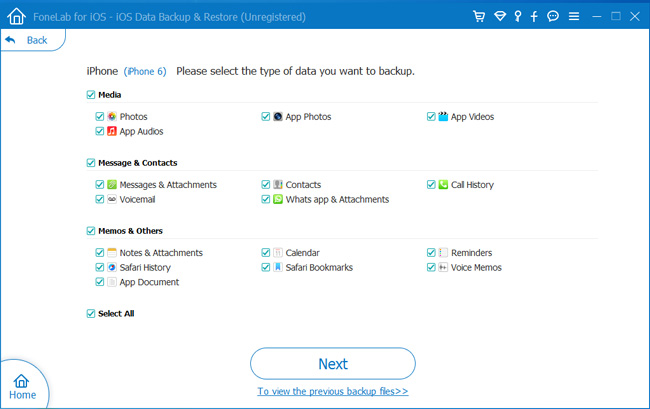
Step 6Select a local folder to save the data.
That’s all about how to backup a locked iPhone with these powerful but easy-to-use ways; you don’t need to care about the complicated requirements and others. And it also helps you restore contacts and notes from backup easily.
Part 5. FAQs of How to Backup A Locked iPhone
How to backup disabled iPhone without trusting computer?
There are different to help users backup iPhone automatically. If you have enabled such features, you can backup iPhone even if it is disabled. For example, iCloud backup or other cloud services, iTunes or Finder backup over Wi-Fi, etc.
How to lock iPhone for backup?
Press your power button, you can lock your iPhone. If you have enabled iCloud backup feature, then connect it to a power source and Wi-Fi, your iPhone data will be automatically backed up.
How can I backup my locked iPhone without iTunes?
As mentioned above, you can also backup locked iPhone to iCloud automatically if you have enabled this feature. And you can also try FoneLab iOS Data Backup & Restore if you have connected it to this computer before.
That's all about what you can do to backup a locked iPhone. And you can get the best iOS data backup tool to backup iPhone with simple clicks. Different data types are supported, you can always use them to save what you want.
Why not read them and have a try now!
FoneLab enables you to backup and restore iPhone/iPad/iPod without data loss.
- Backup and restore iOS data to your PC/Mac easily.
- Preview data in detail before you restore data from backups.
- Backup and restore iPhone, iPad and iPod touch data Selectively.
