- Part 1. How to Convert WAV to MP3 with FoneLab Video Converter Ultimate
- Part 2. How to Convert WAV to MP3 with iTunes
- Part 3. How to Convert WAV to MP3 with VLC
- Part 4. How to Convert WAV to MP3 with Windows Media Player
- Part 5. How to Convert WAV to MP3 with Audacity
- Part 6. FAQs about WAV to MP3 Converters
- Convert AVCHD to MP4
- Convert MP4 to WAV
- Convert MP4 to WebM
- Convert MPG to MP4
- Convert SWF to MP4
- Convert MP4 to OGG
- Convert VOB to MP4
- Convert M3U8 to MP4
- Convert MP4 to MPEG
- Embed Subtitles into MP4
- MP4 Splitters
- Remove Audio from MP4
- Convert 3GP Videos to MP4
- Edit MP4 Files
- Convert AVI to MP4
- Convert MOD to MP4
- Convert MP4 to MKV
- Convert WMA to MP4
- Convert MP4 to WMV
Effortless Guide on How to Convert WAV to MP3 Efficiently
 Updated by Lisa Ou / March 03, 2023 16:30
Updated by Lisa Ou / March 03, 2023 16:30Can iTunes convert WAV to MP3? I am running out of storage, and I heard MP3 is smaller than WAV, so I want to convert my audio files. What tools or methods should I use?
WAV or Waveform is an audio file format created by IBM and Microsoft. It is the primary format for using uncompressed audio on Microsoft Windows systems. Thus, it has great quality since there is no loss in any part of the audio. Meanwhile, MP3 is another audio format created by the Fraunhofer Society. It is supported by all popular devices in many parts of the world, so it has a huge advantage in compatibility. That being said, you can use WAV if you need an excellent-quality audio file. But if you prefer an audio file with more compatibility and a smaller size, you can opt for MP3. Either way, this article was created to help you.
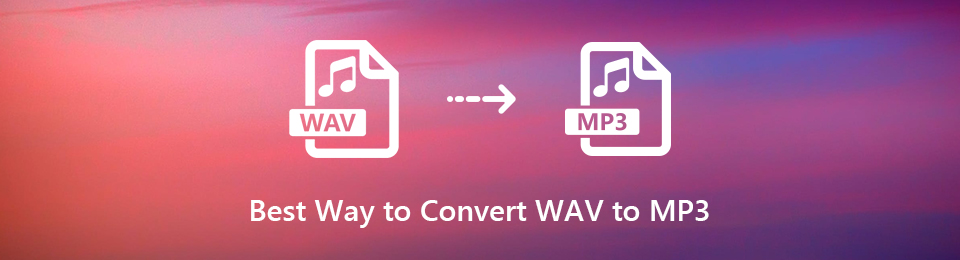
Converting a WAV file to MP3 or vice versa is now made easier with the best tools and methods for conversion. You may find it challenging to search for them since they're spread all over the internet. Lucky for you, articles like this exist to gather everything for your convenience. Hence, expect this post to lay out all the tested and proven converters from different platforms. We included several options below if you are comfortable using third-party, built-in programs or services. Try them out and choose the most effective for you and your device.

Guide List
- Part 1. How to Convert WAV to MP3 with FoneLab Video Converter Ultimate
- Part 2. How to Convert WAV to MP3 with iTunes
- Part 3. How to Convert WAV to MP3 with VLC
- Part 4. How to Convert WAV to MP3 with Windows Media Player
- Part 5. How to Convert WAV to MP3 with Audacity
- Part 6. FAQs about WAV to MP3 Converters
Part 1. How to Convert WAV to MP3 with FoneLab Video Converter Ultimate
FoneLab Video Converter Ultimate is a reliable third-party tool for converting your WAV to MP3. If you want a converter with many advantages, this is one of the finest you will find. It lets you choose your audio output’s quality between low, medium, and high. Aside from that, you can also modify its bitrate and other audio settings. Editing functions such as a cutter, volume adjuster, and more are also available. FoneLab Video Converter Ultimate supports several audio formats and has both Windows and Mac versions.
Video Converter Ultimate is the best video and audio converting software which can convert MPG/MPEG to MP4 with fast speed and high output image/sound quality.
- Convert any video/audio like MPG, MP4, MOV, AVI, FLV, MP3, etc.
- Support 1080p/720p HD and 4K UHD video converting.
- Powerful editing features like Trim, Crop, Rotate, Effects, Enhance, 3D and more.
Pay attention to the simple directions below to digest knowledge on how to convert WAV to MP3 on Mac and Windows with FoneLab Video Converter Ultimate:
Step 1Search for the Free Download button on FoneLab Video Converter Ultimate’s site to save a copy of the program’s installer file. After downloading, open it to let the tool make changes to your device. The installation will begin later on. It will last more or less than a minute before you can finally start launching the converter on your computer.
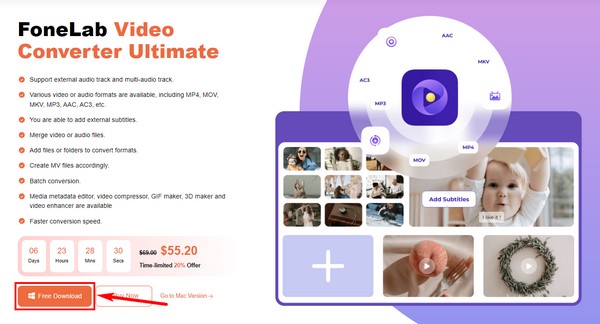
Step 2Once the tool is launched, you will see the converting feature on the primary interface. You can click the plus sign inside the box and choose the WAV file from the popup file browser to import it into the program. Or launch the folder to choose the WAV file and drag it into the box.
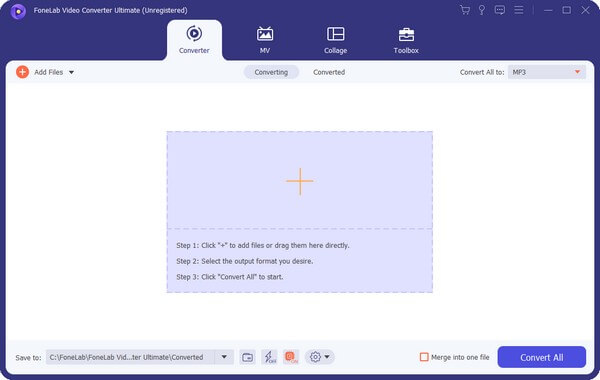
Step 3Hit the Convert All to: bar on the upper-left corner for the formats to display. If you only see the videos, click the Audio to see the available formats for audio. MP3 is on top of the list on the left pane. Click it and adjust the options on the right to get your preferred audio output.
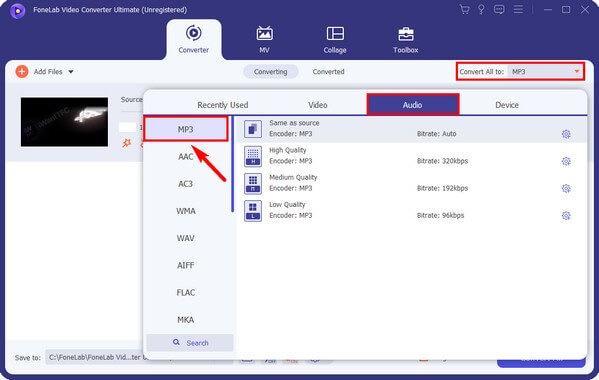
Step 4You may use the editing tools FoneLab Video Converter Ultimate offers. When contented, choose the output’s designated folder and press Convert All. Usually, the process takes less than a minute before it automatically saves on your computer.
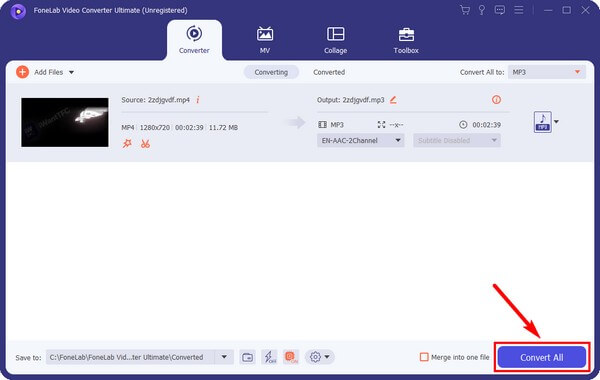
Part 2. How to Convert WAV to MP3 with iTunes
iTunes is a default program where you can play your media files and manage them and your mobile device. It is free to install and doesn’t require a monthly fee. And as an added perk, you can convert your WAV files to MP3 with this program. However, you should purchase the music files if you want to listen to them on iTunes. And once they’re saved in your library, that’s only when you can download them whenever you like. In addition, Apple Music has replaced iTunes on the latest macOS versions, so you may not be able to use this method if your version of Mac has Apple Music instead of iTunes.
Pay attention to the simple directions below to digest knowledge on how to convert a WAV file to MP3 in iTunes:
Step 1Install iTunes if it’s not yet on your computer. Then import the WAV file into the program’s media library.
Step 2Once imported, right-click the file and select the Create New Version option from the menu list.
Step 3When additional options appear, hit the Create MP3 Version to convert your WAV files to MP4 on iTunes.
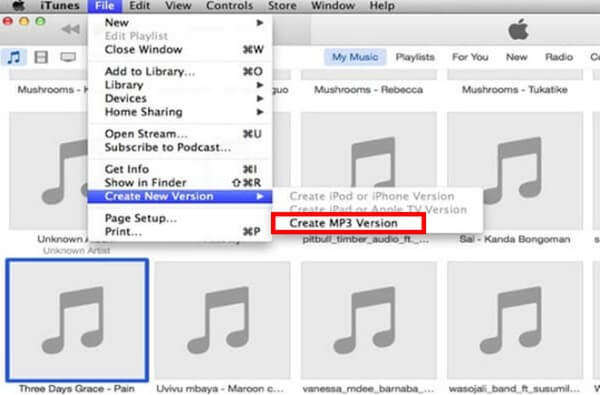
Part 3. How to Convert WAV to MP3 with VLC
VLC is a widely-popular media player that supports several media files and formats. But besides being a player, it can also convert WAV to MP3 and other audio formats. This method is trouble-free if you already have VLC on your computer since you no longer have to install anything. On the other hand, you may not fully understand some parts of the process, as it involves some technicalities.
Pay attention to the simple directions below to digest knowledge on how to convert WAV to MP3 with VLC Media Player:
Step 1Launch the VLC player on your computer. Click Media from the menu at the top, then choose Convert/Save… from the options.
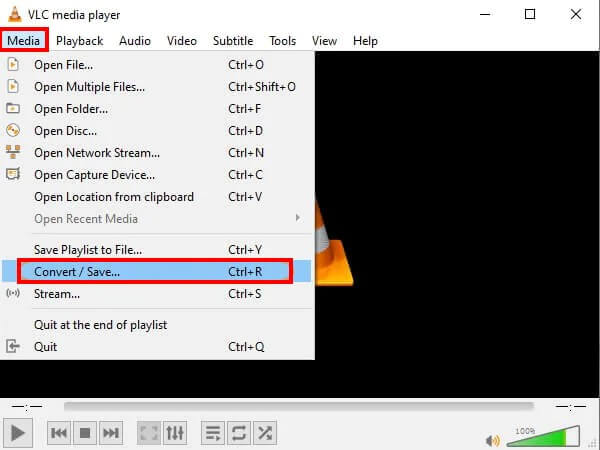
Step 2When a dialog window shows up, hit the Add button near the box and select the WAV file you want to convert. Afterward, click the Convert/Save tab at the bottom.
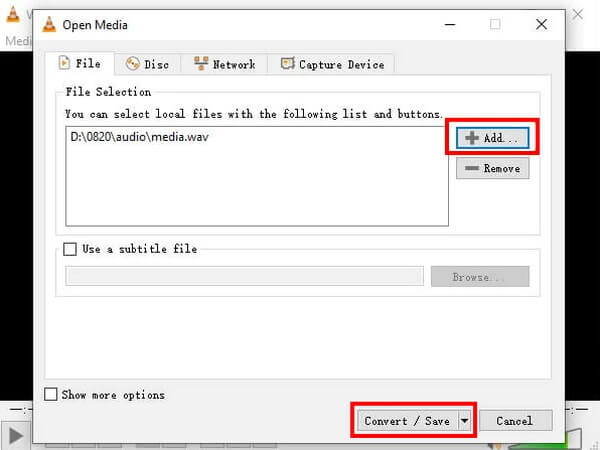
Step 3Expect a new dialog window will appear. Click the Profile pulldown bar to see the selections of available formats. Choose MP3, and then it’s time to select your output’s destination file. After that, hit Start to begin the conversion.
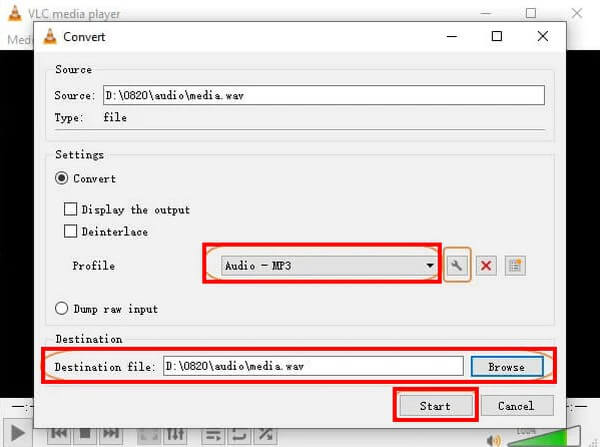
Video Converter Ultimate is the best video and audio converting software which can convert MPG/MPEG to MP4 with fast speed and high output image/sound quality.
- Convert any video/audio like MPG, MP4, MOV, AVI, FLV, MP3, etc.
- Support 1080p/720p HD and 4K UHD video converting.
- Powerful editing features like Trim, Crop, Rotate, Effects, Enhance, 3D and more.
Part 4. How to Convert WAV to MP3 with Windows Media Player
Windows is a pre-installed media player on Windows computers with earlier operating system. Many people know this as a program that plays media files, but it can also convert files like WAV to MP3. It’s an advantage since it’s already installed on your computer. The challenge is that this method may be confusing because of the unfamiliar steps and terminologies, especially if this is your first time converting your files on Windows Media Player.
Pay attention to the simple directions below to digest knowledge on how to convert WAV to MP3 on Windows with Windows Media Player:
Step 1Open your WAV audio file on Windows Media Player to import it into the program. Then click Organize on the upper-left of the screen.
Step 2Choose Options from the drop-down menu. After that, select Rip Settings, then choose MP3 as the output format.
Step 3Once finished, hit the Apply tab and click OK to convert your WAV audio file to MP3 on Windows Media Player.
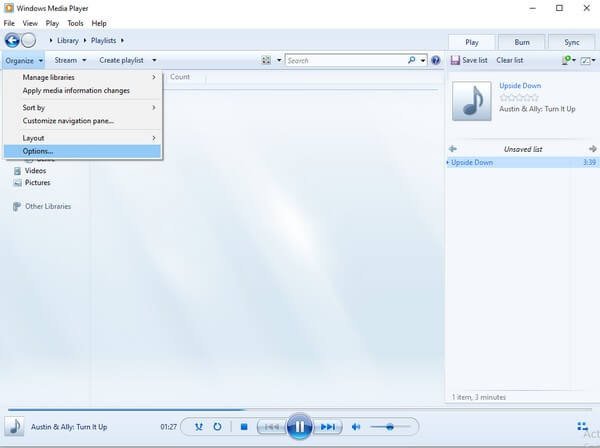
Part 5. How to Convert WAV to MP3 with Audacity
Audacity is an audio editor and recording program available for macOS, Windows, and other operating systems. While it is known as an audio recorder and editor, it can also convert audio files like WAV to MP3. However, its converting feature is limited, as it supports only a few file formats. This includes MP3, WAV, Ogg Vorbis, and more.
Pay attention to the simple directions below to digest knowledge on how to convert WAV to MP3 on Mac and other operating systems with Audacity:
Step 1Run Audacity on your computer after installation. Once you see the primary interface, click Project, then choose Import Audio.
Step 2Open the WAV you want to convert on the program. Click the File tab and select Export as. Pick MP3 from the format options, then finish filling out the audio info before clicking Save.
Step 3On the popup dialog box, edit the information of the file according to your preferences, then click OK to convert the WAV file to MP3.
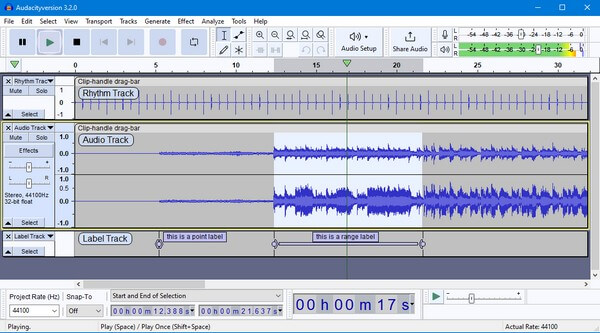
Video Converter Ultimate is the best video and audio converting software which can convert MPG/MPEG to MP4 with fast speed and high output image/sound quality.
- Convert any video/audio like MPG, MP4, MOV, AVI, FLV, MP3, etc.
- Support 1080p/720p HD and 4K UHD video converting.
- Powerful editing features like Trim, Crop, Rotate, Effects, Enhance, 3D and more.
Part 6. FAQs about WAV to MP3 Converters
Can I compress MP3 files after conversion?
Yes, you can. Converting your WAV to MP3 lessens its file size. And you can reduce its size even more if you use programs like FoneLab Video Converter Ultimate. Its audio compressing feature lets you modify your MP3 file's size and other components. You can also use this program on your video files, thus, giving you more options and advantages.
Is iTunes available on Windows?
Yes, it is. You can install iTunes on Windows computers since it has been supported since 2003. Just make sure to always update or install the latest version of iTunes on your computer for the program to work correctly.
Does FoneLab Video Converter Ultimate convert WAV to MP3 by batch?
Yes, it does. FoneLab Video Converter Ultimate can convert multiple WAV files to MP3 concurrently. The process doesn't reduce the quality of the files, and you don't need to worry about the conversion speed as well. This tool can deliver excellent performance quickly, even in batch conversion.
Video Converter Ultimate is the best video and audio converting software which can convert MPG/MPEG to MP4 with fast speed and high output image/sound quality.
- Convert any video/audio like MPG, MP4, MOV, AVI, FLV, MP3, etc.
- Support 1080p/720p HD and 4K UHD video converting.
- Powerful editing features like Trim, Crop, Rotate, Effects, Enhance, 3D and more.
The FoneLab Video Converter Ultimate website is accessible all the time, so you can visit it whenever you need solutions like this. You can enjoy the tools and methods they offer for your files and devices.
