- Empty Trash
- Delete Mail App
- Clear Cache on Mac
- Get More Storage on Mac
- Make Chrome Use Less RAM
- Where is Disk Utility on Mac
- Check History on Mac
- Control + Alt + Delete on Mac
- Check Memory on Mac
- Check History on Mac
- Delete An App on Mac
- Clear Cache Chrome on Mac
- Check Storage on Mac
- Clear Browser Cache on Mac
- Delete Favorite on Mac
- Check RAM on Mac
- Delete Browsing History on Mac
Helpful Guide for Mac Can't Delete Because Disk is Full
 Updated by Lisa Ou / Sept 04, 2023 09:15
Updated by Lisa Ou / Sept 04, 2023 09:15Hi! My Mac has been running slowly for the past few days. Thus, I tried to delete some files, as the problem may be related to insufficient storage. However, a message saying I can't delete files because the disk is full keeps appearing. How can I mend the full disk problem if I can't delete anything on my Mac? Your suggestions would give me so much knowledge. Thanks!
Have you encountered an issue saying you can't delete files disk full on Mac? If so, no worries, as you are not alone in facing this problem. Several Mac users have experienced this issue, so different solutions are now prepared to help you. This article will first explain why such a situation happens on your Mac. This way, you will better understand the circumstances and solutions in the following parts. Then, various strategies to delete files on your Mac will be revealed later, even when full. Moreover, you don't need technical knowledge, as the instructions have been simplified.
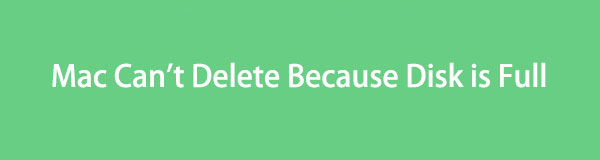

Guide List
Part 1. Why You Can't Delete Files When The Disk is Full on Mac
You may be unable to delete files on your Mac because of the limitations caused by the full Disk. When your Mac Disk fills up, it causes lagging, hanging, and more issues. It doesn’t only result in poor performance but failed deletions as well. Perhaps your Mac can no longer handle such processes, including deleting files or other data. That’s why you can’t free up space even if it is what’s needed to mend the full disk problem on your Mac. Fortunately, you can still try other methods for this problem, which are prepared below.

With FoneLab Mac Sweep, you will Clear system, email, photo, iTunes junk files to free up space on Mac.
- Manage similar photos and dulplicate files.
- Show you the detailed status of Mac with ease.
- Empty trash bin to get more storage.
Part 2. How to Delete Files When The Disk is Full on Mac
After understanding the possible situation or problem of your Mac, scan the 4 solutions below to fix the trouble. Trust that you will encounter a smooth and successful procedure if you follow the correct guidelines in each section.
Section 1. Safe Mode
Whenever you encounter problems on your Mac, you can rely on Safe mode to navigate the computer. Once you program your macOS in this boot mode, it will only run the most basic operations, allowing you to use the Mac despite having a full disk and other issues.
Adhere to the stress-free instructions below to boot your Mac in Safe mode when disk is full Mac can't delete issue occurs:
Step 1Press the Power key on your Mac keyboard, then instantly press the Shift key, but don’t let go yet. Keep holding it until the login window displays. Log into your Mac, and log in again if prompted.
Step 2Afterward, a Safe mode option will display in the menu bar. Click it, and your Mac will start booting into Safe mode.
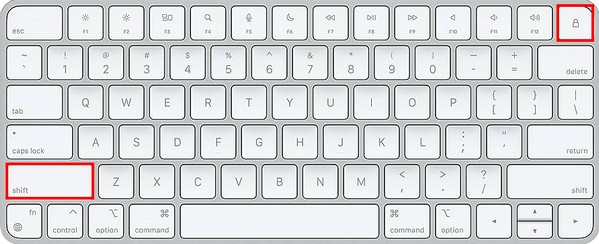
After entering the Safe mode, proceed to Section 3 to perform the strategies for deleting files on your Mac.

With FoneLab Mac Sweep, you will Clear system, email, photo, iTunes junk files to free up space on Mac.
- Manage similar photos and dulplicate files.
- Show you the detailed status of Mac with ease.
- Empty trash bin to get more storage.
Section 2. Disk Utility
Another method to perform is accessing the Disk Utility on your Mac. If you enter the Disk Utility section, you can use its first-aid feature to repair disk errors. Hence, it could allow you to delete files afterward.
Stick to the user-oriented process underneath to erase data when disk full Mac can't delete issue occurs with Disk Utility:
Step 1Select the Launchpad icon to exhibit the installed apps on your Mac. At the top of the screen, use the search bar to type Disk Utility to click and open the utility once it appears.
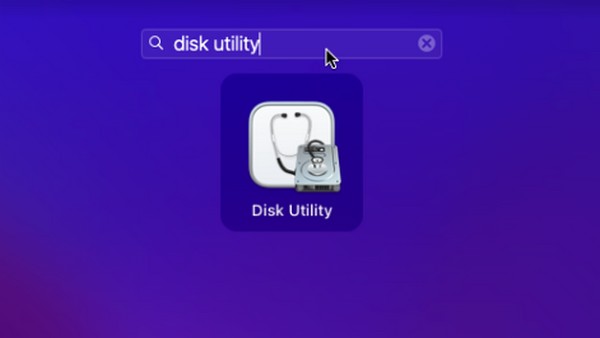
Step 2Information about your Mac Disk will be displayed on the interface. Then, the options, including the First Aid tab, are on the top right. Click it to run the first aid on your Mac and resolve the disk error.
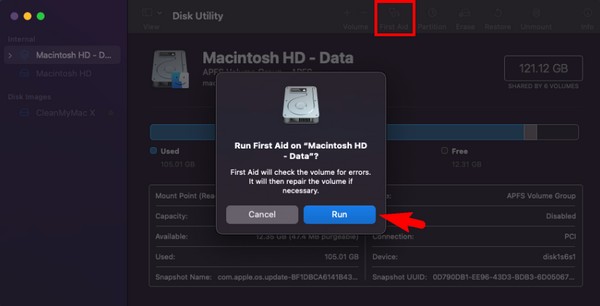
Section 3. Free Up Space
Once you enter the Safe mode or have fixed the problem on Disk Utility, it’s time to free up space on your Mac. Below are different ways to delete files and other data to repair the full disk issue.
Remove Unwanted Photos:
Launch Finder and find the unwanted or unnecessary photos you will delete. Select them all, then hit the three-dot symbol at the top to choose Move to Trash from the menu list.
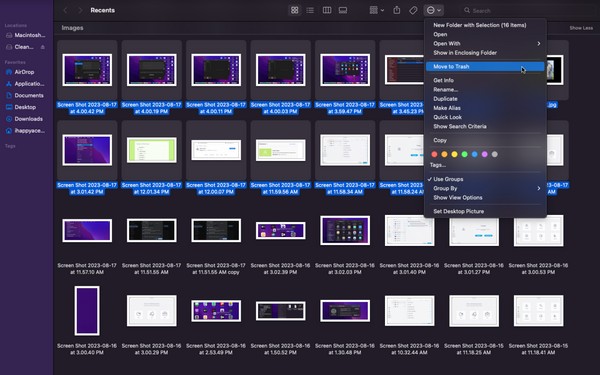
Empty Trash:
Removing photos or other files from your folders won’t directly eliminate them. Click the Trash icon to view the removed files first, then click the three-dot symbol. Afterward, hit Empty Trash to erase them from your Mac permanently.
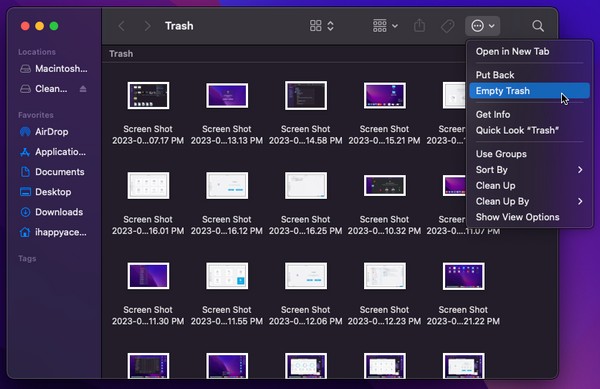
Use FoneLab Mac Sweep:
Meanwhile, utilize FoneLab Mac Sweep to clean your Mac further. This cleaning tool erases unnecessary files and various junk on the computer. Its interface displays your Mac files category, so it will be much quicker to identify the data you may want to erase. Aside from that, the FoneLab Mac Sweep Status feature lets you view and observe different parts of your Mac, including the CPU, Memory, and Disk.

With FoneLab Mac Sweep, you will Clear system, email, photo, iTunes junk files to free up space on Mac.
- Manage similar photos and dulplicate files.
- Show you the detailed status of Mac with ease.
- Empty trash bin to get more storage.
Accept the straightforward instructions underneath to free up space on your Mac with FoneLab Mac Sweep:
Step 1Visit the FoneLab Mac Sweep webpage using your Mac browser. When you see the Free Download tab under the program descriptions, click it to save the file on your Mac and move it to the Applications folder. After that, run the cleaning tool.
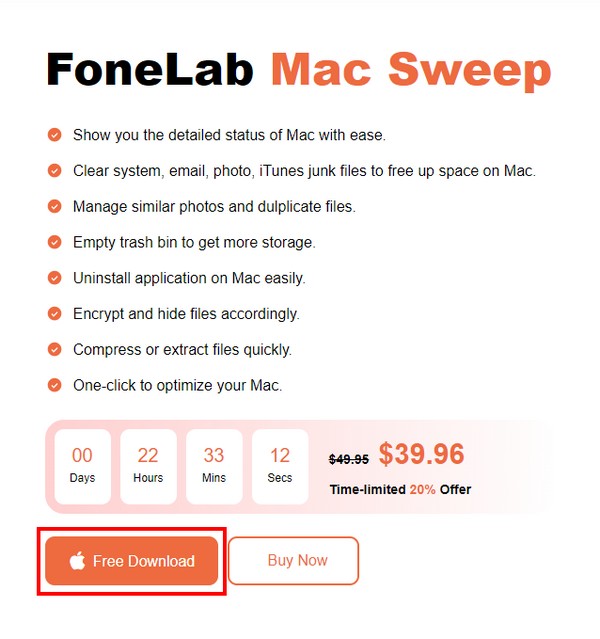
Step 2Hit the Cleaner box once the initial interface launches on the screen to view different junks on your Mac. Select the junk type to delete on the following interface, then click Scan once it appears. After scanning, select View to proceed with your Mac data.
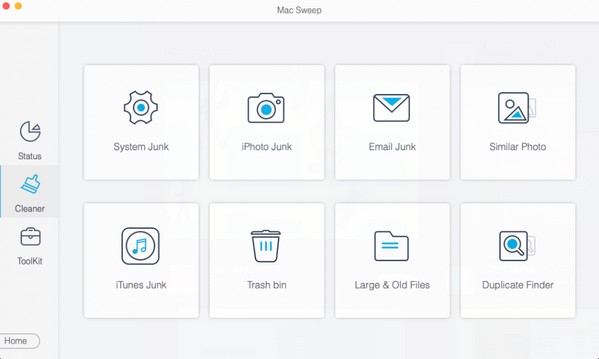
Step 3Next, check the data or junk boxes you will delete. Finally, hit Clean on the lowermost right to remove the selected items from your Mac.
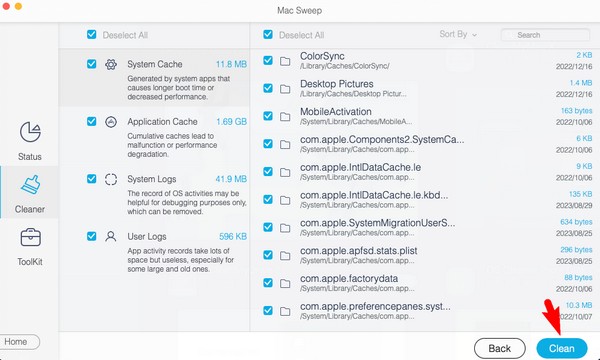

With FoneLab Mac Sweep, you will Clear system, email, photo, iTunes junk files to free up space on Mac.
- Manage similar photos and dulplicate files.
- Show you the detailed status of Mac with ease.
- Empty trash bin to get more storage.
Section 4. Update macOS
An outdated macOS may also be why you are experiencing such an issue on your Mac. Hence, updating it could repair the problem, and you can delete files afterward.
Pay attention to the unexacting directions below to erase files when can't delete files on Mac disk full issue occurs by updating macOS:
Step 1Click the Apple icon at the top left of your Mac desktop, then choose About This Mac from the options. When a dialogue box appears, proceed to the Overview section.
Step 2Click the Software Update tab below, and when another window displays, select Update Now to update your macOS to the newest version.
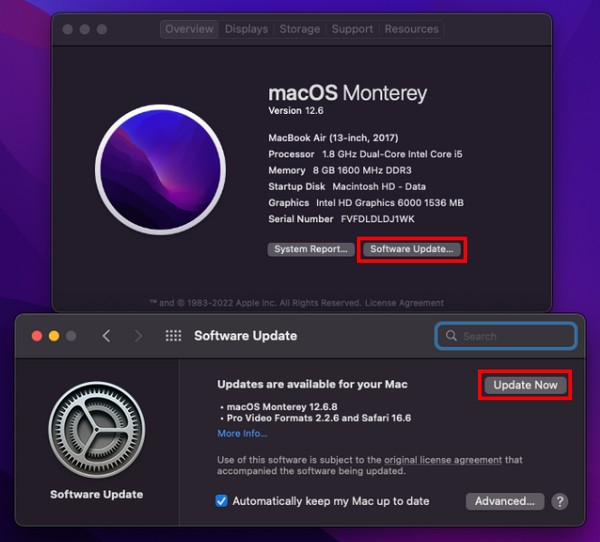
Part 3. FAQs about Deleting Files When The Disk is Full on Mac
1. What should I delete when my disk is full on Mac?
The typical data types people delete to save storage are large videos. Videos often take up huge storage, especially if they're high quality. And this doubles when the videos are lengthy, so it greatly helps when you delete them to free up space on your Mac. Aside from that, junk files are also recommended to delete, but since they're not always visible, you can install FoneLab Mac Sweep to find and remove junk efficiently.
2. Why is my Mac slow even if I have plenty of storage?
Other issues besides insufficient storage may be the reason for your poor Mac performance. Perhaps it's because of an outdated operating system. Or too many apps or programs are running at once.
Hopefully, you have efficiently deleted the files on your Mac with full disk using the methods suggested in the article. For more solutions to your concerns, kindly see the FoneLab Mac Sweep site.

With FoneLab Mac Sweep, you will Clear system, email, photo, iTunes junk files to free up space on Mac.
- Manage similar photos and dulplicate files.
- Show you the detailed status of Mac with ease.
- Empty trash bin to get more storage.
