- Empty Trash
- Delete Mail App
- Clear Cache on Mac
- Get More Storage on Mac
- Make Chrome Use Less RAM
- Where is Disk Utility on Mac
- Check History on Mac
- Control + Alt + Delete on Mac
- Check Memory on Mac
- Check History on Mac
- Delete An App on Mac
- Clear Cache Chrome on Mac
- Check Storage on Mac
- Clear Browser Cache on Mac
- Delete Favorite on Mac
- Check RAM on Mac
- Delete Browsing History on Mac
How to Clear Cache on Mac with Easy Methods
 Updated by Lisa Ou / Aug 11, 2023 09:15
Updated by Lisa Ou / Aug 11, 2023 09:15Hi! I was using my Mac yesterday, and it is near full storage. Also, I noticed that some of the other apps on my laptop keep crashing and lagging. I ask my older brother for help because I do not know what to do. This issue is alarming for me. I do not want to replace my Mac with a new one. My brother recommended clearing the cache on my laptop. However, I do not know how to do that. Can you help me? Thank you in advance!
Let us solve your problem using this post! We have prepared 3 leading methods that you can use to clear cache Mac easily. Please see them below.
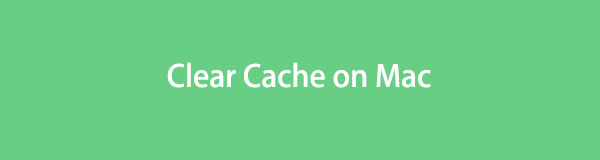

Guide List
Part 1. What is Cache on Mac
Since you want to clear caches on a Mac, do you know their purposes? If not, please kindly read this section of the article.
The Mac caches are responsible for helping its apps retrieve and collect temporary data. In this case, the websites, apps, and websites will load faster once you revisit them. In fact, there are 3 classifications of caches. It includes system cache, browser cache, and user cache. Some examples of Mac caches are cookies, login information, and more.
We cannot deny that caches help your Mac run smoothly, especially in browsing and apps. But too many caches can also affect your Mac’s performance and internal storage. That’s also why you need to clear the cache on Mac.

With FoneLab Mac Sweep, you will Clear system, email, photo, iTunes junk files to free up space on Mac.
- Manage similar photos and dulplicate files.
- Show you the detailed status of Mac with ease.
- Empty trash bin to get more storage.
Part 2. How to Clear Cache on Mac
Now, let us start knowing the methods that can help you clear the cache on Mac. You will see methods that are recommended for a novice like you. Without further ado, continue to scroll down to discover them. Please choose the easiest way for you. Proceed.
Option 1. Clear Browser Cache on Safari
We all know that Safari is the built-in web browser of a Mac or any Apple device. You can use it to browse on the internet. You use it to gather information on different websites. If so, it is no doubt that your built-in web browser contains a lot of caches. The good thing about this web browser is that it easily clears its caches. You only need to be familiar with the interface of your Mac.
If this is your first time doing this process, we got you! Let us find out below how to clear its caches. Please follow the steps accordingly.
Step 1Open the Safari app. After that, please click the Safari icon at the top left corner of the Mac. A new set of options will appear under it. Please choose the Preferences button, and a new window will appear. It is smaller than the interface of the Safari browser. There are other options at the top. Click the b button, and you will see its content afterward. Please click the Manage Website Data section.
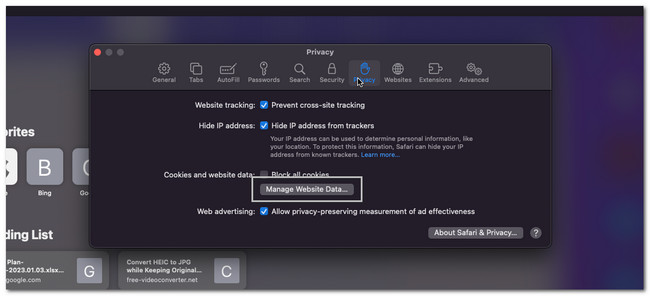
Step 2All the saved caches will appear. You can choose the caches that you want to delete on your Mac. In fact, they will be listed depending on the app where they are stored. Please click the Remove All button afterward. The Mac will load for a few seconds. Please wait until the interface of Safari is cleared.
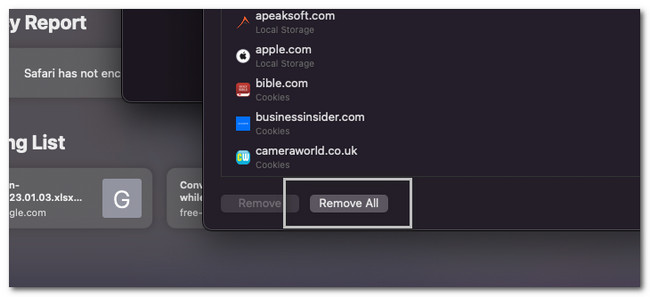
Similarly, you can access other browser programs on Mac to remove cache data with their built-in features.

With FoneLab Mac Sweep, you will Clear system, email, photo, iTunes junk files to free up space on Mac.
- Manage similar photos and dulplicate files.
- Show you the detailed status of Mac with ease.
- Empty trash bin to get more storage.
Option 2. Remove System Cache with Finder
You can locate the system cache files on the Finder of your Mac. If so, you can also use it to delete them. The folder might be hidden and cannot be seen if you did not search it. If you are a novice, this might be a bit tricky. But you do not have to worry because we will list the detailed steps below. Move on and follow them accordingly to avoid errors.
Note: For sure, there are also a lot of applications on your Mac. They may contain too much cache that you did not notice. Clearing the system cache can also clear all the app's cache.
Step 1Please locate the Finder on your Mac. After that, open it by clicking its icon. After that, please click the Go button at the top left corner of the main interface. A new drop-down option will appear on the screen. Among all the options that appear on the left side, click the Go to Folder section afterward. The Finder search interface will appear on your screen. Please familiarize yourself first with its interface.
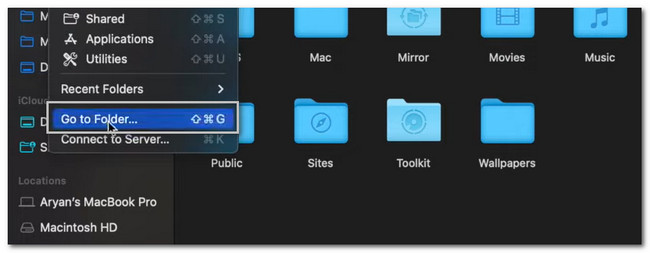
Step 2Type the ~/Library/Caches word. As you type, some options will appear on the screen. Please do not click any of them. Press the Enter key afterward on your keyboard. The folder of the Mac caches will appear on your screen. After that, please select all of them and press the Delete key on your keyboard.
Note: The recently deleted files will be stored in the Trash Bin of your Mac. If so, you need to delete them also on that folder. Please close the Finder tool. After that, launch the Trash Bin. You will see the recently deleted files. Please click the Empty button at the top right corner. Confirm the action by clicking the Empty Bin button.
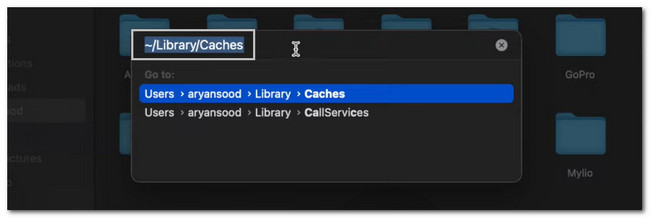
Option 3. Use FoneLab Mac Sweep to Clear Cache Files
If you are unsatisfied with the results of using the methods above, you can use a third-party tool on your computer. Many of them exist online, but FoneLab Mac Sweep is the most user-friendly tool you can use. One of the leading features of this tool is that it can show you the detailed status of your Mac. It can also manage similar photos and other duplicate files on your Mac.

With FoneLab Mac Sweep, you will Clear system, email, photo, iTunes junk files to free up space on Mac.
- Manage similar photos and dulplicate files.
- Show you the detailed status of Mac with ease.
- Empty trash bin to get more storage.
Moreover, this software can optimize your Mac in one click! It can also empty the trash bin on your computer to get more storage on it. The software is convenient, right? Anyway, let us see how this software function helps you learn how to clear cache Mac. Proceed.
Step 1Please go to the official website of FoneLab Mac Sweep. After that, please click the Free Download button. The downloading process will start instantly. Wait for it to end and set up the downloaded file by dragging it to the Application Folder. After that, the software will be installed on your Mac.
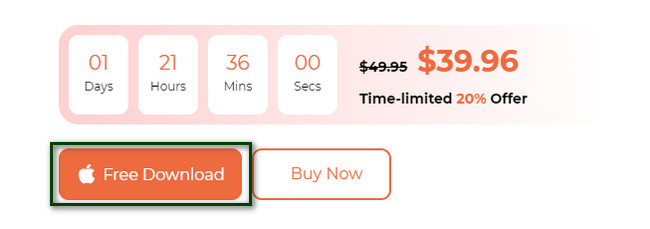
Step 2The software will require you to choose between the 3 functions it offers. Please click the Cleaner button at the center. After that, the software will direct you to another screen. You only need to wait until it is done loading.
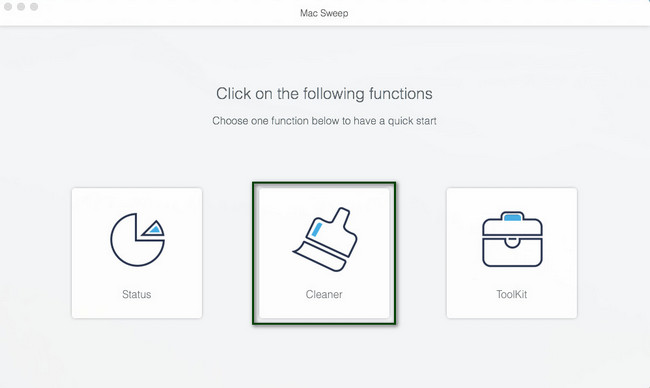
Step 3The other options will appear on the right side of the tool. Please choose the one you prefer. Options include System Junk, Email Junk, Similar Photo, and iTunes Junk. The software will show you the information about your chosen option. Please click the Scan button afterward.
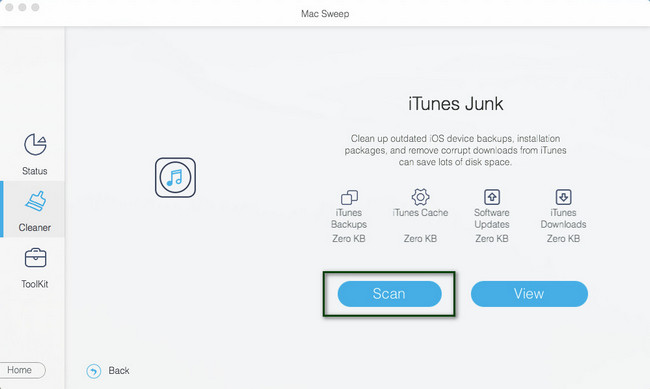
Step 4The scanning process results will appear on the left side of the tool. Please choose the caches that you want to delete. After that, please click the Clean button to start the processing of deleting caches on your Mac. After the process, most of the file caches on your Mac will be vanished.
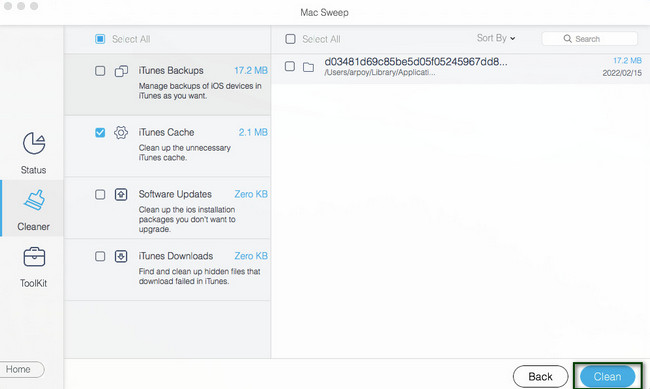
Part 3. FAQs about How to Clear Cache on Mac
1. Does Mac clear the cache automatically?
Yes. Mac can clear the cache automatically, depending on the cache type. In fact, Mac can only automatically clear the system cache if needed. But you can still manually remove them by following the method in this article.
2. What are the risks of using a cache?
Using caches may be risky when you insert sensitive or important information in a browser. In this case, other users accessing that browser can steal the cache's data. These instances commonly happen in public internet cafes. In addition, caches may contain viruses that are not noticeable to a moderate internet user.
3. Are cookies and cache the same?
No. Cookies and cache are not the same. When you say cookies, these files are stored on your computer, like site preferences or login status. But when you say caches, these temporary files help your browsers or apps load fast. Caches are responsible for remembering the parts of pages, like images.
4. Does clearing the cache delete passwords?
No. Clearing the cache does not delete passwords. Once you delete caches, you will not lose any information saved on the web browser or app. The saved passwords and autofill information will not be deleted from your phone. You will only lose them once you clear the data.
We hope you cleared all the caches you prefer to remove on your Mac. Please do not forget to consider using FoneLab Mac Sweep in the process. It has tools to help you free up some space on your Mac. For more information about this software, please download it now!

With FoneLab Mac Sweep, you will Clear system, email, photo, iTunes junk files to free up space on Mac.
- Manage similar photos and dulplicate files.
- Show you the detailed status of Mac with ease.
- Empty trash bin to get more storage.
