Easily erase all contents and settings on iPhone, iPad or iPod completely and permanently.
FoneEraser for iOS is the best iOS data cleaner which can easily erase all contents and settings on iPhone, iPad or iPod completely and permanently.
- Clear iPhone Junk Files
- Clear iPad Cache
- Clear iPhone Safari Cookies
- Clear iPhone Cache
- Clear iPad Memory
- Clear iPhone Safari History
- Delete iPhone Contacts
- Delete iCloud Backup
- Delete iPhone Emails
- Delete iPhone WeChat
- Delete iPhone WhatsApp
- Delete iPhone Messages
- Delete iPhone Photos
- Delete iPhone Playlist
- Delete iPhone Restrctions Passcode
How to Delete History on iPad Conveniently and Safely
 Updated by Boey / Sept 14, 2024 16:30
Updated by Boey / Sept 14, 2024 16:30We do not notice that web browsers' search histories increase as we browse online using devices like iPads. This scenario causes web browsers like Safari or Chrome to take up storage space on iPads, which is why most individuals delete search history on iPad.
Countless ways exist to delete a web browser's search history. You might not know which one to execute. You're in luck! We have gathered the simplest and most helpful procedures. It includes built-in ways to use the most reliable software to delete the search history on your iPad. Let's discover them as we read the entire post below.
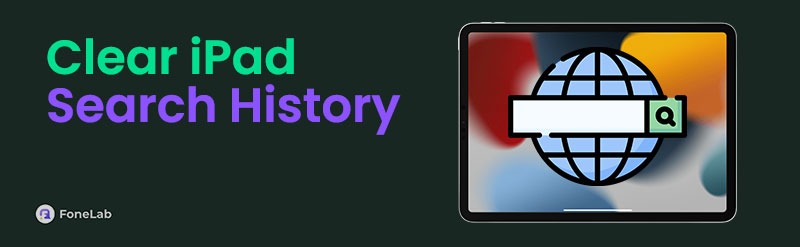

Guide List
FoneLab iPhone Cleaner is the best iOS data cleaner which can easily erase all contents and settings or specific data on iPhone, iPad or iPod Touch.
- Clean unwanted data from iPhone, iPad or iPod touch.
- Erase data quickly with one-time overwriting, which can save you time for plenty of data files.
- It is safe and easy to use.
Part 1. How to Delete History on iPad Safari
Since we are talking about web browsers, Safari might be the first one that comes to your mind. This is because it is the built-in web browser for your Apple devices, including your iPad. There are 2 ways to learn how to delete search history on Safari on iPad. See them as you scroll down.
Option 1. Manually and Simultaneously
You can delete the search history on your Safari app. This data can be found in the application's settings. In addition, this procedure can delete the search or browsing history manually and simultaneously. This section will explain how to do that separately. See their separate procedure below.
Step 1Open the Safari application on your iPad and see its start page. Then, tap the Open Book button at the top left of the screen. A website list will appear on the left side of the main interface. Please tap the Clock button at the top right of the section to see the recently visited websites on the application.
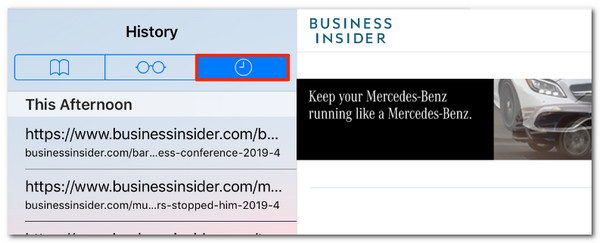
Step 2Since the Safari History section is shown, you can choose the history you prefer to delete. You can do that by swiping them to the left. Then, tap the Delete button on the right of the screen.
The above step involves manually deleting the Safari history. The good thing about this is that you can delete the entire browsing history. You only need to tap the Clear button. Finally, choose the All Time button to complete the process.
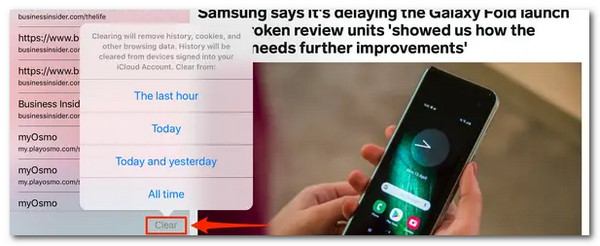
FoneLab iPhone Cleaner is the best iOS data cleaner which can easily erase all contents and settings or specific data on iPhone, iPad or iPod Touch.
- Clean unwanted data from iPhone, iPad or iPod touch.
- Erase data quickly with one-time overwriting, which can save you time for plenty of data files.
- It is safe and easy to use.
Option 2. Built-in Settings
Aside from the app, iPads offer built-in settings for each app. Safari has one for clearing the browsing or search history it contains. However, all the data on the Safari app will be deleted, including the saved passwords, private data, and more.
Learn how to delete search history on iPad Safari. Below are the easy steps on how to do the process properly.
Step 1Open the built-in Settings app on your iPad and select the Safari button on the left side of the main interface. The settings of the web browser app will appear on the right.
Step 2Please tap the Clear History and Website Data button to continue. The iPad will show you the dialog box warning you about the procedure. Then, confirm the procedure by tapping the Clear button at the bottom right. The iPad will process the action for a few seconds.
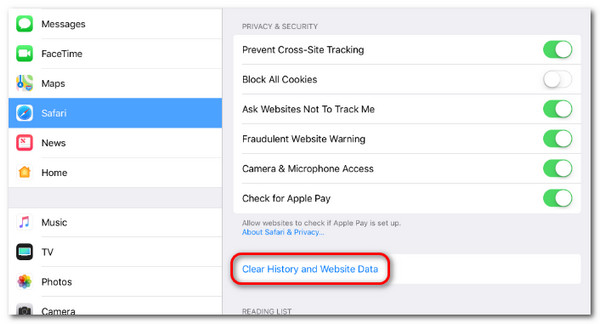
Part 2. How to Delete History on iPad Chrome
Chrome is also used for browsing on Apple devices like iPads. If so, you might also be using it aside from Safari. If so, learn how to delete Google search history on iPad Chrome. You only need to perform the detailed steps below.
Step 1Open the Chrome web browser app, and the start page will appear. Tap the History button on the option to see the browsing history list it contains. Alternatively, select the History button in the Three Dots section at the bottom right of the screen.
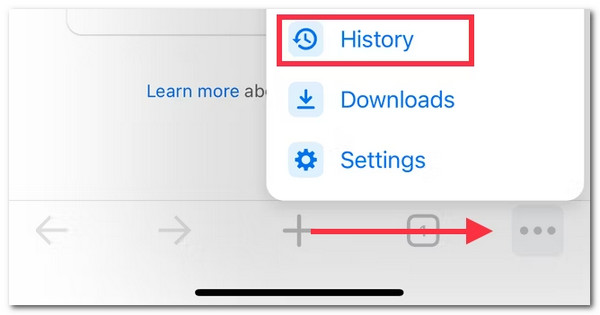
Step 2Please tap the Clear Browsing Data option; the web browser screen will let you select the data you want to delete. Ensure that the Browsing History section is checked. Then, the web browser will ask you to confirm the action. You must only tap the Clear Browsing Data button to complete the process.
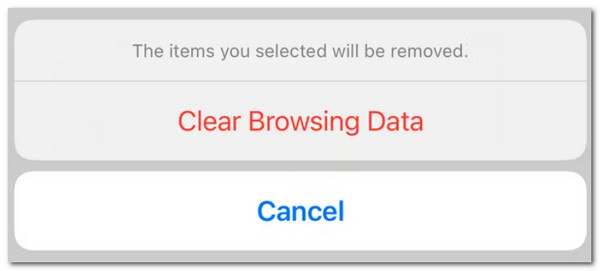
Part 3. How to Delete History on iPad with FoneLab iPhone Cleaner
FoneLab iPhone Cleaner can also help you learn how to delete your search history on iPad! This tool can delete them using its Free Up Space and Erase All Data feature. Using the Free Up Space, you can delete junk files, uninstall applications, eliminate large files, and clean up photos and your iPad. However, Erase All Data will delete all the data on your iPad. You can use this feature if you do not mind losing the data on your iPad.
FoneLab iPhone Cleaner is the best iOS data cleaner which can easily erase all contents and settings or specific data on iPhone, iPad or iPod Touch.
- Clean unwanted data from iPhone, iPad or iPod touch.
- Erase data quickly with one-time overwriting, which can save you time for plenty of data files.
- It is safe and easy to use.
Please perform the instructions below to learn how to delete search history using FoneLab iPhone Cleaner. Move on.
Step 1Go to the official website of FoneLab iPhone Cleaner and choose the Free Download button. Then, set up the tool by selecting the downloaded file on your computer. Later, it will launch the software.

Step 2The connecting interface will be the first screen. Please grab a USB or Lightning cable. Then, plug the iPad into the computer using the accessory mentioned. Later, you should see the iPad name at the top left of the screen.
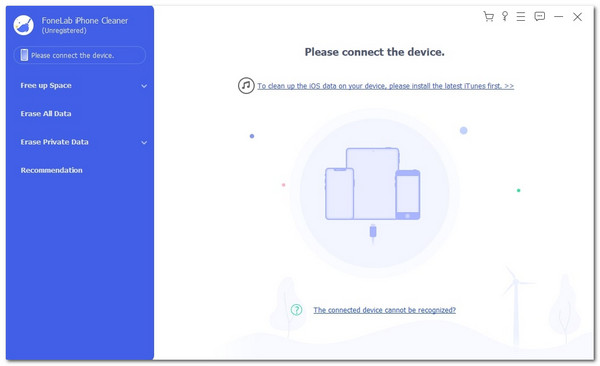
Step 3Click the Erase Junk Files button at the top left of the screen. The tool will then scan the existing junk files on your iPad. Wait for the scanning process to end, then click the Erase button at the bottom right of the screen to complete the procedure.
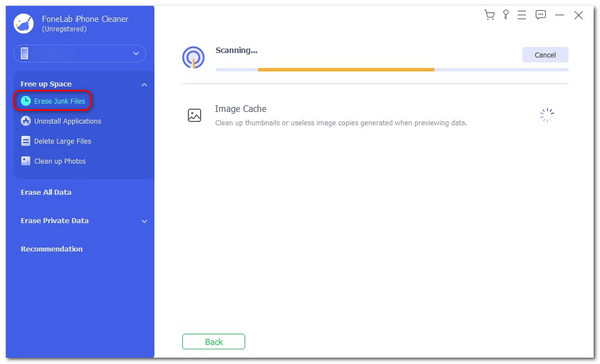
Alternatively, you can choose the Erase All Data option. Select the Security Level option and click the Start button to continue. Enter the 0000 code in the black box to confirm the erasing procedure. Then, click the Erase button to confirm.
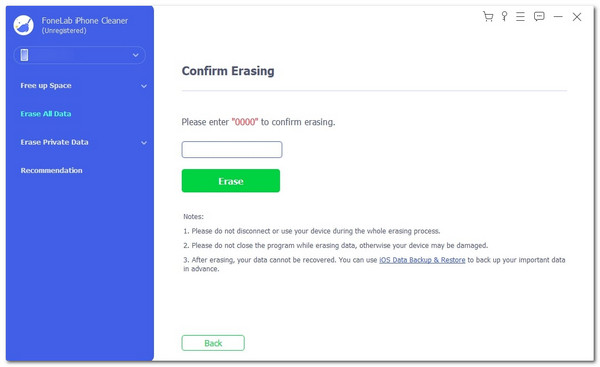
FoneLab iPhone Cleaner is the best iOS data cleaner which can easily erase all contents and settings or specific data on iPhone, iPad or iPod Touch.
- Clean unwanted data from iPhone, iPad or iPod touch.
- Erase data quickly with one-time overwriting, which can save you time for plenty of data files.
- It is safe and easy to use.
Part 4. FAQs about How to Delete History on iPad
1. How do I automatically delete browsing history in Safari on an iPad?
There are no limits to using web browsers on your iPad, including Safari and Chrome. However, there are no options for deleting their browsing history automatically. You need to delete them manually using their separate ways. This avoids deleting important information stored on web browsers, such as bookmarks. But there's nothing to worry about. Their procedures completely delete their browsing history for a quick method.
2. Should I clear the history and cookies on the iPad?
Clearing the history and cookies on your iPad is not required. The procedure is often executed when the web browser takes too much storage space. In addition, it happens when there are threats to the iPad or other device's security.
FoneLab iPhone Cleaner is the best iOS data cleaner which can easily erase all contents and settings or specific data on iPhone, iPad or iPod Touch.
- Clean unwanted data from iPhone, iPad or iPod touch.
- Erase data quickly with one-time overwriting, which can save you time for plenty of data files.
- It is safe and easy to use.
In conclusion, you can delete recent searches on iPad with tons of procedures. Luckily, this post is that it includes the most straightforward ways to do it, including FoneLab iPhone Cleaner. If you have more questions, please leave them in the comment section below. Thank you!
