- Convert AVCHD to MP4
- Convert MP4 to WAV
- Convert MP4 to WebM
- Convert MPG to MP4
- Convert SWF to MP4
- Convert MP4 to OGG
- Convert VOB to MP4
- Convert M3U8 to MP4
- Convert MP4 to MPEG
- Embed Subtitles into MP4
- MP4 Splitters
- Remove Audio from MP4
- Convert 3GP Videos to MP4
- Edit MP4 Files
- Convert AVI to MP4
- Convert MOD to MP4
- Convert MP4 to MKV
- Convert WMA to MP4
- Convert MP4 to WMV
How to Convert M4A to M4R: Use the Song you Love as Ringtone
 Updated by Lisa Ou / Oct 22, 2021 16:30
Updated by Lisa Ou / Oct 22, 2021 16:30Do you want to use an M4A song or particular audio as your ringtone? That is not a problem as you can easily convert M4A to M4R.
Firstly, M4A or MPEG 4 Audio is a lossless container format for audio-only files on Apple platforms and is used mostly on iPod and QuickTime media players. It is also the default audio format for numerous devices like Apple products, Nintendo products, Blackberry, PlayStation, and music systems of cars. On the other hand, M4R or MPEG 4 Ringtones Audio is an iTunes ringtone file format to effectively use audio you love as a ringtone you must convert it to M4R. On the same note, it is also important to know that Apple limits ringtone files to 40 seconds, hence the need to trim as you convert.
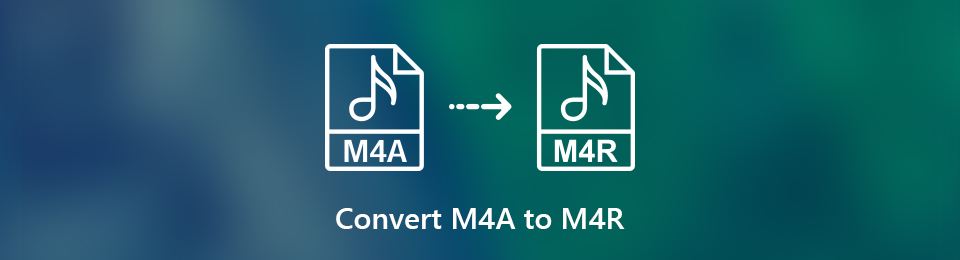

Guide List
1. How to Convert M4A to M4R with FoneLab Video Converter Ultimate
FoneLab Video Converter Ultimate is a user-friendly program you can use to effectively and quickly convert M4A to M4R. Moreover, as iPhone ringtone length is limited to 40 seconds or less, it is great to use a tool that includes a built-in audio trimmer.
Video Converter Ultimate is the best video and audio converting software which can convert MPG/MPEG to MP4 with fast speed and high output image/sound quality.
- Convert any video/audio like MPG, MP4, MOV, AVI, FLV, MP3, etc.
- Support 1080p/720p HD and 4K UHD video converting.
- Powerful editing features like Trim, Crop, Rotate, Effects, Enhance, 3D and more.
Steps to Convert M4A to M4R with FoneLab Video Converter Ultimate
Step 1Firstly, install and run FoneLab Video Converter Ultimate on your computer.
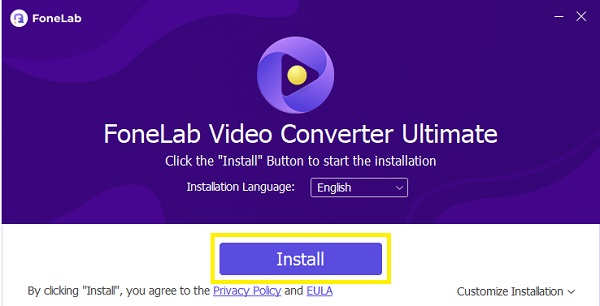
Step 2Secondly, add the M4A audio file you want to convert to the program. You can click Add File or drag and drop the M4A into the main interface.
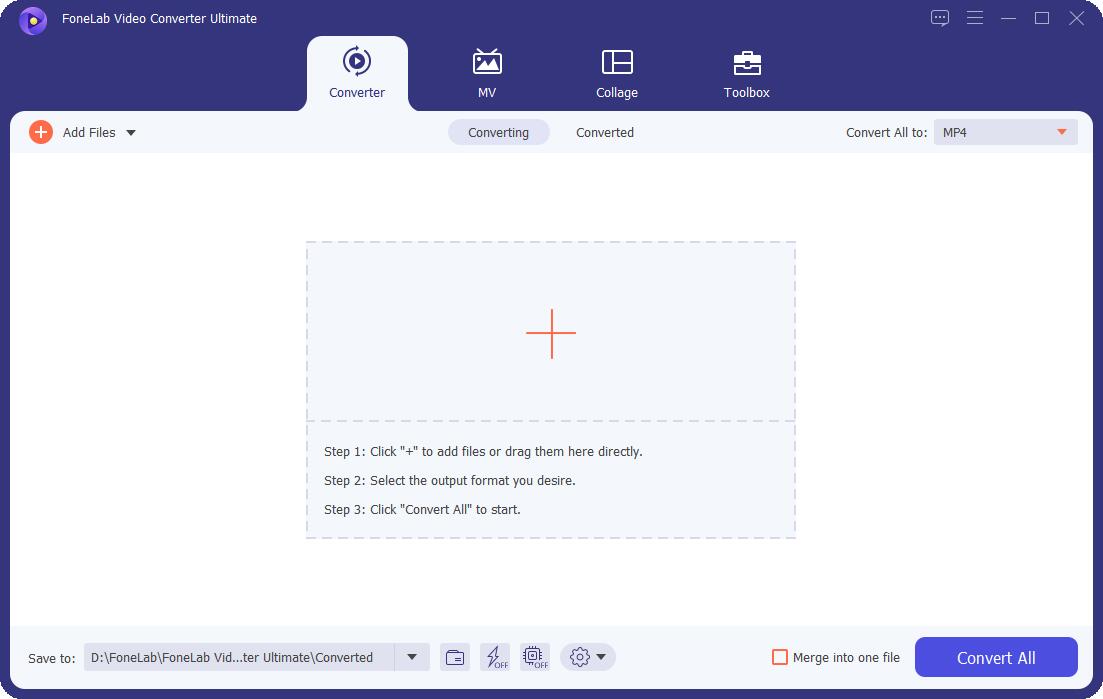
Step 3Thirdly, set M4R as the output audio format. To do this, click the Profile icon and select M4R from the drop-down list.
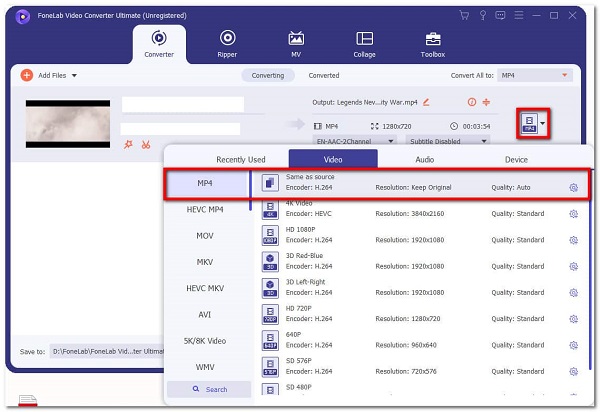
Step 4Moreover, you can change the audio encoder and channels. You can also alter the sample rate and bitrate. Click Settings and change your audio settings accordingly. After that, click Create New to save changes.
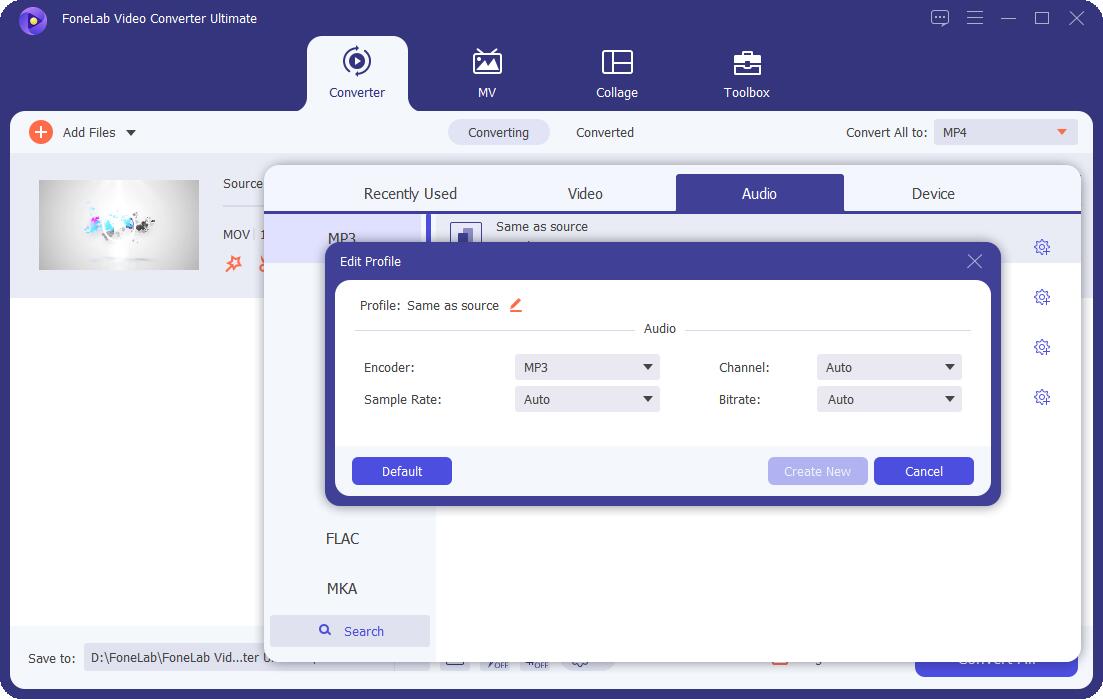
Step 5Additionally, make sure to trim your audio file to 40 seconds or less. Click the Trim icon and set the start and end times as you wish. Finally, click OK to get a new audio clip.
Step 6Lastly, when duration, settings, and format are all set your audio is now ready to convert. Click Convert to convert M4A to M4R format.
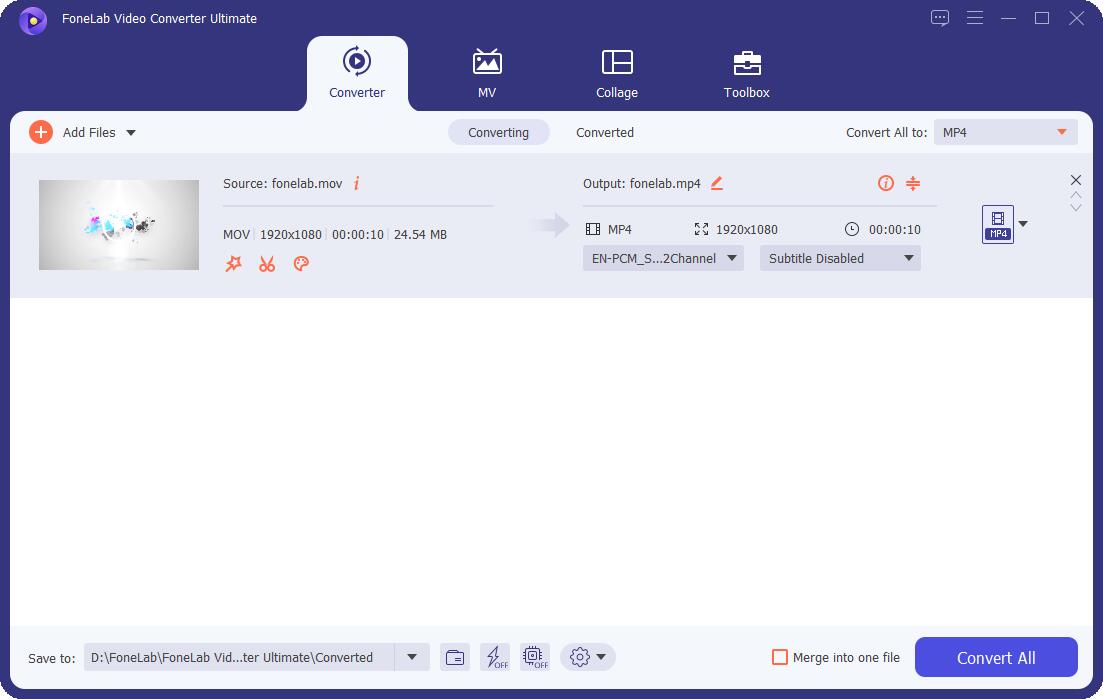
Step 7Further, move or copy the converted M4R audio file to your iPhone and set it as your ringtone.
2. How to Convert M4A to M4R with iTunes
You can use iTunes as your M4A to M4R converter, this saves you from the effort of downloading third-party programs. However, the process is quite complicated and time-consuming.
Steps to Convert M4A to M4R with iTunes
Step 1Firstly, open iTunes on your computer.
Step 2Secondly, open File and select Add File to Library from the drop-down list. Add the M4A file you want to convert to the iTunes library.
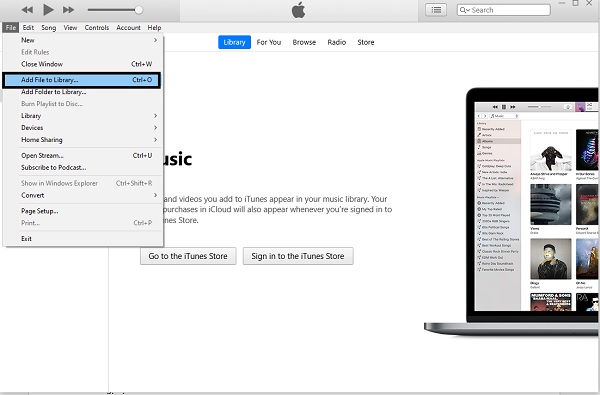
Step 3Thirdly, click right-click on your mouse and select Get Info or Song Info.
Step 4Once the pop-up window shows, go to the Options panel. Set the start and stop time then click OK to confirm. Note that the maximum duration of the selected portion should be 40 seconds.
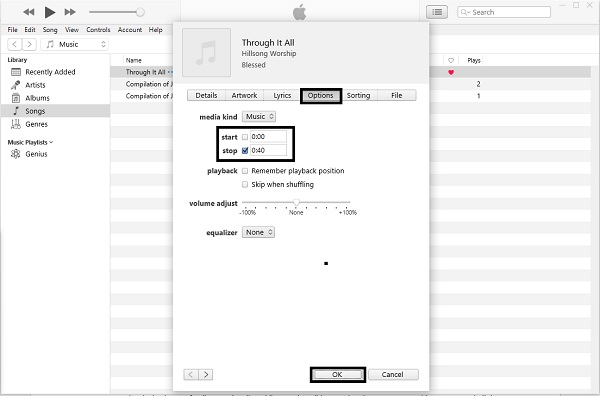
Step 5After that click File again and select Convert. Upon clicking Convert options will be shown, select Create AAC Version to create an AAC version.
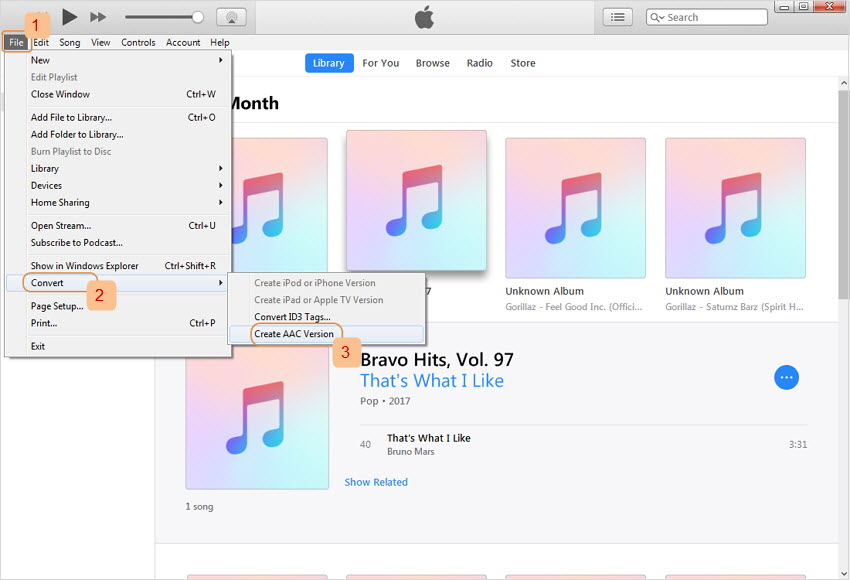
Step 6Lastly, right-click on the new AAC file and select Show in Windows Explorer or Show in Finder.
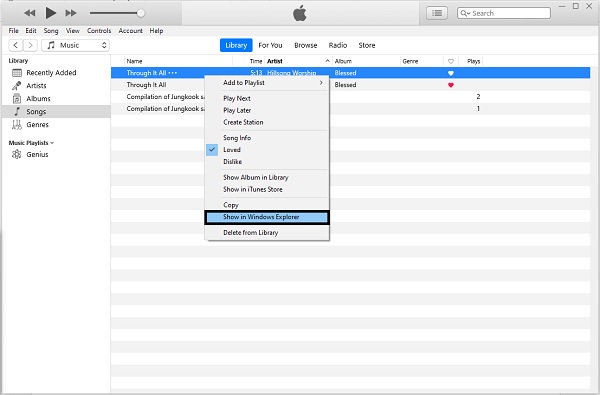
Step7Lastly, change the file extension to .M4R. Now you have successfully converted .M4A to .M4R.
Video Converter Ultimate is the best video and audio converting software which can convert MPG/MPEG to MP4 with fast speed and high output image/sound quality.
- Convert any video/audio like MPG, MP4, MOV, AVI, FLV, MP3, etc.
- Support 1080p/720p HD and 4K UHD video converting.
- Powerful editing features like Trim, Crop, Rotate, Effects, Enhance, 3D and more.
3. How to Convert M4A to M4R Online
If you do not want to download any third-party program on your computer, online converters come in handy and are great alternatives for your converting needs.
How to Convert M4A to M4R with ZamZar
Step 1First of all, search and open the official website of ZamZar Online Converter. Make sure to open its official webpage.

Step 2Secondly, add the M4A audio file you want. Click Add File to upload the M4A file from your computer. Additionally, you may also drag and drop your file into the interface of the webpage. You can also click Select Link to convert M4A to M4R through URL. Select the method that is most suited for the source file.
Step 3Thirdly, set the output format. Click Convert To and select M4R as the output format from the drop-down list.
Step 4If you wish to receive the converted M4R audio file on your email, check the box beside Email when done? Subsequently, enter the email address where you want to receive the output file.
Step 5Finally, click Convert Now when the output format is set and all M4R audio files you want to convert are added. Your file will then be processed and converted.
Step 6Lastly, click Download when the conversion process is done.
How to Convert M4A to M4R with Convertio
Step 1Firstly, search and open the official webpage of Convertio File Converter.
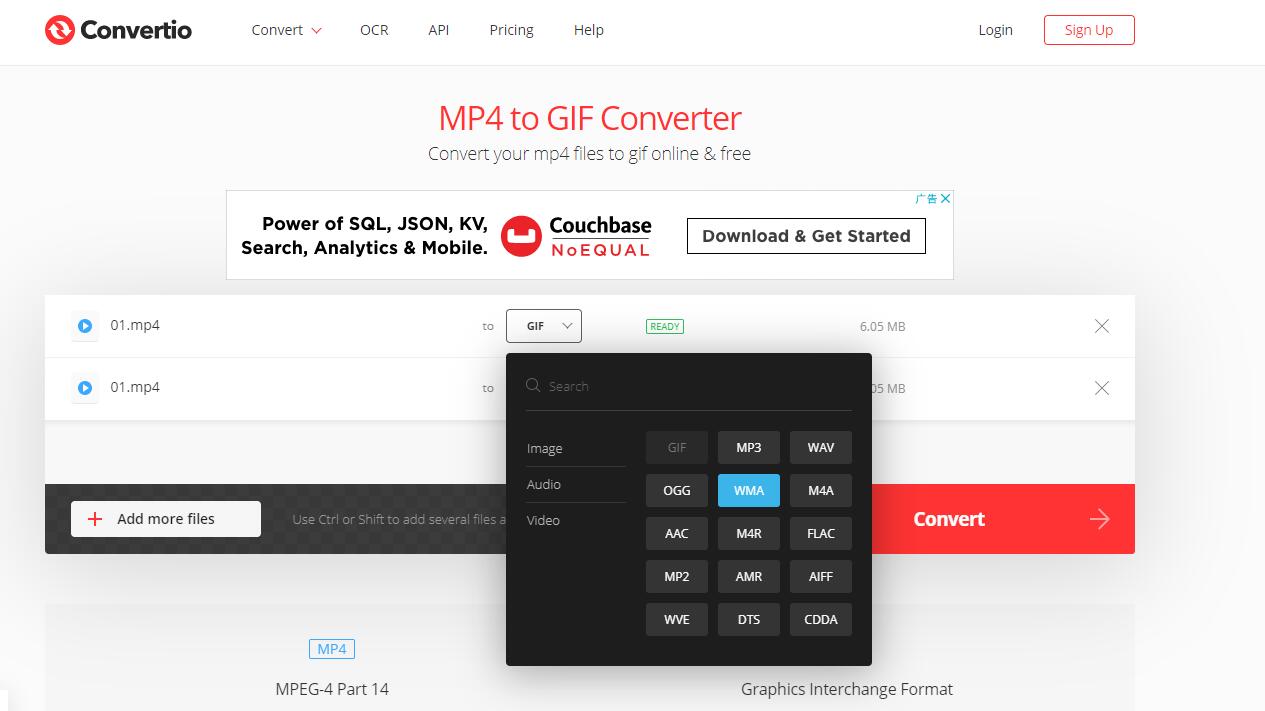
Step 2Secondly, add the M4A audio file you want to convert to M4R. There are three ways you can add your file: Choose File, From Dropbox, and From Google Drive. Select base on where your file is located.
Step 3Further, you can convert multiple audio files at the same time. Click Add More Files to add other M4A files you want to convert.
Step 4Thirdly, set the output format. Click the button beside To, which will open the drop-down list. Search and select M4R as the output format.
Step 5If you wish to the setting of your file, click the Settings button. Alter as needed and according to your preference from the pop-up window will show
Step 6Finally, you can start the conversion process when everything is set and ready. Click Convert to finally convert M4A to M4R.
Lastly, when the conversion process is done, click Download. After downloading the converted M4R audio file, you can use it as intended.
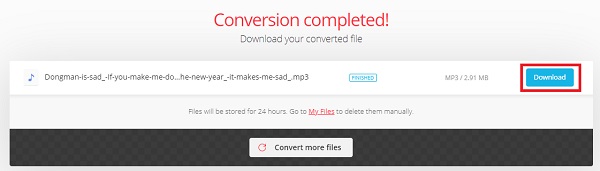
4. FAQs about Converting M4A to M4R
Can Android use M4R?
No. Android cannot use M4R, the Audio file must be in MP3 format to be able to use it as a ringtone on any Android device.
What is the difference between M4A and M4R?
M4R is a ringtone file of iTunes. Meanwhile, M4A is an audio-only file encoded with Advanced Audio Coding (AAC) that significantly reduces file size.
The process of converting M4A to M4R is easy with the right tool and solutions. See which M4A to M4R converter would work best for you and your device with the tools given above. Enjoy whichever audio you love as your ringtone freely.
Video Converter Ultimate is the best video and audio converting software which can convert MPG/MPEG to MP4 with fast speed and high output image/sound quality.
- Convert any video/audio like MPG, MP4, MOV, AVI, FLV, MP3, etc.
- Support 1080p/720p HD and 4K UHD video converting.
- Powerful editing features like Trim, Crop, Rotate, Effects, Enhance, 3D and more.
