- Convert AVCHD to MP4
- Convert MP4 to WAV
- Convert MP4 to WebM
- Convert MPG to MP4
- Convert SWF to MP4
- Convert MP4 to OGG
- Convert VOB to MP4
- Convert M3U8 to MP4
- Convert MP4 to MPEG
- Embed Subtitles into MP4
- MP4 Splitters
- Remove Audio from MP4
- Convert 3GP Videos to MP4
- Edit MP4 Files
- Convert AVI to MP4
- Convert MOD to MP4
- Convert MP4 to MKV
- Convert WMA to MP4
- Convert MP4 to WMV
Trim Audio File - How to Trim MP3 on Windows/Mac Properly
 Updated by Lisa Ou / March 15, 2021 16:30
Updated by Lisa Ou / March 15, 2021 16:30I have recorded an audio with iPhone, and want to remove the unwanted part. How can I do it? Should I download a program or something else? Thanks!

Some people might encounter the same situation as above-mentioned, or want to edit music file on computer. However, you can get the best solutions in this post.

Guide List
1. How to Trim an Audio File with FoneLab Audio Trimmer
FoneLab Audio Trimmer is one of the best audio trimmers on the internet. Why? You should know that it can be much more than a simple tool to trim MP3, in addition, it can easily help you convert video format, add video subtitles, add audio background to video, split video or audio file and more.
Video Converter Ultimate is the best video and audio converting software which can convert MPG/MPEG to MP4 with fast speed and high output image/sound quality.
- Convert any video/audio like MPG, MP4, MOV, AVI, FLV, MP3, etc.
- Support 1080p/720p HD and 4K UHD video converting.
- Powerful editing features like Trim, Crop, Rotate, Effects, Enhance, 3D and more.
Step 1Download and install the program on computer, then launch it automatically.
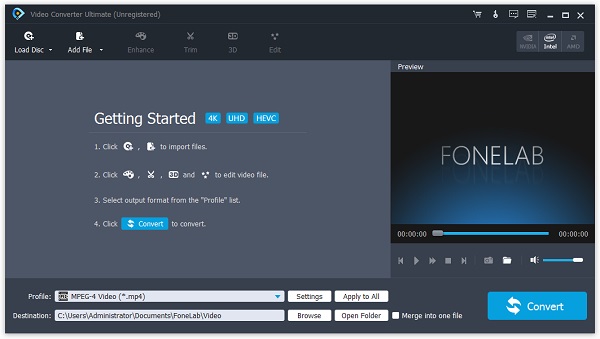
Step 2Drag and drop the audio file to the software, or click Add File to import the audio.
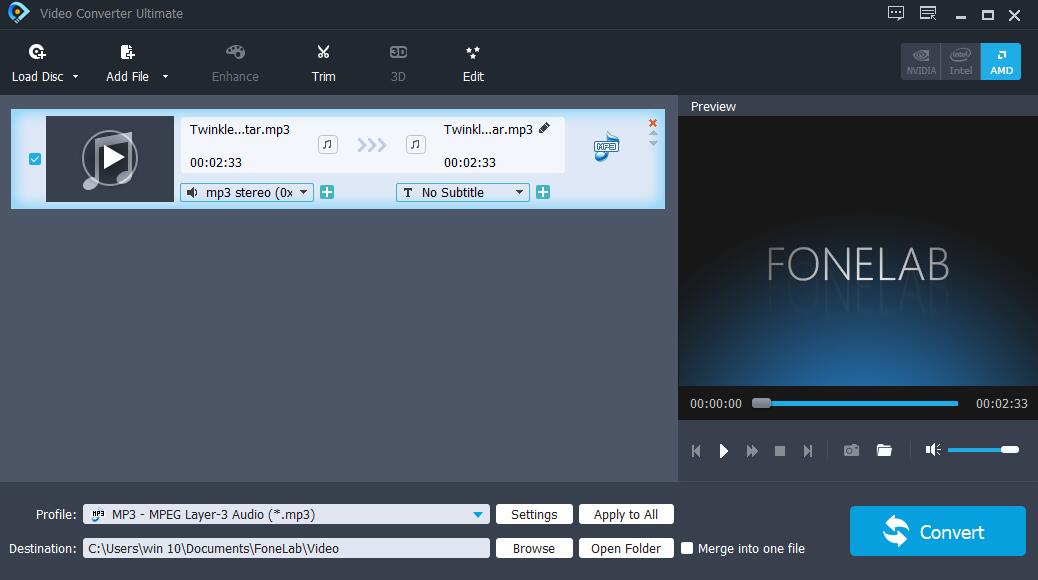
Step 3Click Trim button on the top, then adjust the starting and end point of the audio you want. Then click OK.
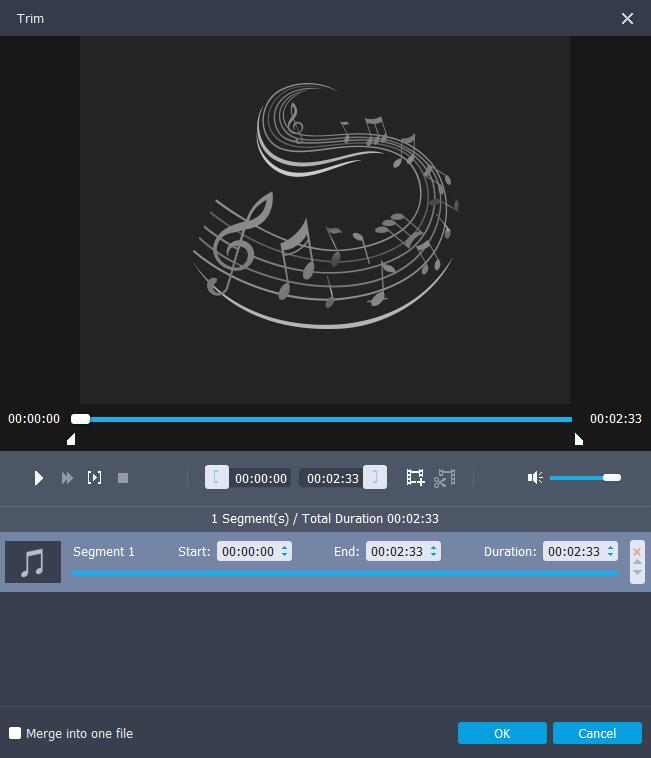
Step 4Click Convert button.
As you can see, FoneLab Audio Trimmer won’t ask professional knowledge or something else. You can trim a video or audio file within a few click.
Solutions are always more than the problem. Of course you want find more other methods.
2. How to Trim Audio File on Windows
As one of the most used-frequent computer around the world, people has different tools to trim audio on Windows effectively.
In this part, you can get 4 different methods.
How to Trim an MP3 File in Windows Media Player
If you still have the Windows Media Player on your computer, you can follow below instructions.
Step 1Download SolveigMM WMP Trimmer Plugin on your computer. Then open the Windows Media Player and click Tools- > Plug-ins- > SolveigMM WMP Trimmer Plugin.
Step 2Open the audio file with Media Player, then click Edit File.
Step 3Move the sliders to the desired position and then click Add marker.
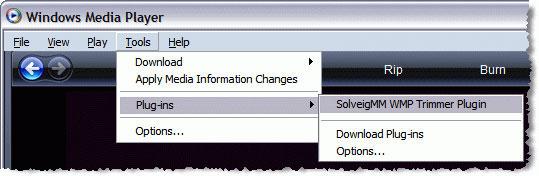
Trim Audio with Windows Movie Maker
Another upgraded tool, which is called Movie Maker is also helpful to trim an audio file on Windows.
Step 1Add the audio file to Movie Maker.
Step 2Right-click the audio and drop it to Timeline. Then set the start and end part.
Step 3Save the file on computer.
How to Trim MP3 with Voice Recorder on Windows 10
Updating and upgrading always bring greater features. Windows 10 has a built-in feature, which is called Voice Recorder to cut the audio file.
Step 1Open Microsoft Store and search Windows Voice Recorder, click Get button. Launch it when it is done.
Step 2Import the audio to it, select it from the left pane, click the second Trim icon on the bottom of the window.
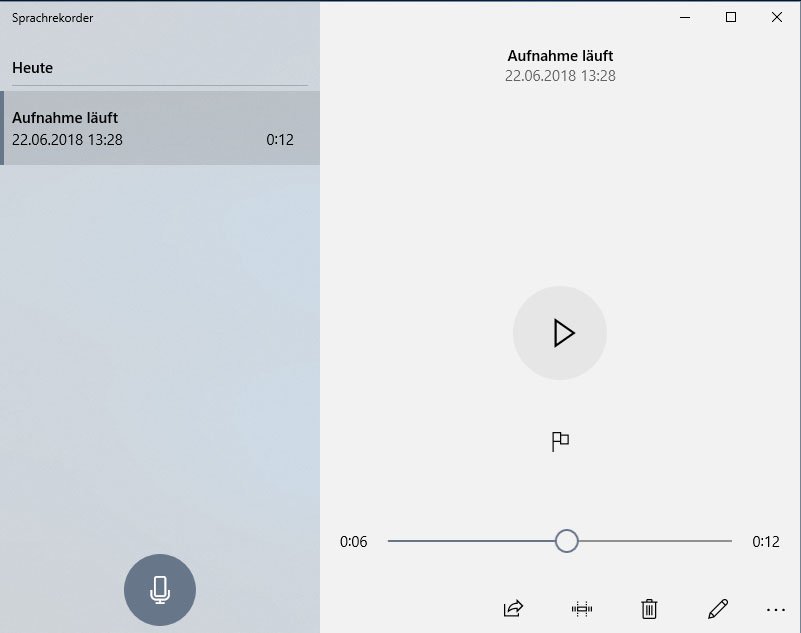
Step 3Move the sliders on the start and end point till you are done. Click the check icon.
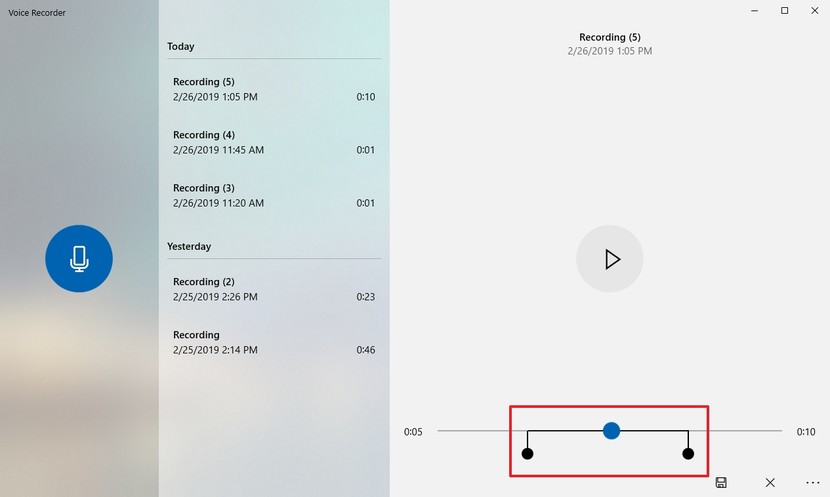
Step 4Click Save a copy.
How to Trim MP3 with Powerpoint
You might know Powerpoint is an official tool, but it is a really powerful program to help you make different images, make a slideshow or trim an audio, make powerpoint into a video and more.
Step 1Download and install Powerpoint on computer, then launch it.
Step 2Click Audio Tools > Playback > Trim Audio.
Step 3Click Play button, then listen to it and click Pause button when you reach the point you want to trim it.
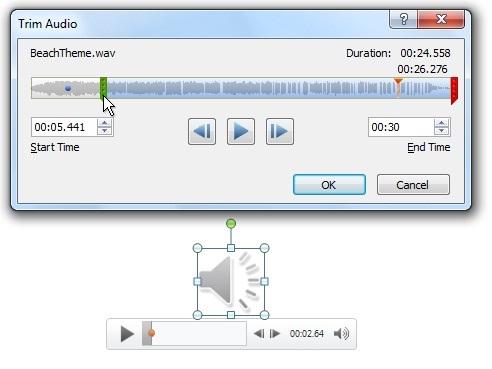
Step 4Then click the end-point, play it and pause when you are done.
Step 5Click File > Info > Compress Media, then choose a level. Finally, click Save Media as.
3. How to Trim Audio in Audacity
If you have heard about Audacity before, you can use it to make something as you like. Below are details of how to trim audio in Audacity.
Step 1Open audio in Audacity, click Selection Tool, then choose a part you want in the clip.
Step 2Click Edit > Clip Boundaries > Split.
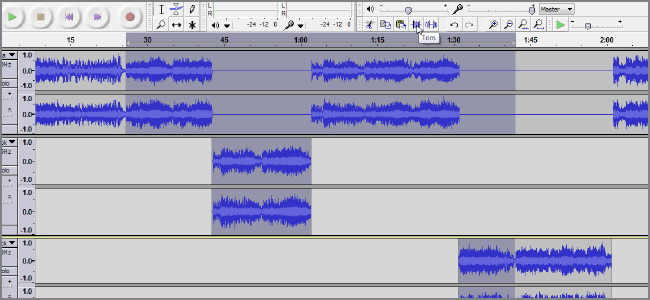
Video Converter Ultimate is the best video and audio converting software which can convert MPG/MPEG to MP4 with fast speed and high output image/sound quality.
- Convert any video/audio like MPG, MP4, MOV, AVI, FLV, MP3, etc.
- Support 1080p/720p HD and 4K UHD video converting.
- Powerful editing features like Trim, Crop, Rotate, Effects, Enhance, 3D and more.
4. Trim Audio with VLC
Another tool is VLC, if you want to learn how to use it, please check below tutorial.
Step 1Open VLC on computer, click View > Advanced Controls > Media > Open File.
Step 2Play the audio and set the start and click Record button.
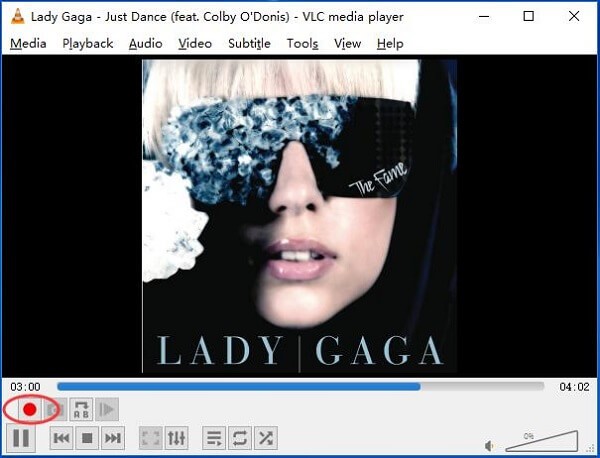
Step 3Click Record button again when it is done.
5. Trim MP3 on Mac
No matter you are using what kind of computer, you can always find some solutions to trim an audio file on Mac.
How to Trim Audio in iMovie
Step 1Open iMovie and import the audio file.
Step 2Select the audio in the window.
Step 3Adjust the sliders to the suitable starting point and end point. Then drag the part to the Timeline.
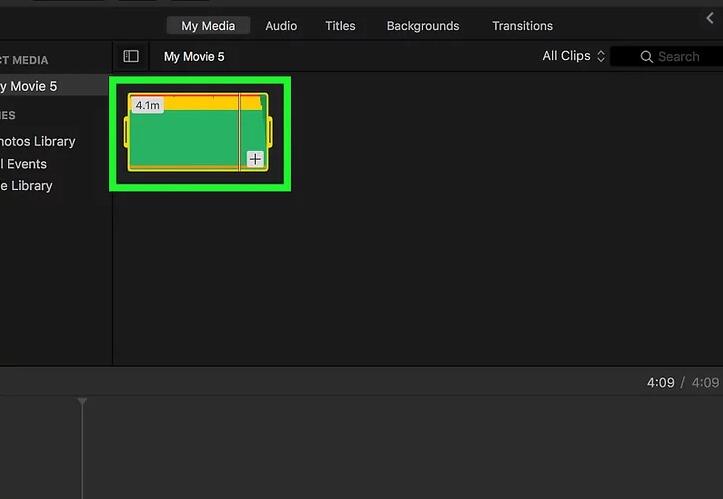
That’s all about how to trim audio files. FoneLab Audio Trimmer is one of the best solutions you should try now! If you have more questions about it, please leave comments below.
Video Converter Ultimate is the best video and audio converting software which can convert MPG/MPEG to MP4 with fast speed and high output image/sound quality.
- Convert any video/audio like MPG, MP4, MOV, AVI, FLV, MP3, etc.
- Support 1080p/720p HD and 4K UHD video converting.
- Powerful editing features like Trim, Crop, Rotate, Effects, Enhance, 3D and more.
