- Convert AVCHD to MP4
- Convert MP4 to WAV
- Convert MP4 to WebM
- Convert MPG to MP4
- Convert SWF to MP4
- Convert MP4 to OGG
- Convert VOB to MP4
- Convert M3U8 to MP4
- Convert MP4 to MPEG
- Embed Subtitles into MP4
- MP4 Splitters
- Remove Audio from MP4
- Convert 3GP Videos to MP4
- Edit MP4 Files
- Convert AVI to MP4
- Convert MOD to MP4
- Convert MP4 to MKV
- Convert WMA to MP4
- Convert MP4 to WMV
4 Hassle-Free Methods to Crop Videos on Windows Effectively
 Updated by Lisa Ou / Feb 16, 2023 16:30
Updated by Lisa Ou / Feb 16, 2023 16:30Adjusting your video shot's framing and composition can make it a hundred times better. There are tendencies that you want to highlight on of the elements in your video. To do that, you must use the cropping method. In this case, you can center the video on the part you want to emphasize. Using Windows to crop videos, you will not have difficulty looking for a tool. Many tools support this operating system, unlike Mac.
Furthermore, this post will show you the leading tools or platforms to help crop videos on Windows. Aside from that, it will guide you through the steps of tools for a faster process. You can read them accordingly below.
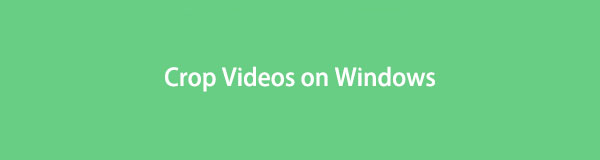

Guide List
Part 1. How to Crop Videos on Windows with FoneLab Video Converter Ultimate
Learning how to crop a video on Windows is not easy to perform. However, some editing tools destroy the quality of the video after the process. Luckily, FoneLab Video Converter Ultimate will not lessen the quality of the cropped video. It will enhance it more using its fantastic features. Aside from that, you can use it to change your file's metadata, including the title, artist, composer, genre, year, and more. Another good thing about this tool is that you can add personalized watermarks to your videos. In this case, if you want to upload your video on YouTube, other people will not have the chance to still it. To use the leading Windows video editor to crop, move on.
Video Converter Ultimate is the best video and audio converting software which can convert MPG/MPEG to MP4 with fast speed and high output image/sound quality.
- Convert any video/audio like MPG, MP4, MOV, AVI, FLV, MP3, etc.
- Support 1080p/720p HD and 4K UHD video converting.
- Powerful editing features like Trim, Crop, Rotate, Effects, Enhance, 3D and more.
Step 1Tick the Free Download button on the main interface to get the software for cropping your video. After that, click the downloaded file on your computer. Set Up > Install > Launch > Run it instantly.
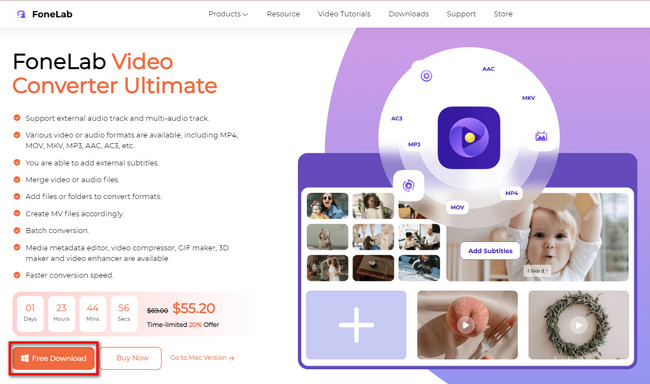
Step 2Tick the MV button at the top of the tool. In this case, you will see the themes and other features of the software for editing. Go to the tool's Add or Plus Sign button to export the video from Windows. After that, you will see the video on the right side of the software.
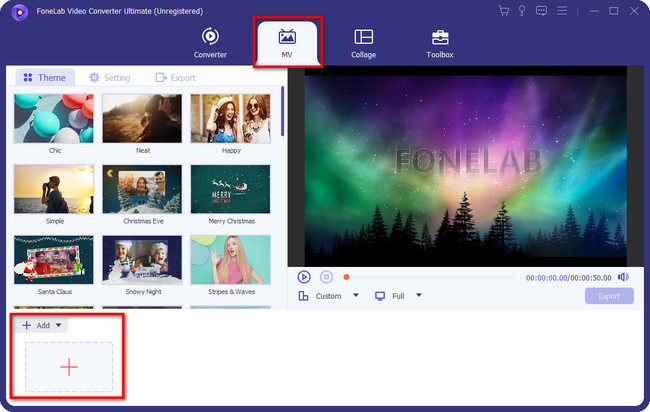
Step 3To locate the cropping tool, click the Magic Wand icon of the software. After that, you will see the adjustment features of the software.
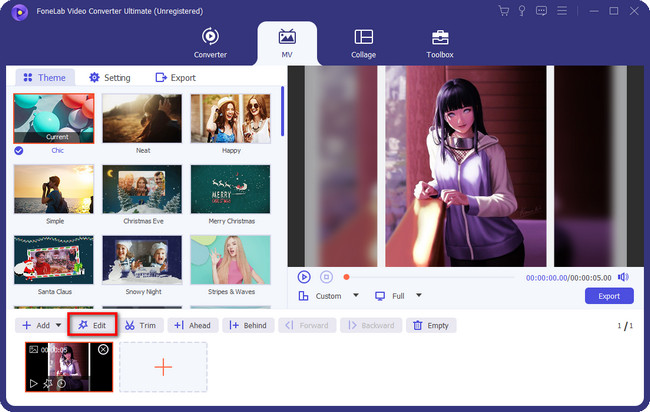
Step 4Choose the Rotate & Crop button at the top of the tool. After that, you will see the video on the left side of the software. On the other hand, you will see its preview on the right of the tool. Later, use the Crop Area or Cropping Frame to crop your video. If you are done editing, click the OK button. Choose the Export button if you are satisfied with the result.
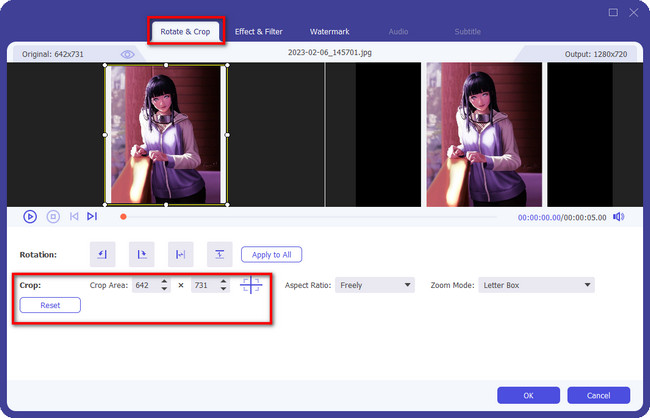
Aside from the tool above, you can use the other methods below. However, some of them need an internet connection to function. Please read the procedures accordingly if you are still interested in exploring them to learn how to crop a video on Windows 10 and others.
Video Converter Ultimate is the best video and audio converting software which can convert MPG/MPEG to MP4 with fast speed and high output image/sound quality.
- Convert any video/audio like MPG, MP4, MOV, AVI, FLV, MP3, etc.
- Support 1080p/720p HD and 4K UHD video converting.
- Powerful editing features like Trim, Crop, Rotate, Effects, Enhance, 3D and more.
Part 2. How to Crop Videos on Windows via VideoProc Converter
VideoProc Converter is one of the most accessible tools that can be an alternative to the software above. This tool can help you with many issues, including learning how to crop videos on Windows 10. For example, you are done editing your video. However, the file is too large that your device cannot save it. In this case, you can use this tool to resize the video file using its unique features. Aside from that, you can utilize this tool once Windows does not support the video format. You can use its conversion tools. However, you will need a stable internet connection to use the software. Do you want to use this software? Proceed to the steps below.
Step 1Download the tool using your computer. After that, you must import the video from your computer to the software by clicking the Video button, or you can drag the file from your desktop to the software. After that, you will see the video on the top right part of the main interface.
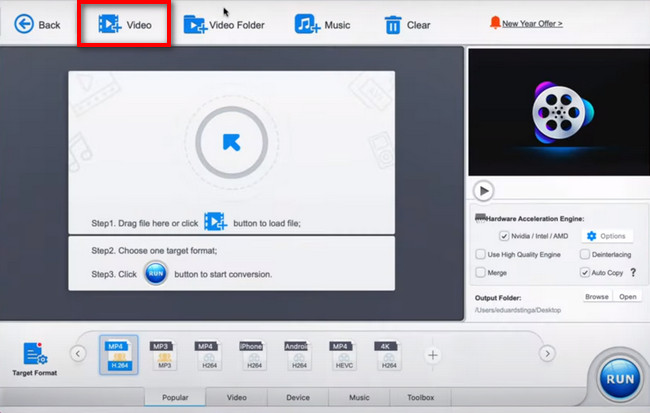
Step 2After that, you must click the Crop button at the bottom of the video. In this case, you will see the cropping features of the tool. Crop the software based on your preference by tracing it using the Cropping Frame.
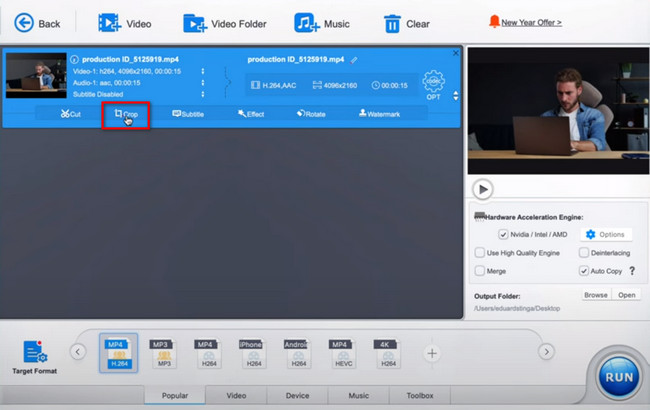
Step 3The tool needs to process the video. To perform that, click the Run button at the bottom of the software. After the procedure, save the video on your computer. In this case, you will not have difficulty locating the file if you want to watch it.
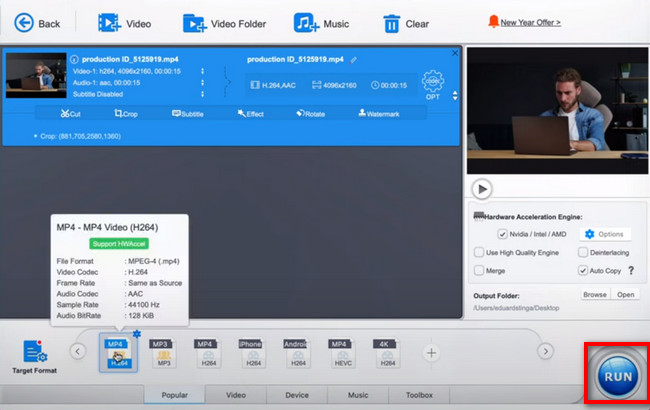
Video Converter Ultimate is the best video and audio converting software which can convert MPG/MPEG to MP4 with fast speed and high output image/sound quality.
- Convert any video/audio like MPG, MP4, MOV, AVI, FLV, MP3, etc.
- Support 1080p/720p HD and 4K UHD video converting.
- Powerful editing features like Trim, Crop, Rotate, Effects, Enhance, 3D and more.
Part 3. How to Crop Videos on Windows Online
Clideo is an online tool that has a simple interface for cropping videos. Its features have labels and names. You will not waste time trying the tools to know their functions in this case. Aside from that, the cropping session will only last for a few minutes. However, it does not support all video file formats.
For this reason, if the file format you want to crop is not on the list it has, you will not be able to use this tool. Aside from that, you must ensure a stable internet connection once you start the procedure. If you want to learn how to crop videos on Windows 10 using Clideo, move on.
Step 1Go to the official page or website of Clideo. After that, you will see the description and features of the tool below if you scroll down. Tick the Choose File button to upload the video you want to crop on the video. After that, the File Explorer of the computer will pop up. Choose the video you want to import to the video. Click it, then click the Open button.
Note: The uploading process to the video is slow. In this case, you must not interrupt the procedure. It would be best if you wait until it ends for better results.
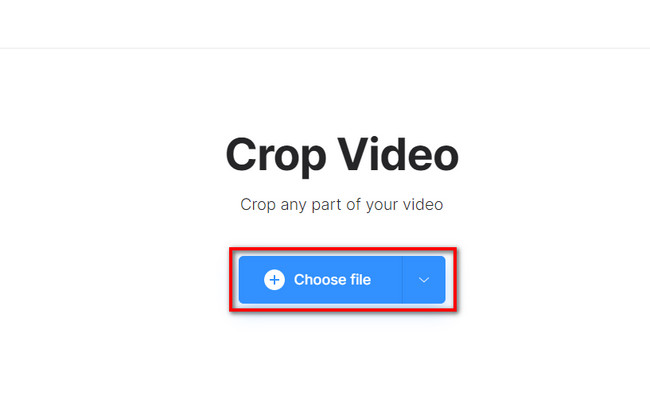
Step 2On the right side of the tool, you will see the aspect ratio you can use. Aside from that, they are listed at the button of the platform. Choose the aspect ratio you prefer, or trace the video using the Cropping Frame that you will see on the video.
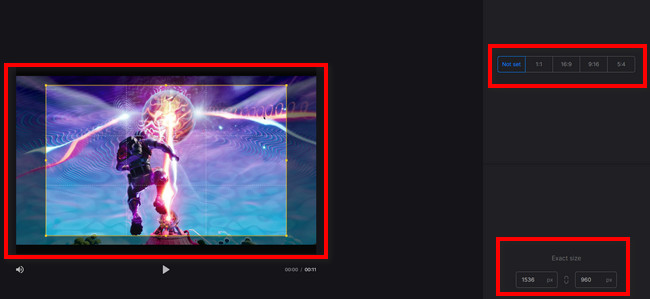
Step 3Once you crop the video, you can save it to your computer. To do that, click the Export button at the bottom right side of the platform. The tool will save the video on your computer. The only thing you should do is locate the video on the computer’s album.
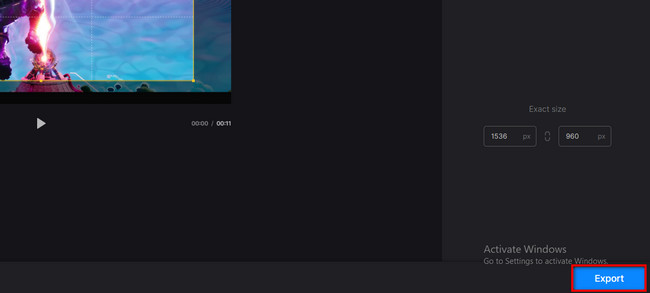
Video Converter Ultimate is the best video and audio converting software which can convert MPG/MPEG to MP4 with fast speed and high output image/sound quality.
- Convert any video/audio like MPG, MP4, MOV, AVI, FLV, MP3, etc.
- Support 1080p/720p HD and 4K UHD video converting.
- Powerful editing features like Trim, Crop, Rotate, Effects, Enhance, 3D and more.
Part 4. How to Crop Videos on Windows Using VLC
Other people love to use VLC because it can play almost all types of video, music, or other files. Aside from that, this software is the most efficient if you run out of battery. This tool has lower power consumption. In this case, it will not use too much battery on your computer or laptop. Aside from that, it does not need an internet connection to function. However, it lags every time you use it. Anyway, do you still want to use the tool to crop videos on Windows 10 or others? Move on.
Step 1Launch VLC Media Player on your computer. At the top left side of the tool, click the Media button. The will be a drop-down section. In this case, choose the Open file button or press the Cntrl + O keys on your keyboard. After that, select the video you want to crop from the computer’s album.
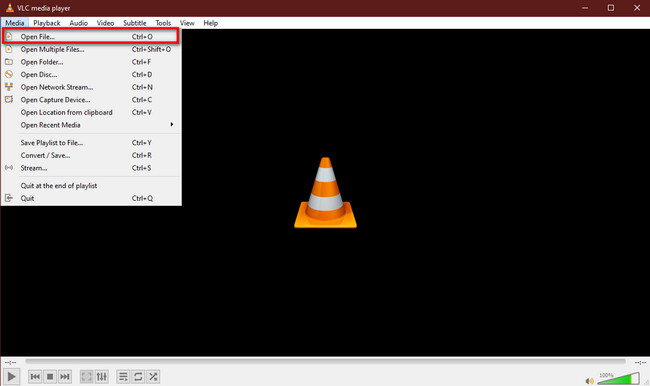
Step 2At the top of the tool, choose Video > Crop buttons. After that, select the Aspect Ratio you want for your video. Later, save the video on your computer.
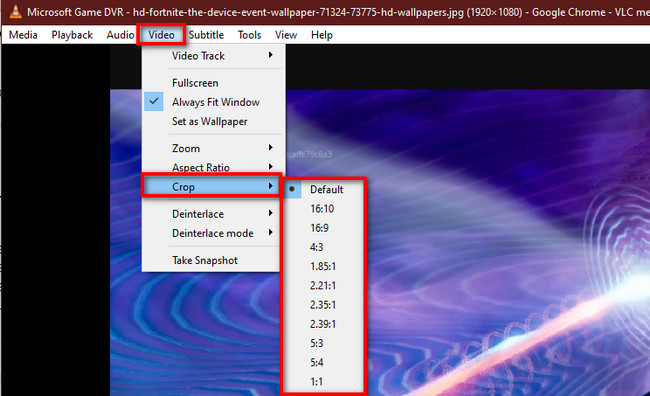
Part 5. FAQs How to Crop Videos
1. Does cropping a video avoid copyright?
In any form, stealing someone's video or content is not legal. However, yes. Cropping a video avoids copyright because it might help sidestep detection. Nonetheless, it is not recommended.
2. Does YouTube allow cropping videos?
Cropping the video on YouTube is not possible. On the other hand, there are different ways to edit your video using the app. You can trim the video by cutting out the beginning, middle, or end. After that, you can directly upload the video using your computer or mobile phone.
Video Converter Ultimate is the best video and audio converting software which can convert MPG/MPEG to MP4 with fast speed and high output image/sound quality.
- Convert any video/audio like MPG, MP4, MOV, AVI, FLV, MP3, etc.
- Support 1080p/720p HD and 4K UHD video converting.
- Powerful editing features like Trim, Crop, Rotate, Effects, Enhance, 3D and more.
These 4 excellent tools can help you to crop videos on Windows 10 and others. However, FoneLab Video Converter Ultimate stands out among them all. It is because of its satisfying features and tools. If you want to discover more about this tool, download it now!
