Dictation Not Working on iPhone [Proven and Tested Procedures]
 Posted by Lisa Ou / Jan 24, 2024 09:00
Posted by Lisa Ou / Jan 24, 2024 09:00 Whenever you want to input text on your iPhone, using its keyboard will make the action. However, it may take too long, especially if you type long paragraphs. In addition, you will have a long time typing on your iPhone if you are not familiar with the places of the keyboard keys. The reason is that they are not alphabetically organized.
Thankfully, the iPhone has a feature to make typing quicker called Dictation. Using it, you only need to say everything you prefer to type. It includes commands, punctuation marks, and more.
![Dictation Not Working on iPhone [Proven and Tested Procedures]](/images/ios-system-recovery/dictation-not-working-on-iphone/dictation-not-working-on-iphone.jpg)
But the feature is far from perfect. You may experience Dictation not working on iPhone. What will you do then? We got you! Continue reading this post to see the proven and tested methods to fix the issue. Move on.

Guide List
FoneLab enables you to fix iPhone/iPad/iPod from DFU mode, recovery mode, Apple logo, headphone mode, etc. to normal state without data loss.
- Fix disabled iOS system problems.
- Extract data from disabled iOS devices without data loss.
- It is safe and easy to use.
Part 1. Common Reasons Why Dictation Not Working on iPhone
The Dictation feature on iPhone is often used on the Messages app. But it is also available to other apps on your iPhone, like Notepad. If so, multiple and different reasons may cause the Dictation on iPhone not working. See some of them below.
- Slow Internet Connection - The Dictation feature relies on the iPhone internet connection to send voice messages to the Apple server to perform transcription. So, if you do not have an internet connection, the feature will not function.
- Wrong Language Settings - The feature supports multiple languages on your iPhone. Ensure that the language you speak is aligned with the feature's settings.
- Dictation Disabled - Enabling the feature is the first thing to do. The reason is that it is not automatically turned on upon using your iPhone.
- Microphone Access Denied - When you speak, you need a microphone to receive the words you say. If the access settings are denied, the feature will not also work.
- Outdated iOS Version - The feature has a corresponding iOS version that supports it. Your iPhone may not be supported with it.
Part 2. How to Fix Dictation Not Working on iPhone
Now that you know why the issue is mentioned in this post, we hope you know how to fix it. They will also serve as your reference to prevent the problem on your iPhone from happening again. The proven and tested methods to fix the issue are posted in this section. See them as you scroll down below. Move on.
FoneLab enables you to fix iPhone/iPad/iPod from DFU mode, recovery mode, Apple logo, headphone mode, etc. to normal state without data loss.
- Fix disabled iOS system problems.
- Extract data from disabled iOS devices without data loss.
- It is safe and easy to use.
1. Reboot iPhone
Sometimes, tools and features on iPhone, like Dictation, experience bugs and glitches. They are inevitable because they are part of the operating system. You can fix them by rebooting your iPhone through its physical buttons.
However, iPhones have different models. They have separate ways of rebooting depending on the buttons' availability. It includes the Side, Top, and Volume buttons. Don’t worry. We will list separate procedures for them. See them in the table below.
| iPhone Models Available Buttons | Procedure |
| Without Home Button | Push the Side/Volume button. You can only release it once you see the Power-off slider. Slide it. The action will turn off the iPhone after 30 seconds. Turn on the iPhone by pushing the Side button. Let go of it when you see the Apple Logo. |
| With Side Button, With Home Button | Push the Side button. You can only release it once you see the Power-off slider. Slide it. The action will turn off the iPhone after 30 seconds. Turn on the iPhone by pushing the Side button. Let go of it when you see the Apple Logo. |
| With Home Button, With Top Button | Push the Top button. You can only release it once you see the Power-off slider. Slide it. The action will turn off the iPhone after 30 seconds. Turn on the iPhone by pushing the Top button. Let go of it when you see the Apple Logo. |
2. Set Dictation Languages
What if your language is not set up on the Dictation settings? If so, it is time to choose the correct language you will use. Below are the detailed steps to do that. Follow them properly for the best results. Move on.
Step 1Open the Settings app. Swipe down on the screen and choose the General button. On the next screen, more options will be shown. Please select the Keyboard button afterward.
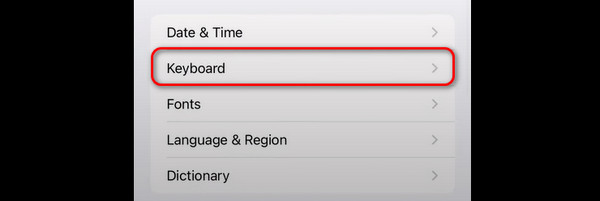
Step 2At the top, tap the Keyboard button. Add the language of your keyboard. You only need to tap the Add New Keyboard button. Later, go to the previous screen and choose the Dictation Language button. Later, select the language.
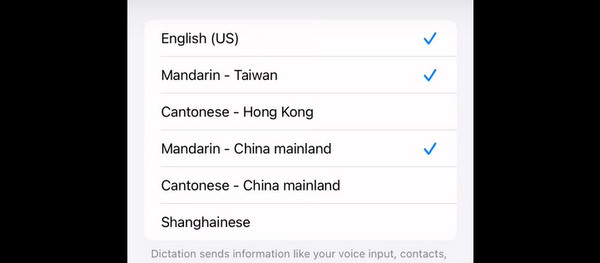
3. Update iOS Version
The Dictation feature is only supported by the iOS 13 version. Does your iOS version not meet the requirements? Update iPhone iOS by following the detailed instructions below. Move on.
Go to the Settings app. Choose the General button and tap the Software Update button at the top. Later, choose the Download and Install button.
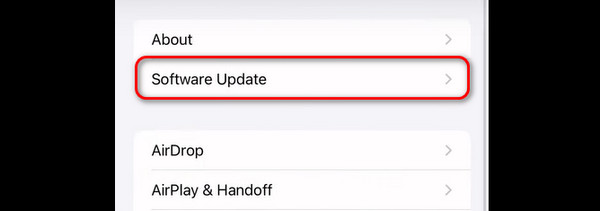
4. Use FoneLab iOS System Recovery
Using FoneLab iOS System Recovery will also be beneficial. This tool can fix 50+ iPhone malfunctions. It includes screen, device, iOS mode, and iTunes issues. If you want to know how the tool works, see the detailed steps below.
FoneLab enables you to fix iPhone/iPad/iPod from DFU mode, recovery mode, Apple logo, headphone mode, etc. to normal state without data loss.
- Fix disabled iOS system problems.
- Extract data from disabled iOS devices without data loss.
- It is safe and easy to use.
Step 1Download and set up the tool on your computer. Choose the iOS System Recovery button. Click the Start button afterward.
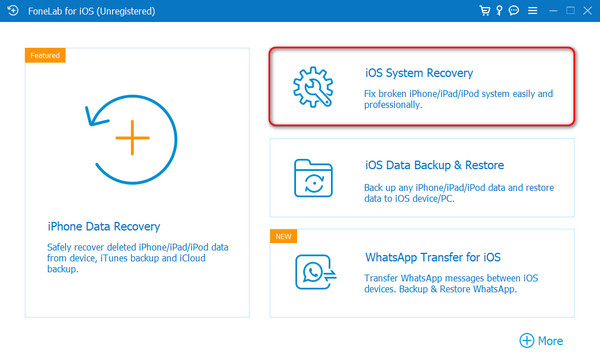
Step 2Connect the iPhone to the computer and software through a USB cable. Choose one repair mode by reading its functions. Later, tick the Confirm button at the bottom.
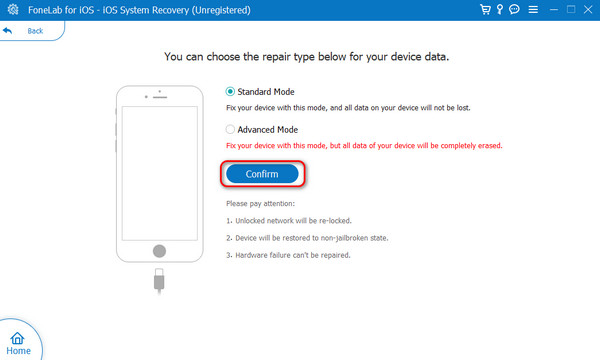
Step 3Follow the onscreen instructions to put or enter your iPhone into recovery mode. Click the Optimize or Repair button to start the fixing process.
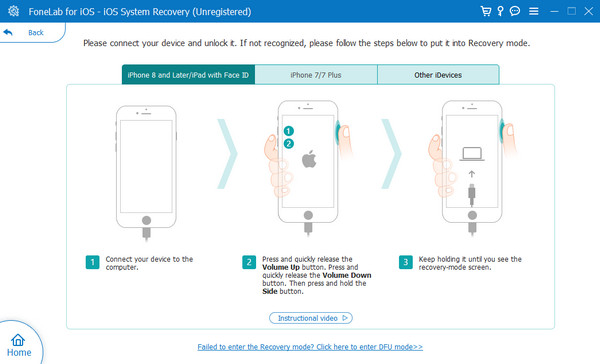
FoneLab enables you to fix iPhone/iPad/iPod from DFU mode, recovery mode, Apple logo, headphone mode, etc. to normal state without data loss.
- Fix disabled iOS system problems.
- Extract data from disabled iOS devices without data loss.
- It is safe and easy to use.
Part 3. FAQs about Dictation Not Working on iPhone
Where is Dictation in iPhone settings?
You can find it from the iPhone Settings app by launching it. After that, tap the General button upon swiping down. Please select the Keyboard button on the next screen. Locate the Dictation section and tap the Enable Dictation slider. Ensure that you leave the icon green. It only means that you turned it on successfully.
Is Dictation on iPhone safe?
Yes. The Dictation feature on the iPhone is a hundred percent safe. The reason is that the pieces of information from the text using it will not be retained on your iPhone. It is a default setting Apple offers to keep your information confidential and secure.
In conclusion, the Dictation on iPhone not working can be fixed using this post's proven and tested methods. It includes the leading third-party tool that can fix the mentioned issue in a few clicks. The software is called FoneLab iOS System Recovery. Do you want to use the tool? Download it now! In addition, if you have more questions left, leave them in the comment section below. We will wholeheartedly answer them. Thank you!
FoneLab enables you to fix iPhone/iPad/iPod from DFU mode, recovery mode, Apple logo, headphone mode, etc. to normal state without data loss.
- Fix disabled iOS system problems.
- Extract data from disabled iOS devices without data loss.
- It is safe and easy to use.
