- Empty Trash
- Delete Mail App
- Clear Cache on Mac
- Get More Storage on Mac
- Make Chrome Use Less RAM
- Where is Disk Utility on Mac
- Check History on Mac
- Control + Alt + Delete on Mac
- Check Memory on Mac
- Check History on Mac
- Delete An App on Mac
- Clear Cache Chrome on Mac
- Check Storage on Mac
- Clear Browser Cache on Mac
- Delete Favorite on Mac
- Check RAM on Mac
- Delete Browsing History on Mac
Do Not Disturb on Mac - Walk-Through Guide You Should Not Miss
 Updated by Lisa Ou / Oct 16, 2023 09:15
Updated by Lisa Ou / Oct 16, 2023 09:15Hi, guys! I was working at home because I did not finish some tasks on our company site. However, many notifications are popping up on my Mac! I got distracted once they showed up, and I could not focus on what I was doing. Does Mac has a Do Not Disturb feature like the iPhone? If it has, please help me turn it on. Thank you!
That's right. Being distracted from what you are doing is stressful. You will not finish your work in time. It can cause you to work overtime. Luckily, we don't hesitate to help you with your issue. Aside from learning how to turn on Do Not Disturb on Mac, you will see more related information in this post. See below for more pieces of information.
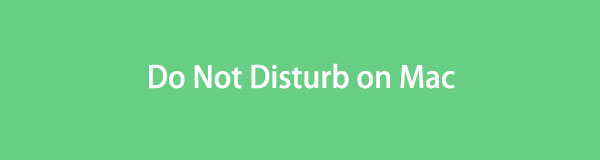

Guide List
Part 1. What is Do Not Disturb on Mac
The Do Not Disturb on Mac is a helpful feature that helps you minimize the notifications you receive on your Mac. When this feature is turned on, there are no signs that you have received a notification. It will not make a sound, and the screen will not turn on.
The good thing about this feature is that you can customize it. You can allow notifications for some contacts. Also, you can set a time frame on when you want to enable this feature. In addition, you can allow some programs to send you a notification.
Anyway, if you want more information about the Do Not Disturb feature, scroll down below.
Part 2. How to Turn On Do Not Disturb on Mac
There are 2 ways to turn on Mac Do Not Disturb. You can turn it on using the System Preferences and Control Center. See below how to turn on Do Not Disturb on Mac without further ado. Move on.
If you want to turn on the Do Not Disturb from the Mac Control Center, click its icon at the top. Later, new options will appear on your screen. Please choose the Focus button on the top of the tool's main interface. Please click the Do Not Disturb button and choose when it will last.
You can also turn on the Do Not Disturb on System Preferences. Click the Apple icon. After that, choose the System Preferences. Later, click the Notifications & Focus button among all the options. Tick the Focus button on the tabs and tick the Do Not Disturb slider to turn it on.
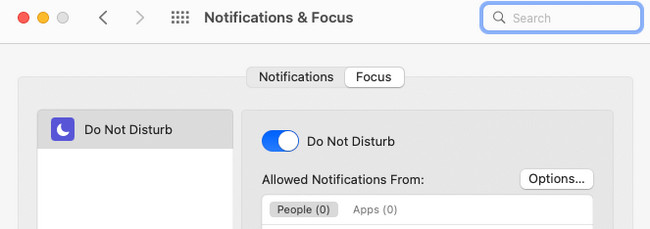

With FoneLab Mac Sweep, you will Clear system, email, photo, iTunes junk files to free up space on Mac.
- Manage similar photos and dulplicate files.
- Show you the detailed status of Mac with ease.
- Empty trash bin to get more storage.
Part 3. How to Turn Off Do Not Disturb on Mac
On the other hand, what if you want to turn off Do Not Disturb on Mac? You only need to perform the reciprocal steps of the method above. See how below.
If you use the Control Center, please click its icon to see more options at the top. After that, choose the Focus button with the Moon icon at the top right. Since the Do Not Disturb feature is turned on, you will see it in Blue and White. To turn it off, click it, and you must see it in Gray color.
If you want to turn off the feature on the System Preferences, click the Apple > System Preferences buttons. Many settings tools for your Mac will appear. Please select the Notifications & Focus button with a Bell icon. Choose the Focus tab, click the Do Not Disturb feature, and leave it in Gray color.
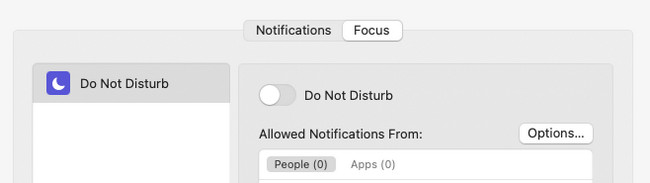
Part 4. How to Automatically Schedule Do Not Disturb
If you do not want to manually turn on and off the Do Not Disturb mode on Mac every day, schedule it automatically. You only need to set the feature's starting and ending date or time. Are you curious about how this will going to happen? See the detailed tutorial below about it. Move on.
Step 1Go to the Apple icon at the top left. Your Mac will show you drop-down options that you can choose from. Later, select the System Preferences button among all of them. The Settings window of your Mac will be posted. Choose the Notifications & Focus button afterward.
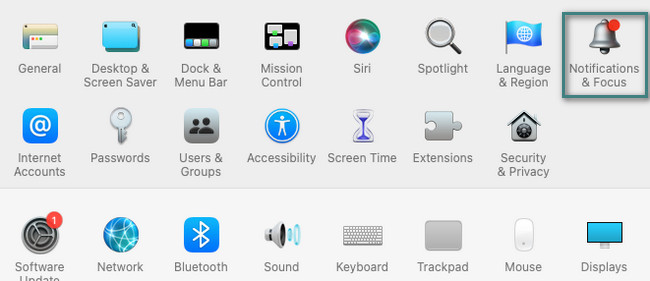
Step 2Turn on Do Not Disturb by clicking its slider icon. After that, click the Plus icon at the bottom of the main interface. Choose the option you prefer for the feature. Set the time and date when you want to turn on the feature afterward automatically.
Part 5. Clean Mac with FoneLab Mac Sweep
Sometimes, we do not notice that we have downloaded too many different programs and files on Mac. If you want to remove some of them and free up space on your Mac, use FoneLab Mac Sweep. You can use it to delete programs or files that you rarely use. Also, this tool can delete your Mac web browser’s associated data, including their caches, search history, and more.

With FoneLab Mac Sweep, you will Clear system, email, photo, iTunes junk files to free up space on Mac.
- Manage similar photos and dulplicate files.
- Show you the detailed status of Mac with ease.
- Empty trash bin to get more storage.
Anyway, see below how FoneLab Mac Sweep frees up space on your Mac. Move on.
Step 1Download the tool by ticking the Free Download button. After that, set it up and launch it afterward.
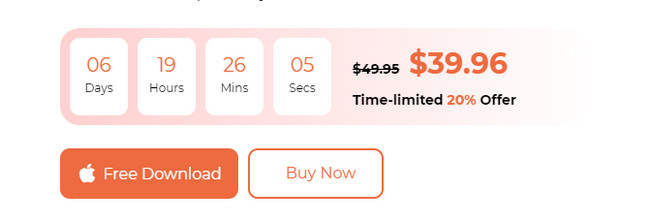
Step 2Choose from the Status, Cleaner, and Toolkit functions. You will be directed to the next screen afterward.
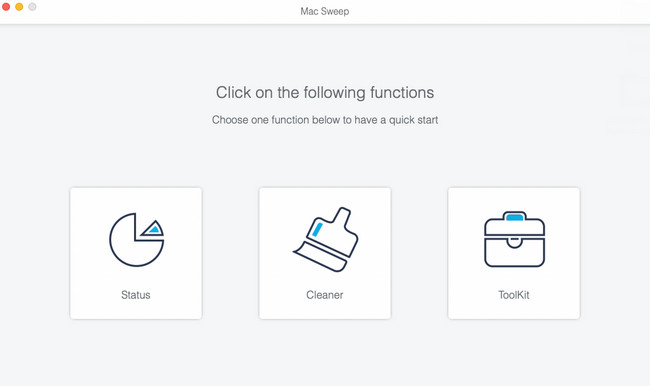
Step 3Choose one feature it contains, depending on your preferences and the data you will delete. After that, click the Scan > View button.
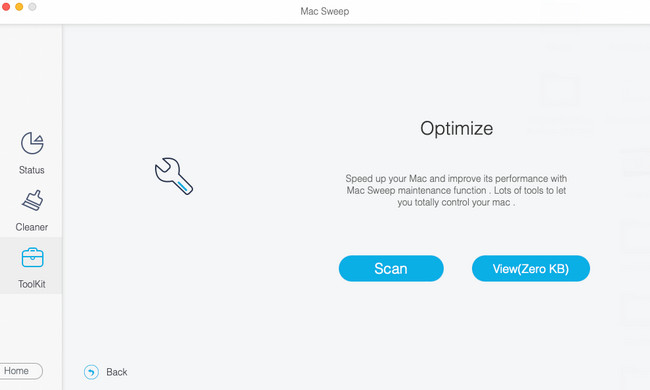
Step 4Select all the data you want to delete. After that, click the Clean button at the bottom right corner of the tool. The software will delete the data immediately.
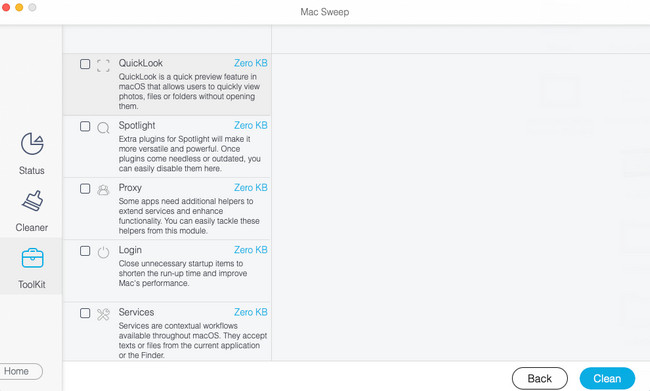

With FoneLab Mac Sweep, you will Clear system, email, photo, iTunes junk files to free up space on Mac.
- Manage similar photos and dulplicate files.
- Show you the detailed status of Mac with ease.
- Empty trash bin to get more storage.
Part 6. FAQs about Do Not Disturb on Mac
1. Why can't I turn off Do Not Disturb on Mac?
As mentioned in this post, you can schedule the turning on and off of Do Not Disturb. If so, it can be why you cannot turn it off. Remove the schedules if that's the case. To do that, click the Apple icon. Choose the System Preferences option among all of them. Select the Notifications & Focus section. Tick the Focus tab. Later, click the Minus icon at the bottom.
2. What's the difference between Do Not Disturb and silent mode?
Before anything else, we want you to know there's no Silent mode on Mac. As an alternative, you can use the Do Not Disturb feature. To answer your question, the Do Not Disturb and Silent features have only a little bit of differences on iPhone or iPad. When the device is in silent mode, it will still notify you with the notifications from your phone. However, it will not create any sound. But the notifications will not be posted on your screen if you use the Do Not Disturb feature. Your phone will not also ring or beep.
We hope you have learned much about Do Not Disturb on Mac. If you have more questions about this topic, please ask us. Comment your concerns below. Thank you!

With FoneLab Mac Sweep, you will Clear system, email, photo, iTunes junk files to free up space on Mac.
- Manage similar photos and dulplicate files.
- Show you the detailed status of Mac with ease.
- Empty trash bin to get more storage.
