- Empty Trash
- Delete Mail App
- Clear Cache on Mac
- Get More Storage on Mac
- Make Chrome Use Less RAM
- Where is Disk Utility on Mac
- Check History on Mac
- Control + Alt + Delete on Mac
- Check Memory on Mac
- Check History on Mac
- Delete An App on Mac
- Clear Cache Chrome on Mac
- Check Storage on Mac
- Clear Browser Cache on Mac
- Delete Favorite on Mac
- Check RAM on Mac
- Delete Browsing History on Mac
Factory Reset Mac Easily Using Trustworthy Approaches
 Updated by Lisa Ou / Sept 26, 2023 09:15
Updated by Lisa Ou / Sept 26, 2023 09:15Have you been encountering difficulties on your Mac lately? Learning how to factory reset a Mac would be a great idea if different solutions are unable to fix it. If you perform a reset on your Mac, several issues and concerns will be solved in minutes. For instance, if a damaged file or corrupted app is causing your Mac to malfunction, resetting it will erase the data, returning the computer to its normal condition. Or if you experience crashes, lags, or other problems, your Mac will be repaired even if it's due to an unknown issue since a reset returns the settings to its defaults. On the other hand, resetting is also helpful if your Mac is slowing down and has to free up space.
That said, performing a reset can provide several advantages no matter what situation you face. It can repair different issues, help you acquire available space, and return your Mac to its healthy status. So yes, your Mac will obtain all these benefits once you do the correct resetting procedure. However, note that you may experience further issues if your process is incorrect. Fortunately, we successfully compiled reliable strategies below to guide you with the reset. Every instruction is also simple to make you understand how to reset Mac better.
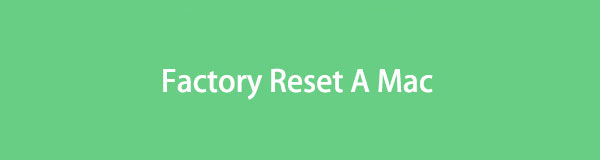

Guide List
Part 1. Factory Reset A Mac with Disk Utility
If you only navigate your Mac for basic use, you may be unaware of the Disk Utility. Hence, know it is a utility that manages the disks containing your data in the Mac. Once you view its interface, the disk information will be displayed on the screen, such as the used and available space. Also, options, including First Aid, Partition, Erase, and more, will be on the top of the window, so you can click them depending on the function you need. In this case, the Erase function will be the one to help you perform the factory reset on your Mac.
Go along with the safe process underneath to determine how to factory reset Mac with Disk Utility:
Step 1Ensure you have already backed up your needed or important files before beginning the process. Afterward, it is recommended to sign your iCloud out by entering System Preferences > Apple ID, then click the Sign Out tab on the lowermost left of the window.
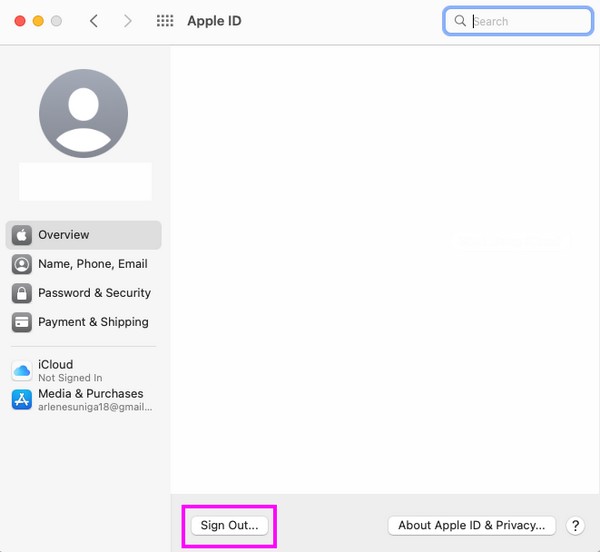
Step 2Next, hit the Apple symbol on the uppermost left corner to select Restart. Once the Mac produces a restart sound, press Command + R immediately and hold the keys until the Mac Utility screen displays. From there, hit the Disk Utility option and click Continue.
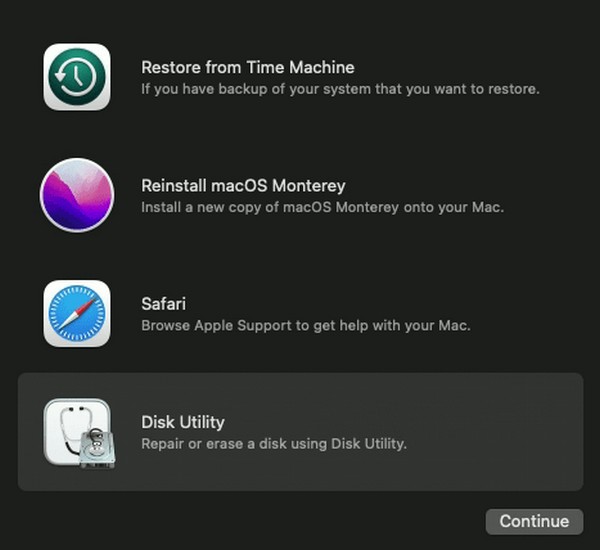
Step 3When the Disk Utility interface shows up, click your Mac disk and hit the Erase tab on the window’s top section. A dialogue box will materialize, so click the Format drop-down bar and choose APFS from the selections. Afterward, click Erase to reset your Mac.
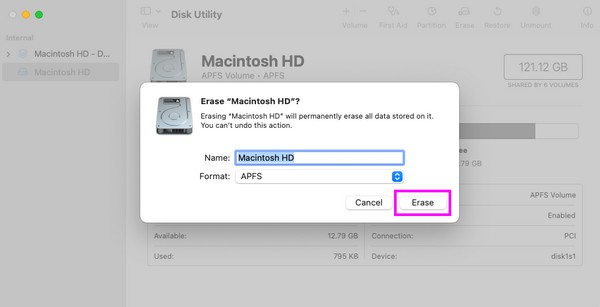

With FoneLab Mac Sweep, you will Clear system, email, photo, iTunes junk files to free up space on Mac.
- Manage similar photos and dulplicate files.
- Show you the detailed status of Mac with ease.
- Empty trash bin to get more storage.
Part 2. Factory Reset A Mac Using System Preferences
Another way to factory reset a Mac is through the System Preferences. Its process is quick and trouble-free, so performing it on your computer will take less time than the previous method. But before proceeding, note that this technique is only available on macOS Monterey and later versions. Also, it only works on a Mac with the Apple T2 Security Chip and a Mac with Apple Silicon. Thus, you won’t be able to perform it on your Mac if it runs an older macOS version.
Heed to the straightforward guidelines below to grasp how to reset a Macs by erasing all your Mac content and settings in System Preferences:
Step 1Select the Apple icon on the desktop’s top left corner and click System Preferences when the menu pops up. Ignore the appearing window once it appears, and click the System Preferences tab at the top instead.
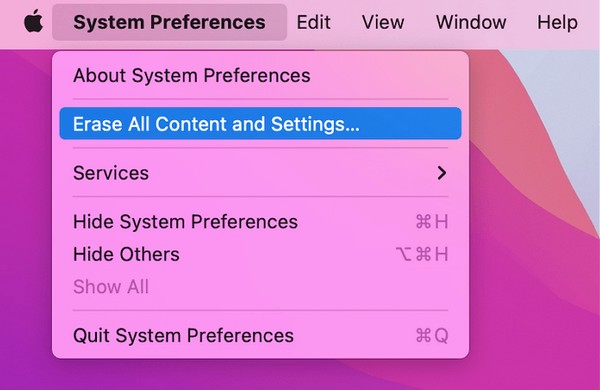
Step 2Pick the Erase All Content and Settings tab on the menu list that will display. You must use the Administrator credentials on the dialogue box by entering your User Name and Password. After that, click OK to begin the factory reset on your Mac.
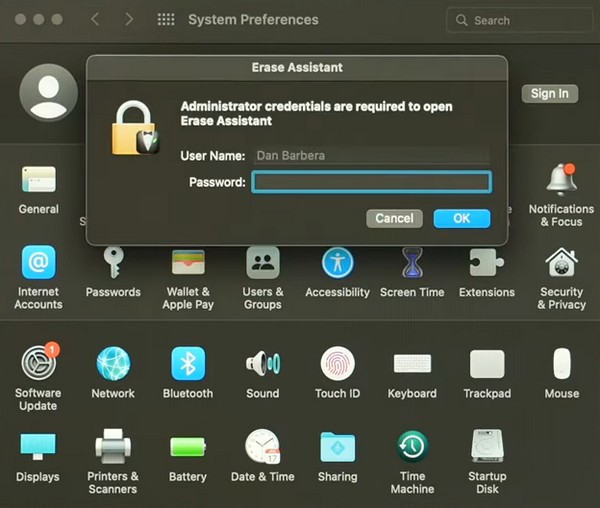
Part 3. Clean Mac with FoneLab Mac Sweep
Meanwhile, if you only want to clean your Mac and not reset Mac to Factory settings, install the FoneLab Mac Sweep program instead. With this tool, you no longer have to factory reset your Mac. Let its cleaning feature handle your unnecessary data, and your Mac will have more space in no time. For instance, the System Junk feature quickly deletes your system and application caches, plus system and user logs that may have been taking up too much space. Aside from that, the Uninstall feature on this program’s ToolKit section also lets you remove the apps you no longer use, including all their associated files. Other cleaning functions are also available, so explore them once you have the tool on your Mac.

With FoneLab Mac Sweep, you will Clear system, email, photo, iTunes junk files to free up space on Mac.
- Manage similar photos and dulplicate files.
- Show you the detailed status of Mac with ease.
- Empty trash bin to get more storage.
Use the trouble-free procedure underneath as a pattern for cleaning your Mac using FoneLab Mac Sweep:
Step 1Select a browser on your Mac Dock or Launchpad to visit the official FoneLab Mac Sweep site. The tool descriptions will be on the left section with the Free Download tab underneath. To save the file, click it and scroll through the page while the download is in operation. Next, drag it to the Applications folder and double-click to open the tool.
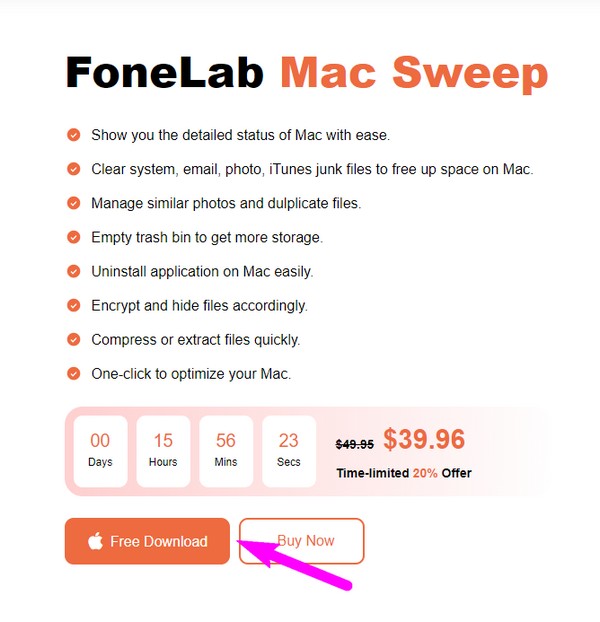
Step 2The FoneLab Mac Sweep features will be seen on the prime interface, so choose the Cleaner box to proceed. Every box on the following interface contains the data you may want to dispose of from your Mac, such as similar photos, trash files, system junk, and large and old files. Pick the first data type you will clear.
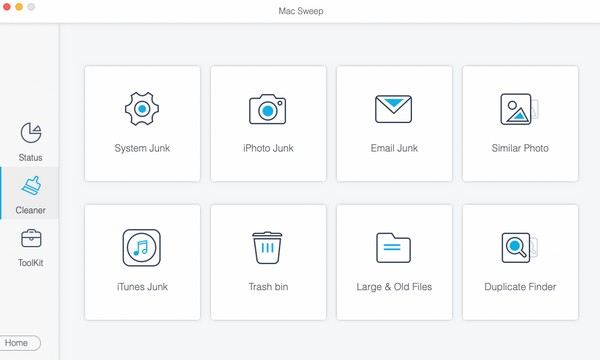
Step 3Your selected data description and the Scan and View tabs will be on the next screen. Click the Scan button first and stand by a few seconds until the program finishes scanning the data. Afterward, select the View tab.
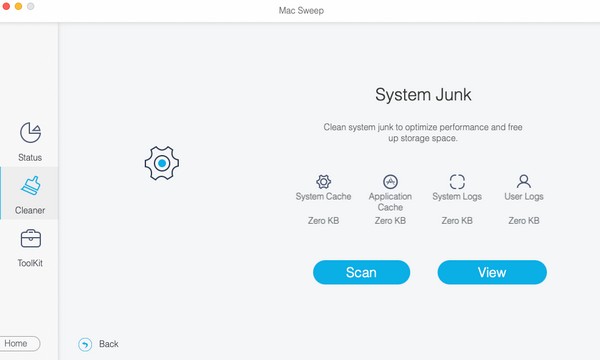
Step 4The last program interface comprises the scanned data you have chosen on your Mac. Select the categories on the left to choose everything, or click the files individually on the right, depending on your needs. Then, press Clean to clean your Mac from junk and unnecessary data. You can return to the previous data types and repeat the instructions.
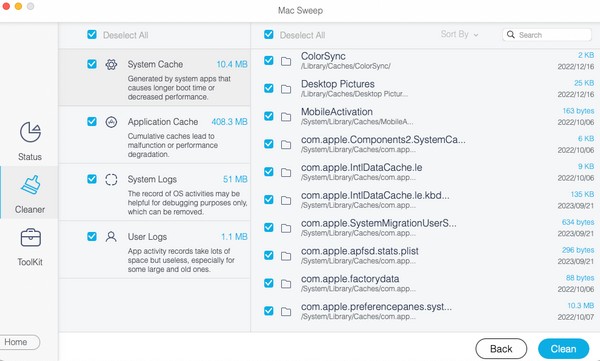
Part 4. FAQs about Factory Reset on Mac
1. Does performing a factory reset on a Mac erase everything?
Yes, it does. That's why you must consider the procedures carefully when performing a factory reset on a Mac. As mentioned above, it will clear everything on your Mac and set it to its defaults. But if you only plan to erase multiple data, we suggest using FoneLab Mac Sweep instead. It will help you clean your computer without removing the important data. Kindly see Part 3 to view more information about this.
2. Is factory reset enough before selling a Mac?
If you will sell the Mac, it is recommended to log out all of your accounts that are signed in before the reset. Then, install a copy of the newest macOS version afterward. You will find the process for macOS installation if you browse online.
After browsing this article, we guarantee the successful reset of your Mac with our recommended strategies. For more efficient Mac procedures, see the FoneLab Mac Sweep page.

With FoneLab Mac Sweep, you will Clear system, email, photo, iTunes junk files to free up space on Mac.
- Manage similar photos and dulplicate files.
- Show you the detailed status of Mac with ease.
- Empty trash bin to get more storage.
