- Empty Trash
- Delete Mail App
- Clear Cache on Mac
- Get More Storage on Mac
- Make Chrome Use Less RAM
- Where is Disk Utility on Mac
- Check History on Mac
- Control + Alt + Delete on Mac
- Check Memory on Mac
- Check History on Mac
- Delete An App on Mac
- Clear Cache Chrome on Mac
- Check Storage on Mac
- Clear Browser Cache on Mac
- Delete Favorite on Mac
- Check RAM on Mac
- Delete Browsing History on Mac
Outstanding Guide to Find Files on Mac Comfortably
 Updated by Lisa Ou / Sept 19, 2023 09:15
Updated by Lisa Ou / Sept 19, 2023 09:15Are you having difficulty locating the files on your Mac? Mac and other Apple devices are known to have a large storage, so it's understandable if you often download files with it. It can store several data types, such as images, music files, videos, documents, applications, etc. Thus, it's not impossible to misplace some of them once they are saved on the Mac. No matter how carefully you organize the files, you cannot give your full attention to every piece of data, so it's inevitable to misplace the others on your Mac sometimes, and it's okay.
Learn how to find files on Mac after reading this article. Besides locating the misplaced files, you may only want to view your data by category, such as large files, hidden files, etc. But regardless of the situation, the good news is there are multiple ways to find various files on a Mac. We will help you learn each method's capabilities with the given descriptions and then let you perform their processes using the detailed guides. Do your chosen methods correctly, and we guarantee you will successfully find your files after learning this article's content.
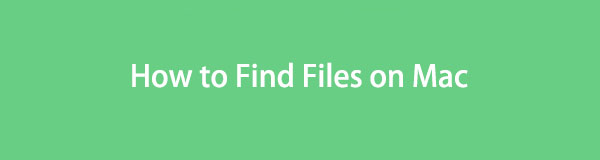

Guide List
Part 1. Find Files on Mac through Finder
Finder is where most files are stored on a Mac. Hence, you will likely find your data by accessing it, whether looking for a photo, document, audio file, app, or other file type. It is one of the most convenient methods for finding data for its advantages. For instance, the Finder interface allows you to organize the files by name, size, kind, date, and more. You may also use its search field, making locating much faster and easier.
Adhere to the manageable directions below to grasp how to find photo files on Mac and others through Finder:
Step 1Select the Finder icon on the Dock’s leftmost side, and its interface will welcome you with the recently added files on your Mac. Proceed to the Applications, Documents, etc., depending on the file you wish to find. Then, click the six-box icon at the top to list your files by your preferred category.
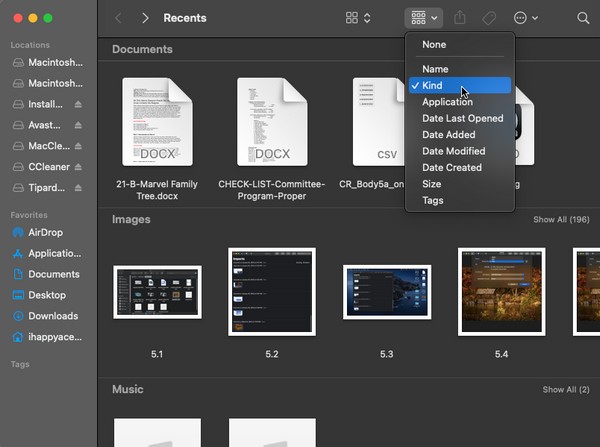
Step 2Afterward, visit the category of your file’s data type, and from there, scroll and find your file more easily. Alternatively, click the search field on the top right and enter your file name. It will then appear on the Finder interface.
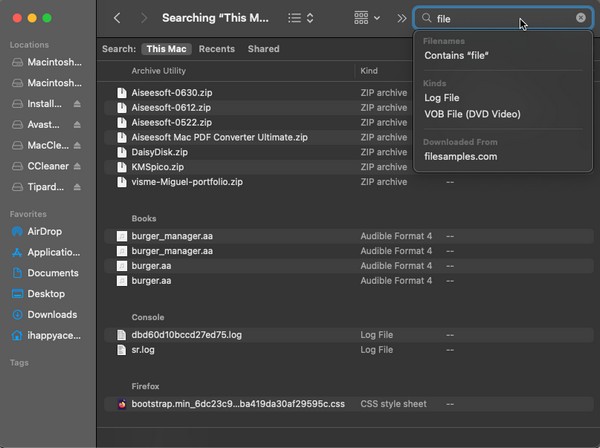

With FoneLab Mac Sweep, you will Clear system, email, photo, iTunes junk files to free up space on Mac.
- Manage similar photos and dulplicate files.
- Show you the detailed status of Mac with ease.
- Empty trash bin to get more storage.
Part 2. Find Files on Mac Using Spotlight
Whether you’ve been using a Mac for years or months, you must know how helpful the Spotlight is to find apps, programs, utilities, etc. But you may not know that it can also be used to find several file types. Like the above method, it is easy to access, but you must ensure you know the exact name of the data you seek. If you make a mistake typing its name, even if it’s only space or one letter, you may not be able to find it successfully.
Take to heart the painless process underneath to understand how to find hidden files on Mac and more using Spotlight:
Step 1At the top right area of your Mac desktop, you will see a magnifying glass symbol next to the profile icon. Click it, and the Spotlight Search bar will materialize on the screen.
Step 2Type the name of the data you hope to find, and the results will automatically appear underneath the bar. Click the file you’re looking for from there once you see it.
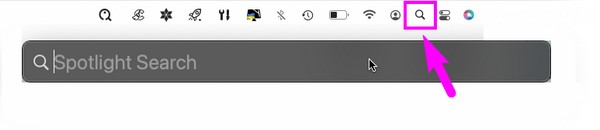
Part 3. Find Files on Mac with Terminal
Conversely, Terminal is more technical than the previous techniques. It is also easy to access, but you may find its process complex, especially if it’s your first time using the utility. Terminal uses commands to operate certain functions on a Mac, so you have to learn the one for finding files to locate your data successfully. But don’t worry; the guidelines will be ahead to inform and assist you in using the command on the Terminal interface.
Abide by the straightforward guidelines below to find files on Mac with Terminal:
Step 1Direct to Launchpad and enter Terminal on the search bar to locate and open Terminal. Or click Finder > Applications > Utilities, then click the Terminal icon.
Step 2Type “find . [filename]” on the Terminal interface and hit Return on the keyboard. Your file’s location path will then be listed on the screen. Use it to locate the file on your Mac.
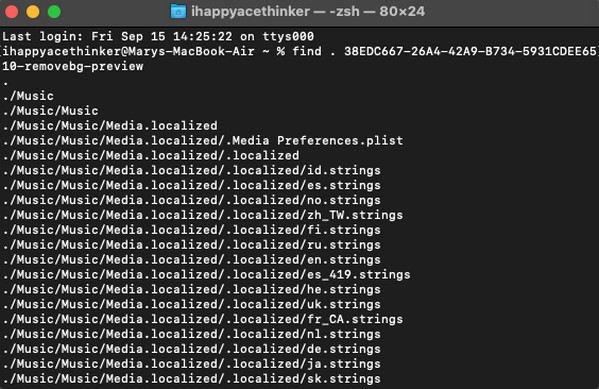
As you’ve noticed, your file’s name is also required in this method. Typing a command is also a bit sensitive, as you can’t get any letter, number, or symbol wrong for the process to work. Hence, the other ways in this article are recommended if you prefer a simpler process.
Part 4. Find Files on Mac via FoneLab Mac Sweep
If your purpose for finding files is to delete them and free up space on your Mac, we suggest you install FoneLab Mac Sweep. It is a program that categorizes numerous data, which lets you find certain files more quickly. For instance, you can use its Cleaner feature to gather large and old files on the Mac. Then, you can directly proceed to their deletion by using the options on the program interface. Also, the other FoneLab Mac Sweep functions are accessible to clean your Mac further from junk, duplicated photos, and other unnecessary data. When done, view its Status interface to check the condition of your Mac components.

With FoneLab Mac Sweep, you will Clear system, email, photo, iTunes junk files to free up space on Mac.
- Manage similar photos and dulplicate files.
- Show you the detailed status of Mac with ease.
- Empty trash bin to get more storage.
Rely on the easy sample procedure underneath to determine how to find large files on Mac and delete them with FoneLab Mac Sweep:
Step 1Access your Mac browser to locate the FoneLab Mac Sweep site. Once its page is displayed on your browser window, hit the orange button containing Free Download to have the program file. Afterward, save it to the Applications folder and launch the tool.
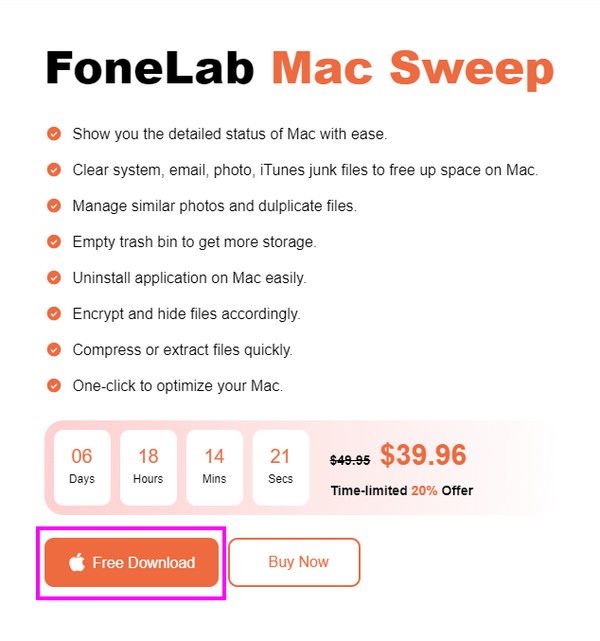
Step 2When you reach the program’s initial interface, select Cleaner > Large & Old Files. Depending on the file you’d like to find or delete, you may also click the other data types. On the following interface, choose Scan to let the cleaner read your files and display them using the View button on the right.
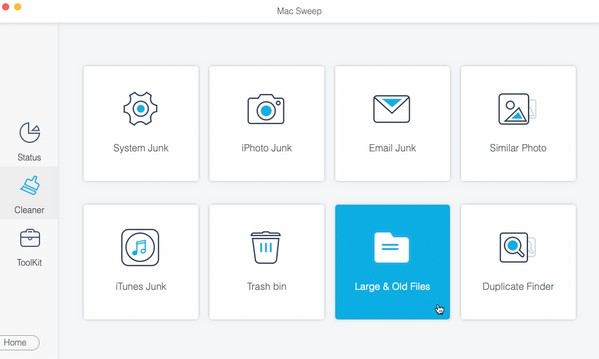
Step 3Your file size categories will be listed in the interface’s left portion, while the specific files under each category will be on the right. Tick the files’ checkboxes accordingly, then click Clean on the lowermost section to eliminate them from your macOS.
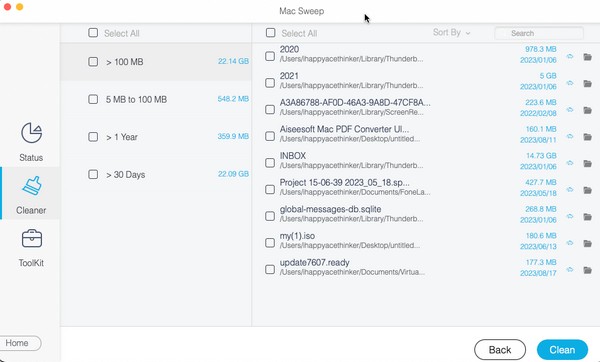
Part 5. FAQs about Finding Files on Mac
1. What tool is used to find and organize files on a Mac?
If you plan to organize your Mac files, installing the FoneLab Mac Sweep is highly recommended. It is a cleaning tool that can show your files by classification and lets you erase unnecessary files directly on the program. This tool can quickly clean your Mac from junk, allowing you to organize your files better.
2. Why can't I see all the files on my Mac?
The files you may be looking for are hidden. To see all your data, make the hidden files visible by accessing the Macintosh folder. Then, press Command + Shift + Period (.) on the keyboard.
Thanks for relying on our suggested techniques to find the files on your Mac. If you have more queries regarding Mac or other devices, try browsing for solutions on the FoneLab Mac Sweep website.

With FoneLab Mac Sweep, you will Clear system, email, photo, iTunes junk files to free up space on Mac.
- Manage similar photos and dulplicate files.
- Show you the detailed status of Mac with ease.
- Empty trash bin to get more storage.
