Find iTunes Backup Location on Mac and Windows Easily
 Updated by Boey Wong / August 09, 2024 10:00
Updated by Boey Wong / August 09, 2024 10:00Good day! Does anyone know the iTunes backup location on Windows 10? I backed up my iPhone a few months ago and need to restore it now. However, iTunes encountered an issue while I was trying to do so, failing. So, I asked around, and a friend told me to try locating the backup first to see if it was still around. Can you help me find it, please? Thank you so much.
When Apple device users back up their data to iTunes, the most frequently asked question is where the backup file is located. Normally, people only intend to restore the backup through the iTunes program directly. However, there are also times when a situation requires you to see its location first. Perhaps iTunes faced technical errors, needing you to find it, like the case above.
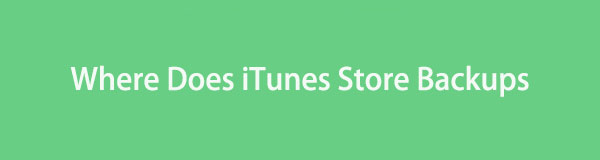
On the other hand, you may only need to manage your storage and erase the backups you no longer need. Or you may want to ensure your iTunes device backups are secured. No matter your reason, this post will help you find and access their location accurately. Afterward, a bonus part will present how you can restore your backup safely with the help of a professional tool.

Guide List
Part 1. Where Does iTunes Store Backups on Windows
Meanwhile, Windows offers 2 options to find your backup on iTunes. Both are straightforward to maneuver, allowing you to locate it within seconds. You only have to choose which strategy you think you’ll be comfortable with, then perform it on your computer without complication.
Option 1. Find iTunes Backup on Windows File Explorer
You can find the backup on Windows by entering the folder’s destination path, like in macOS. It is located on the File Explorer, where almost all data are stored. Its interface has a destination path bar, so entering the folder containing all your iTunes backups won't be hard. You only have to paste the path correctly as it is. Otherwise, the program won’t lead you to the right folder.
Obey the painless instructions below to answer your question: where is iTunes backup stored on Windows File Explorer:
Step 1Find the folder icon on your computer programs, then open it to view the File Explorer interface. After that, tick the address bar at the top of the folder screen and enter this path.
C:\Users\Your username\AppData\Roaming\Apple Computer\MobileSync\Backup\
Step 2Once you access the path correctly, your backups on iTunes will be displayed.
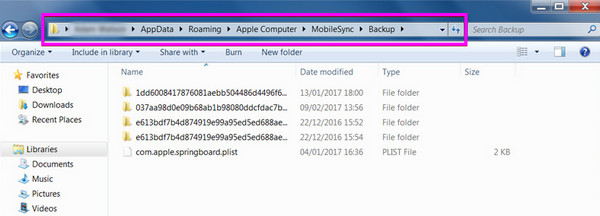
With FoneLab for iOS, you will recover the lost/deleted iPhone data including photos, contacts, videos, files, WhatsApp, Kik, Snapchat, WeChat and more data from your iCloud or iTunes backup or device.
- Recover photos, videos, contacts, WhatsApp, and more data with ease.
- Preview data before recovery.
- iPhone, iPad and iPod touch are available.
Option 2. Find iTunes Backup on Windows through Run
Besides File Explorer, Windows offers a utility called Run, where you can execute commands. If you enter the appropriate command in the text field, the computer will immediately respond and get you to your desired place. It works almost the same way as the previous part, especially since it will also rely on the File Explorer program. After all, that program is Windows’ official file or data management utility, so it is the only place that stores your backups on iTunes.
Imitate the unchallenging guide below to know the answer to the question, where is iTunes backup stored through Run:
Step 1Hit Windows and R on the keyboard, and the Run interface will immediately appear. Copy and paste %appdata% into the utility’s text field, then click OK to proceed.
Step 2Once you are led to File Explorer, open the Apple Computer folder. Then, open MobileSync > Backup to display your iTunes device backups inside the folder.
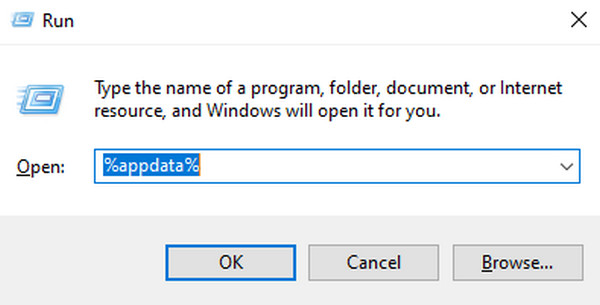
Part 2. Where Does iTunes Store Backups on Mac
iTunes store backups on Mac’s MobileSync > Backup folder. However, you will have difficulty finding it with the folder’s name alone. For example, when accessing a place, you won’t get to your destination if you’re clueless about the direction leading to it. Thankfully, computers, whether Mac or Windows, allow users to easily enter a destination path to reach their target folder. The question is, where and how will you enter it? Kindly read ahead and find out.
Heed to the comfortable task below to find your iTunes iPhone backup location on Mac:
Step 1Launch Finder’s interface on your Mac desktop, then select the Go option in the uppermost area. When the menu list is shown, pick Go to Folder, and its interface will appear.
Step 2Next, copy ~/Library/Application Support/MobileSync/Backup/ and paste it into the Go to the Folder’s text field. Afterward, click Go to access your backups in the appearing folder.
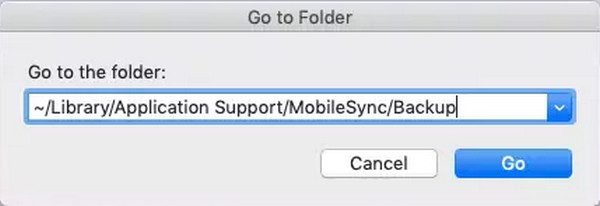
You can only save a backup with iTunes on older macOS versions since Finder has already replaced it as Mac’s default file manager on newer ones. However, you may get confused since Finder is used in this process. That’s because it has been around even when iTunes was still the default file management tool, but its function was much simpler before than on newer ones.
With FoneLab for iOS, you will recover the lost/deleted iPhone data including photos, contacts, videos, files, WhatsApp, Kik, Snapchat, WeChat and more data from your iCloud or iTunes backup or device.
- Recover photos, videos, contacts, WhatsApp, and more data with ease.
- Preview data before recovery.
- iPhone, iPad and iPod touch are available.
Part 3. Restore iTunes/Finder Backup
Now that you have found your backup location on iTunes, here are the leading strategies to restore them.
Option 1. Default Way to Restore iTunes/Finder Backup
The default way to restore your backup is through the Finder or iTunes program. Check out the uncomplicated instructions below to perform the restoration on your computer:
Step 1Initialize Finder or iTunes on your desktop, then attach a lightning cable to link your device. Next, tick your device’s name or symbol on Finder’s left column or iTunes’ upper part.
Step 2Head to the Summary or General section on the following interface, depending on the program. Then, hit the Restore Backup tab under the Backups section to restore data.
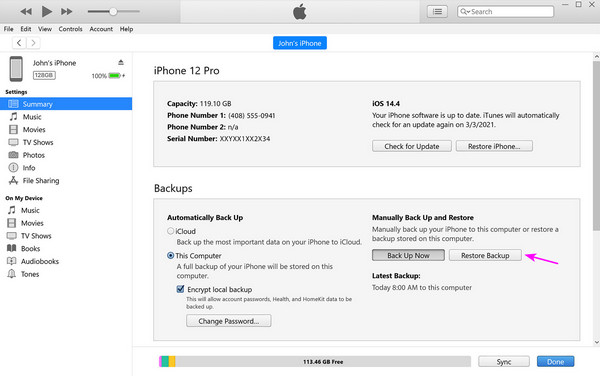
Option 2. Use FoneLab iPhone Data Recovery
As mentioned, some users fail to restore backups through iTunes, so they find them on the computer first. However, what would be the appropriate thing to do if you successfully see the backups but still fail to recover afterward? Here’s a bonus tip. Install FoneLab iPhone Data Recovery and let it handle the problem. This program is an eligible tool that can restore iCloud or iTunes backups. This way, you won’t face the iTunes program’s issues for data recovery.
With FoneLab for iOS, you will recover the lost/deleted iPhone data including photos, contacts, videos, files, WhatsApp, Kik, Snapchat, WeChat and more data from your iCloud or iTunes backup or device.
- Recover photos, videos, contacts, WhatsApp, and more data with ease.
- Preview data before recovery.
- iPhone, iPad and iPod touch are available.
FoneLab iPhone Data Recovery lets you access your backups from iTunes through its interface and restore them without complications. It also works for iCloud backups, so it’s not a problem if you’d prefer to restore from your iCloud account. That’s not even all yet. You will notice its Recover from iOS Device section if you explore its features. You can use it later when you suddenly experience data loss from accidental deletion, etc., to recover lost or deleted content.
Discern the untroubled steps underneath as a model for using the iTunes backup extractor or restoration tool, FoneLab iPhone Data Recovery:
Step 1Come to FoneLab iPhone Data Recovery’s primary webpage and hit Free Download once it's shown in the left area. Shortly after, the file will finish downloading, and you can open it to navigate the installation. It won’t take a while before the Start tab appears to let you start it.
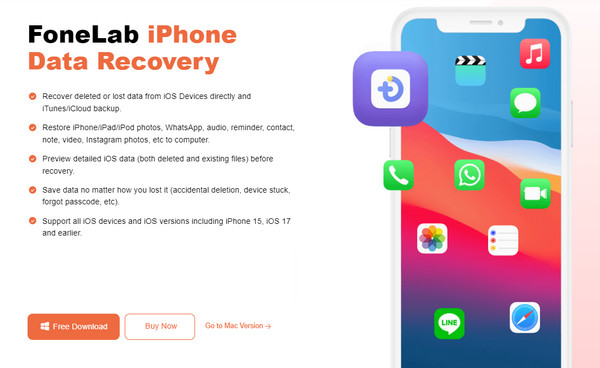
Step 2Click iPhone Data Recovery on the left interface, then choose Recover from iTunes Backup File. Next, tick Select and pick the folder where your backups are stored on the folder.
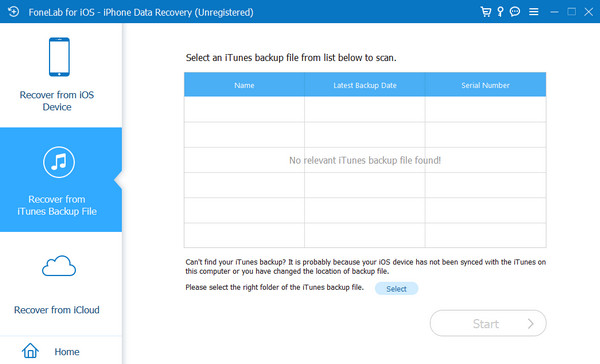
Step 3Once chosen, press Start Scan on the lower right to let the program access and display your backups. Finally, select the backup files you plan to restore, then tick Recover to finish.
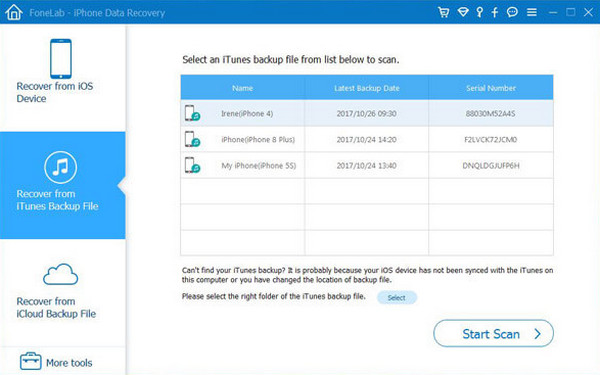
With FoneLab for iOS, you will recover the lost/deleted iPhone data including photos, contacts, videos, files, WhatsApp, Kik, Snapchat, WeChat and more data from your iCloud or iTunes backup or device.
- Recover photos, videos, contacts, WhatsApp, and more data with ease.
- Preview data before recovery.
- iPhone, iPad and iPod touch are available.
Part 4. FAQs about iTunes Backup Location
1. Can I change my backup location on Windows?
Yes, you can. If you feel your backups aren't safe in their current location, you may transfer them to another folder. You only have to copy and paste the backup folder to your new desired location, like how you normally transfer regular files.
2. Why can't I view the contents of my backup?
Unfortunately, iTunes backups aren't meant to be viewed. You can only see them once you restore the backup file on your device.
With FoneLab for iOS, you will recover the lost/deleted iPhone data including photos, contacts, videos, files, WhatsApp, Kik, Snapchat, WeChat and more data from your iCloud or iTunes backup or device.
- Recover photos, videos, contacts, WhatsApp, and more data with ease.
- Preview data before recovery.
- iPhone, iPad and iPod touch are available.
Your backups on iTunes aren't difficult to find if you know the correct destination path. Thus, acquire the information above to find your way to your backups effortlessly.
