How to Restore iPhone from iCloud Backup [3 Ways]
 Updated by Boey Wong / January 05, 2021 09:40
Updated by Boey Wong / January 05, 2021 09:40Apple has released iCloud for users to back up iPhone data anytime and anywhere since 2011. Apple users can save their photos, music, messages, call histories and more data and apps to the iCloud in only one condition of connecting to a Wi-Fi network. No time and place limited at all.
Besides, you can restore iPhone files from iCloud backup when:
- You accidentally deleted or lost files for other reasons and want to get them back, only if you have created an iPhone iCloud backup previously which is including these files.
- You get a new iPhone and want to move the whole data and settings from the old one to the new one.
- You reset your iPhone to factory settings in order to work out a problem.
You May Also Want to Learn: How to Backup iPhone to iCloud.

However, if you want to extract selective contents only instead of whole iCloud backup, you have to get access to the iCloud first. Apple doesn't offer too much control of iCloud backup though. You're not able to access some of the data from iCloud backup by the iCloud official site.
But there is a good way to retrieve photos and more desired files from iCloud backups without restoring your iPhone. Now let me show you how to restore iPhone from iCloud without resetting in three ways:

Guide List
1. How to Restore New iPhone with USB Cable
iPhone is not easy to transfer data between device and computer with USB cable connection, but you can still use it to manage photos and videos between folders.
If you want to restore photos from iCloud, you can visit iCloud.com on computer browser, and download the photos on computer. After that, you can simply drag and drop photos from computer to iPhone with ease.
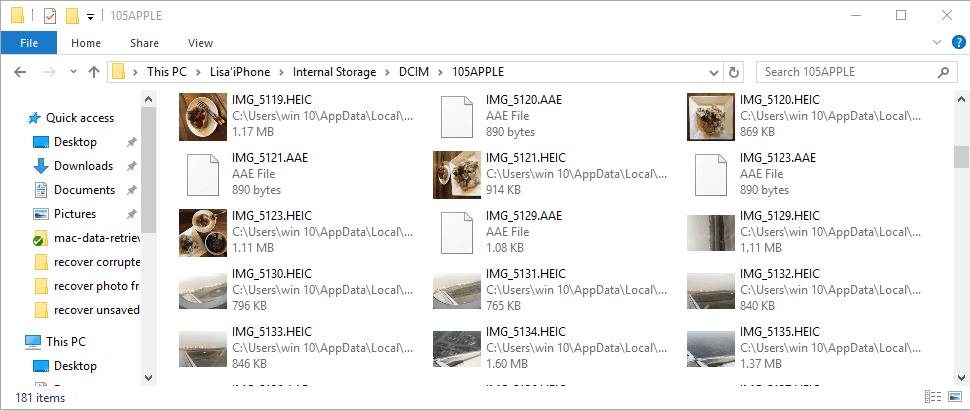
2. How to Restore iPhone from iCloud Backup
Before restoring iPhone, you should reset your device that will erase your device thoroughly. Of course there are different methods to do this, you can check below demonstrations.
Reset iPhone
Option 1. Reset iPhone through Settings
Step 1Update your iOS software. Go to Settings > General > Software Update. If a newer version is available, follow the prompt instructions to download and install it.
Step 2Be sure that you have a current backup to restore from. Go to Settings > iCloud > Storage > Manage Storage to check the date and size of the latest backup.
Step 3Navigate to Settings > General > Reset, then tap Erase all content and settings.
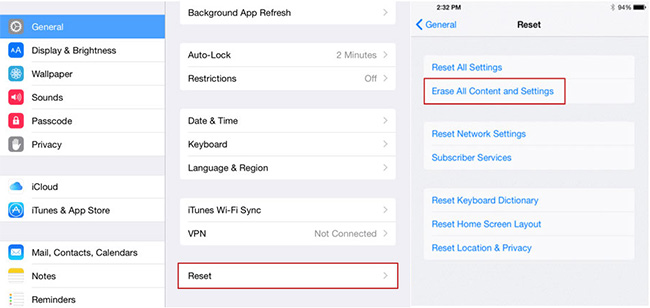
Step 4After the erasing process is finished, your iPhone will be exactly same state as new.
Option 2. Reset iPhone through iCloud
Step 1Visit iCloud.com and log in your iCloud account with correct passcode.
Step 2 Click Find iPhone and then choose device you want to erase, click Erase iPhone on the right.
Restore iPhone from iCloud Backup
Step 1Turn on your new iPhone.
Step 2Follow screen prompt instructions to set up your new iPhone.
Step 3When comes to the Apps & Data option, select Restore from iCloud backup.
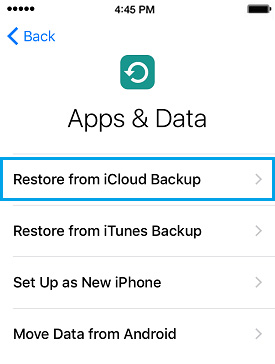
Step 4Enter your iCloud account and password. Then choose from a list of available backups in iCloud.
Step 5Wait for the process to complete.
3. How to Restore from iCloud by FoneLab for iOS
FoneLab for iOS can help you get back all lost data you care about without restoring your iPhone, easy, accurate and reliable. Versions for PC and Mac are both available. This software fully supports iOS 12 and iTunes 12.9.
It covers all possibilities to get back the lost or deleted media files, contacts, messages and memos because the program offers you three recovery mode to achieve. For example, you can recover directly from your iOS device, or extract files from iCloud/iTunes.
With FoneLab for iOS, you will recover the lost/deleted iPhone data including photos, contacts, videos, files, WhatsApp, Kik, Snapchat, WeChat and more data from your iCloud or iTunes backup or device.
- Recover photos, videos, contacts, WhatsApp, and more data with ease.
- Preview data before recovery.
- iPhone, iPad and iPod touch are available.
Option 1. Recover from iCloud Backup:
Step 1Launch the program and make sure your iPhone and your computer are connected.
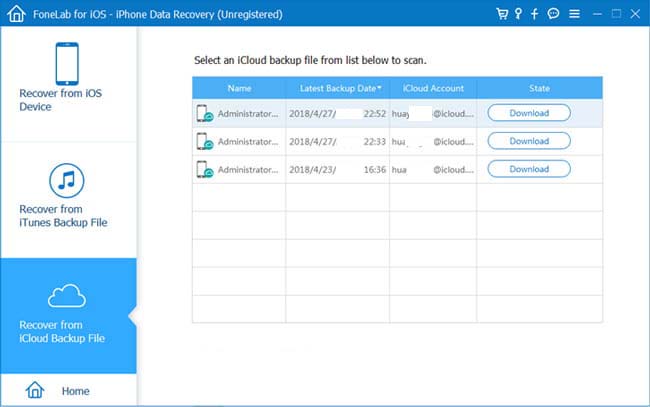
Step 2After your iPhone is recognized by the FoneLab, choose Recover from iCloud Backup File. Then click Start Scan.
Step 3Enter Apple ID and password to sign in iCloud.
Step 4Click Download to get access to the wanted iCloud backup files.
Step 5Then click Recover after you decide which files to extract
You can easily use FoneLab to retrieve documents from iCloud, recover call history from iCloud, restore app data on iPhone and more easily and safely.
Option 2. Recover from iTunes Backups:
Step 1Run the software and connect your iPhone.
Step 2Choose Recover from iTunes Backup File and click Start Scan.
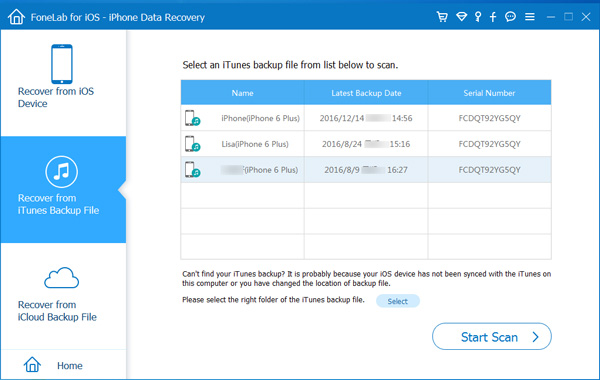
Step 3Pick the desired backup file from the table to start scanning.
Step 4Select and preview contents then decide which files you want to extract.
Option 3. Recover Directly from Your iOS Device:
Step 1Install the software and launch.
Step 2Plug your iPhone into your computer with a USB cable.
Step 3Select Recover from iOS device and click Start Scan.
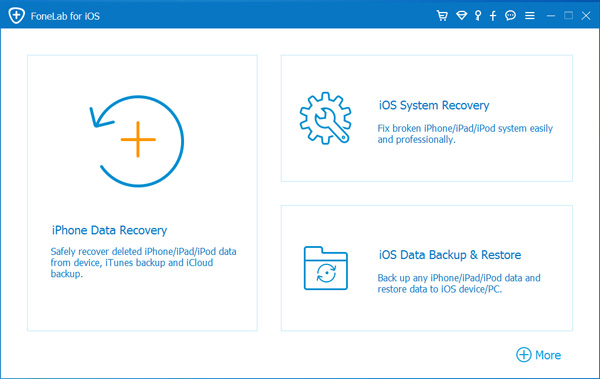
Step 4Once the scanning process is finished, choose contents you want to extract from the list displayed on the left of FoneLab interface and preview the details on the right panel.
Step 5Click Recover. The recovered data will be saved on your computer.
That's all. If you have more questions about it, please leave comments below.
