Blue Screen on iPad: A Walk-through Guide to Fix in 2023
 Posted by Lisa Ou / June 30, 2022 09:00
Posted by Lisa Ou / June 30, 2022 09:00 iPad is one of the great devices released by Apple. The device provides a wide screen that you can use to view your videos, photos, documents, etc. If you want to go outside and still work for documents, emails, and more, you can bring an iPad anywhere instead of a laptop. Yet, it is not a perfect device; you might experience a blue screen issue, which can also occur for different causes. As a result, you cannot use your device and do what you must do on your iPad. But don't sweat it up! This guide will show you the most excellent ways to fix your iPad's blue screen.
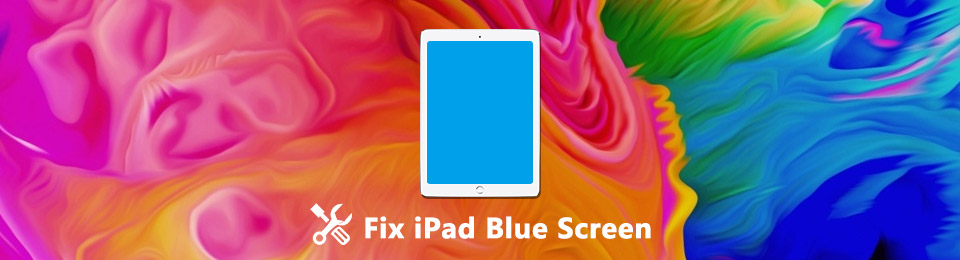
FoneLab enables you to fix iPhone/iPad/iPod from DFU mode, recovery mode, Apple logo, headphone mode, etc. to normal state without data loss.
- Fix disabled iOS system problems.
- Extract data from disabled iOS devices without data loss.
- It is safe and easy to use.
Part 1. What is Blue Screen on iPad?
Blue Screen of Death (BSOD) interferes with your device's normal functionalities, making it hard for you to do anything with it. It is one of the most common errors of the iPad. It may occur occasionally or last for a long time. But this error happens for various reasons. According to some iPad users, it usually happened throughout the iPadOS 15 updates. But it could also be because of specific apps like Camera, Safari, and FaceTime. Also, inappropriate apps can lead to this as well.
And if you don’t take action on this, it may lead your iPad to data loss. With that, we have shared 4 proven methods to resolve your iPad problem.

Guide List
Part 2. How to Fix iPad Blue Screen of Death
There are different methods on how you can fix the blue screen on your iPad. And here, we have provided the ultimate guide you can follow to resolve your problem.
Solution 1. Reboot iPad
The first method you can try to solve the blue screen on the iPad is to reboot or restart it. This technique has proven to help a lot of users in fixing errors on their devices. To know how to reboot your iPad, here’s how:
Reboot iPad with Home Button:
Step 1First, press and hold the Power or Top button.
Step 2Wait until the power off slider appears on your screen.
Step 3Then, drag the slider. Wait for 30 seconds to power off your iPad completely.
Step 4Finally, turn on your device by pressing and holding the Power button until the Apple logo appears on your screen.
Reboot iPad without Home Button:
Step 1Press and hold either the Volume Up or Volume Down button and the Power button until the power off slider shows on your screen.
Step 2Then, drag the slider and wait until your iPad turns off totally.
Step 3Now, to turn your iPad back on, press and hold the Power button until the Apple logo appears. That’s it!
Finally, check if this method did get rid of the blue screen issue on your iPad. If not, head to the following method that you can perform to fix it.
FoneLab enables you to fix iPhone/iPad/iPod from DFU mode, recovery mode, Apple logo, headphone mode, etc. to normal state without data loss.
- Fix disabled iOS system problems.
- Extract data from disabled iOS devices without data loss.
- It is safe and easy to use.
Solution 2. Perform Hard Reset
Another solution you can perform when your iPad gets into a blue screen mode is to hard reset it. It is also a quick fix for the iPadOS glitches. To hard reset your iPad, you can follow the steps below.
For iPad with Home button:
Step 1First, press and hold the Power and the Home buttons together.
Step 2Then, wait until the Apple logo appears.
Step 3Finally, release the buttons, and your iPad will reset.
For iPad without a Home button:
Step 1First off, press and immediately release the Volume Up button.
Step 2Then, also press and immediately release the Volume Down button.
Step 3Next, press and hold the Power button. Lastly, when the Apple logo shows up, release the Power button.
And your iPad will get out of the blue screen dead. Still, if this method doesn’t work, move on to the following solution.
Solution 3. Recovery Mode
As a matter of fact, blue screens often occur on iPad 2 compared to other models. Yet, according to some users, putting their iPads in Recovery Mode helps them fix the blue screen problem they have on their devices. You can also try this method if the above ways don’t work. Here’s how:
Step 1Start by turning off your iPad. And open iTunes on your computer.
Step 2Next, long press and hold down the Home button. And plug your iPad into the computer using a USB cable.
Step 3Afterward, if you can see Connect to iTunes on your screen, release the Home button. Finally, a message will appear saying it detected an iPad in Recovery Mode.
This is how you can put your iPad into recovery mode on your iPad 2 to fix the blue screen issue. After trying this way, and still it does not work, you may restore the iPad in DFU mode.
FoneLab enables you to fix iPhone/iPad/iPod from DFU mode, recovery mode, Apple logo, headphone mode, etc. to normal state without data loss.
- Fix disabled iOS system problems.
- Extract data from disabled iOS devices without data loss.
- It is safe and easy to use.
Solution 4. iPad DFU Mode
When the blue screen on the iPad appears, another troubleshooting way you can perform is to get your device into DFU mode. Check the procedures below on how to do it:
Step 1Firstly, launch iTunes and plug your iPad into your computer. Then, turn off your iPad.
Step 2Now, press the Power key for 3 seconds, and hold down the Home button (for those with the Home button) or the Volume Down button (for those without the Home button).
Step 3Then, after 10 seconds, release the Power button and continue holding the Home or Volume Down button for 5 seconds. If your iPad remains on black, then your iPad is in DFU mode. And that’s it!
And if trying the methods mentioned above didn’t fix your problem, maybe something wrong is going on with your operating system.
But, wherever OS issues it is, FoneLab iOS System Recovery.
Solution 5. FoneLab iOS System Recovery
If you’re looking for the best alternative you can use to resolve the issue you have on your iOS device, FoneLab iOS System Recovery is a perfect fit for you. The tool can fix almost any abnormalities on your system, including the blue screen on your iPad. It will diagnose your iPad and will automatically perform troubleshooting to fix issues on your device. Not just that, it also offers two repair types: Standard Mode and Advanced Mode. The first one will allow you to fix issues on your iPad without removing any data, and the latter one enables you to fix abnormalities on your device and erase all the data from your device. So make sure you have to make the best decision.
FoneLab enables you to fix iPhone/iPad/iPod from DFU mode, recovery mode, Apple logo, headphone mode, etc. to normal state without data loss.
- Fix disabled iOS system problems.
- Extract data from disabled iOS devices without data loss.
- It is safe and easy to use.
Also, do not worry. It is easy and safe to use the tool. And even beginners can easily comprehend it. Now, to use this program to fix your problem on iPad blue screen, follow the tutorial below:
Step 1To start with, download and install FoneLab iOS System Recovery on your computer. After it was installed, it will open right away,
Step 2On the program's main interface, select iOS System Recovery, and you will see all the iOS issues can be fixed by using this app. And click Start.
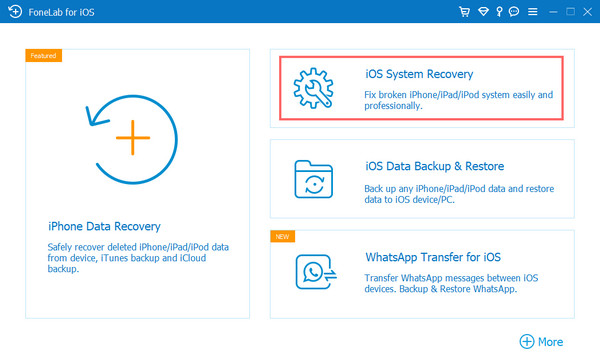
Step 3After that, select the repair type you want to do for your iPad device. Choose between Standard Mode and Advanced Mode.
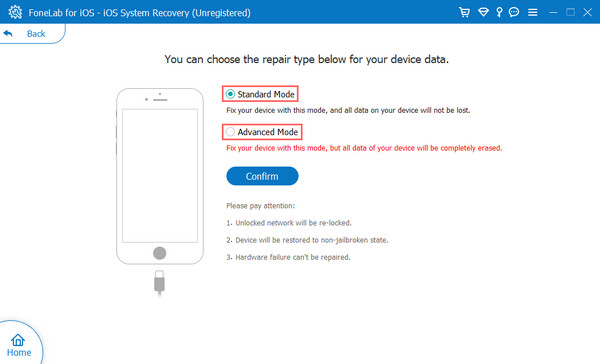
Step 4Once you’re done, verify your selection by clicking the Confirm button. Last but not the least, follow the on-screen instructions. And there you have it!
That’s all about fixing the blue screen on the iPad using FoneLab iOS System Recovery. Whenever you encounter issues on your iOS device, you can rely on this tool and resolve these errors. So download it now and enjoy its amazing features!
Part 3. FAQs About Blue Screen on iPad
1. How to fix the iPad Air's blue screen?
To fix this type of issue on your iPad Air, you can also try the given methods above. But the most recommended method you can use is FoneLab iOS System Recovery. It can fix any issue on your iOS system.
2. How long will my iPad will last?
If your iPad is more than five years old, you might experience a slower performance from it. And if it lasts from six or seven years with no major problems, then your iPad is still good to use. But still, it is important to know the model of your iPad first.
To wrap it up, the issue about the blue screen on the iPad has been fixed. We guarantee you that all the methods mentioned here are dependable and still working. But the tool that we sincerely recommend you use is FoneLab iOS System Recovery. It can help you fix almost all kinds of errors on your iOS device. Yet, the choice is still yours to make.
FoneLab enables you to fix iPhone/iPad/iPod from DFU mode, recovery mode, Apple logo, headphone mode, etc. to normal state without data loss.
- Fix disabled iOS system problems.
- Extract data from disabled iOS devices without data loss.
- It is safe and easy to use.
