- Empty Trash
- Delete Mail App
- Clear Cache on Mac
- Get More Storage on Mac
- Make Chrome Use Less RAM
- Where is Disk Utility on Mac
- Check History on Mac
- Control + Alt + Delete on Mac
- Check Memory on Mac
- Check History on Mac
- Delete An App on Mac
- Clear Cache Chrome on Mac
- Check Storage on Mac
- Clear Browser Cache on Mac
- Delete Favorite on Mac
- Check RAM on Mac
- Delete Browsing History on Mac
Clear Cookies on Mac Using Trouble-free Guidelines
 Updated by Lisa Ou / Aug 29, 2023 09:15
Updated by Lisa Ou / Aug 29, 2023 09:15Hello! I hope someone will listen to my concern. There's an app I've been using on my Mac since last year, but it's always freezing lately. Thus, I can't exit the app manually, so it remains frozen until it crashes. Is there a correct method on how to force quit an app on Mac correctly so that it can be refreshed and successfully opened the next time? Please help.
Are you having difficulty quitting an app on your Mac? Be at ease, as you have just stepped into the article that will gladly answer your concern. Occasionally encountering sudden issues is normal when using a Mac, Windows, or any device. Hence, you're not alone since almost everyone with a device sometimes faces such a situation. Because of this, various solutions have already been discovered to quit a malfunctioning app. We tested the reliable ones from them and gathered the most effective procedures in this article. Moreover, an additional part that could fix the problem with your Mac app will also be found below.
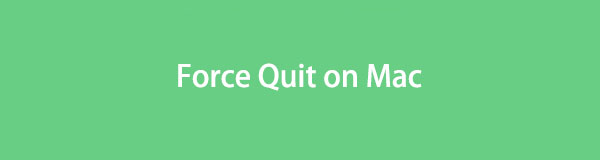

Guide List
Part 1. Why Force Quit on Mac
The primary reason people force their Mac apps to quit or exit is malfunctioning. Perhaps the app you use experiences lagging, freezing, etc. The natural solution is exiting and reopening the app to refresh it. However, this is impossible if it hangs and you can’t click or operate anything on its interface. Thus, relying on force quitting the app is instinctive since it is typically the last resort, and there’s no other way to exit it properly.
On the other hand, you may also want to force quit an app on Mac due to a slow loading process. For instance, you’re opening a game, but because of a poor internet connection, it’s taking too long to load. When it’s time to shut down your Mac, but it’s still on the loading interface, you’d rather quit the app forcibly instead of waiting for its interface to show the proper exit button. Besides, other situations like clearing RAM on Mac are also possible for force exiting on Mac.

With FoneLab Mac Sweep, you will Clear system, email, photo, iTunes junk files to free up space on Mac.
- Manage similar photos and dulplicate files.
- Show you the detailed status of Mac with ease.
- Empty trash bin to get more storage.
Part 2. How to Force Quit on Mac
Mac offers 2 default methods for quitting an app or program forcibly on the computer. Choose which option is more convenient to run on your macOS, or you may also try both if one of them doesn’t work. The step-by-step directions will be there to assist.
Option 1. Force Quit on Mac via Option + Command + Esc
The initial method to try when you force quit an app or program on a Mac is pressing the keyboard combination. The Option, Command, and Esc on the keyboard are designed to view the active apps on your Mac desktop when you press them all simultaneously. However, you must be attentive and ensure the app you’re trying to quit is the one selected on the screen. If not, you may exit the other active ones you use instead.
Pay attention to the convenient steps underneath to grasp how to force quit an app on Mac with the Option, Command, and Esc keys:
Step 1Press the Option (Alt) + Command (⌘) + Escape (Esc) keys on your Mac keyboard for the Force Quit Applications window to display on the screen.
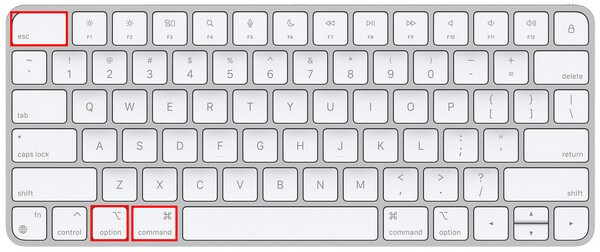
Step 2Once you see the active apps listed on the window, select the unresponsive or malfunctioning one you wish to quit. Then, hit the Force Quit tab at the lowermost right to exit the app or program forcibly.
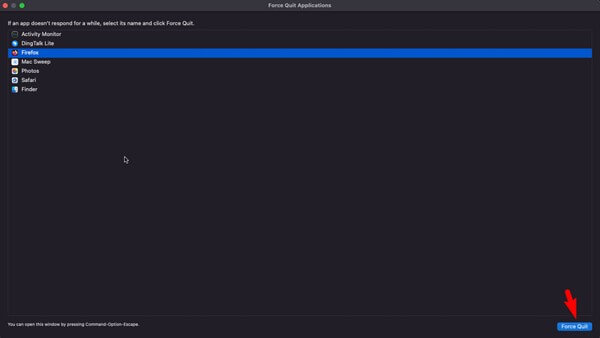
Option 2. Force Quit on Mac with Activity Monitor
Besides the keyboard shortcut, Activity Monitor can also exit an app or program forcibly on your Mac. It is a built-in that shows the programs, tasks, or processes currently running on the computer. It is like the Task Manager on Windows that allows you to end the tasks you no longer use or want to quit. Thus, it greatly helps when an app hangs since you can close it simply on the Activity Monitor interface.
Conform to the user-oriented directions below to determine how to force quit application on Mac with Activity Monitor:
Step 1Locate the Activity Monitor icon on your Mac by hitting the magnifying glass symbol on the desktop’s top right and entering Activity Monitor. Alternatively, you may also select Launchpad to view the Mac apps. Afterward, open the folder containing your built-in apps.
Step 2Click the Activity Monitor icon to open the app, then hit the Memory tab near the interface’s top center. The active apps and processes will display, so find the one you’d like to quit from the list. Afterward, select it and click the “x” icon on the top left. When a dialogue box appears to ask for your confirmation, hit the Force Quit tab to exit the app.
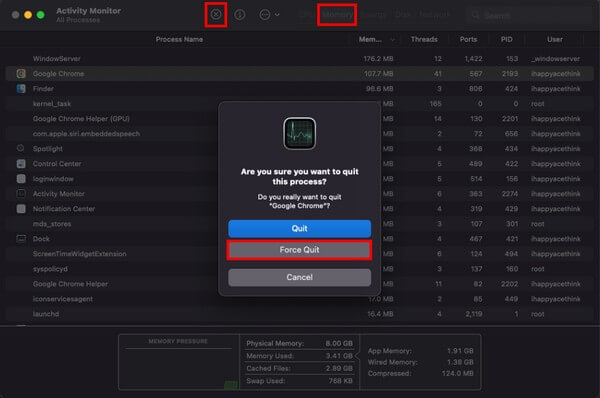
Part 3. Remove App Cache on Mac with FoneLab Mac Sweep
Once you successfully quit the app, you must wonder what you can do for it to function properly again. Hence, we included FoneLab Mac Sweep, a third-party program for mending different matters on a Mac computer. For instance, this tool can efficiently remove caches on a faulty app. If you’re unaware, cybercriminals could sneak viruses or malware into caches, so if this is the case with your app, clearing them would fix the damage. And FoneLab Mac Sweep is the perfect tool to remove them cleanly.

With FoneLab Mac Sweep, you will Clear system, email, photo, iTunes junk files to free up space on Mac.
- Manage similar photos and dulplicate files.
- Show you the detailed status of Mac with ease.
- Empty trash bin to get more storage.
Here are the user-friendly sample instructions for fixing a faulty app you can’t force close on Mac with FoneLab Mac Sweep:
Step 1Head to your Mac browser to enter the FoneLab Mac Sweep website. Under the program description is the Free Download tab, so hit it to acquire the installer file. You may check the other details by scrolling down, but afterward, move the download file to the Applications folder and access it to run the tool on your Mac.
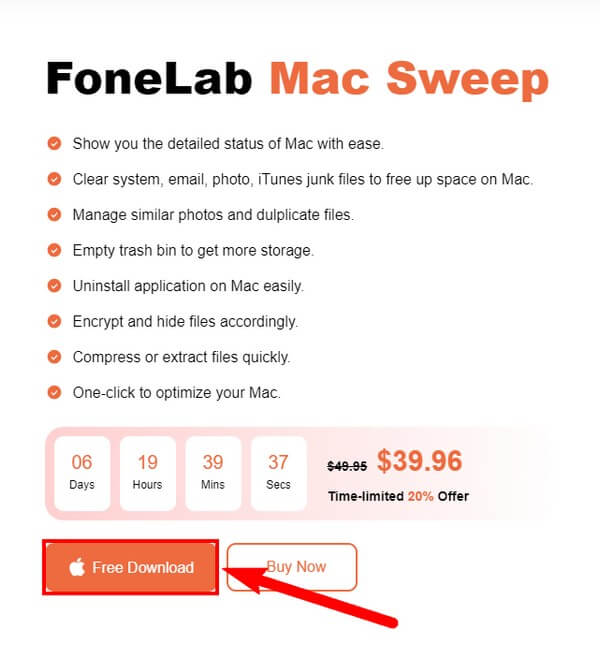
Step 2The cleaner’s prime interface contains its key features. Select Cleaner, then System Junk on the following interface to view the junk this program can clean. It includes system cache, application cache, system logs, and user logs. Hit the Scan tab to browse your Mac data, and once done, click View to display them.
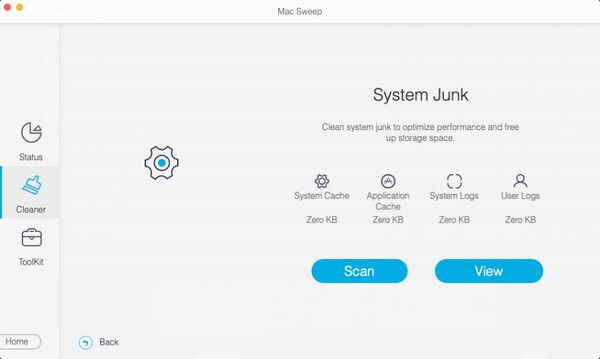
Step 3Next, tick the Application Cache checkbox on the following screen’s left portion. Your app caches will be displayed in the right section and automatically selected. You may uncheck the other ones you don’t want to lose, then click Clean on the lowermost right to eliminate the caches from your Mac.
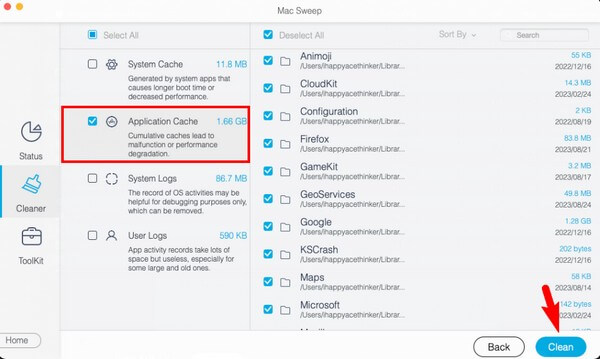
Part 4. FAQs about How to Force Quit on Mac
1. How do I unfreeze an app on my Mac?
If an app on your Mac is frozen, exit it by clicking its name on the top left and selecting the Quit option. If it doesn't work, you may need to quit the app forcibly using the methods we have listed above. This way, the app will be refreshed, and you can reopen it properly.
2. What to do if I can't force quit on Mac?
If you can't quit an app or process forcibly, try restarting the Mac by hitting the Apple icon and choosing Restart from the menu list. Once restarted, try quitting the app or task again.
These are the correct techniques to quit forcibly on a Mac. If you encounter more trouble on your devices, more solutions like these are found on the FoneLab Mac Sweep site.

With FoneLab Mac Sweep, you will Clear system, email, photo, iTunes junk files to free up space on Mac.
- Manage similar photos and dulplicate files.
- Show you the detailed status of Mac with ease.
- Empty trash bin to get more storage.
