- Empty Trash
- Delete Mail App
- Clear Cache on Mac
- Get More Storage on Mac
- Make Chrome Use Less RAM
- Where is Disk Utility on Mac
- Check History on Mac
- Control + Alt + Delete on Mac
- Check Memory on Mac
- Check History on Mac
- Delete An App on Mac
- Clear Cache Chrome on Mac
- Check Storage on Mac
- Clear Browser Cache on Mac
- Delete Favorite on Mac
- Check RAM on Mac
- Delete Browsing History on Mac
Simple Guide to Add Widgets to Mac Desktop Correctly
 Updated by Lisa Ou / November 29, 2024 16:30
Updated by Lisa Ou / November 29, 2024 16:30Can you add widgets to a Mac desktop? I use widgets to design my iPhone Home screen, so I wonder if it is also possible on Mac. If so, please tell me the correct process so I can add the widgets I like. It will also let me navigate some activities better since they are already prepared on my Mac desktop. The information and advice you will provide will be greatly appreciated.
Widgets, whether on Mac, iPhone, or other devices, are developed for users' convenience. It lets you view information like the Clock, Weather, Calendar, etc., on the desktop, so you won't have to open their programs whenever you need to check them. You may also add Reminders, Music Controls, etc., for quick access. Besides, they can make your screen more appealing.
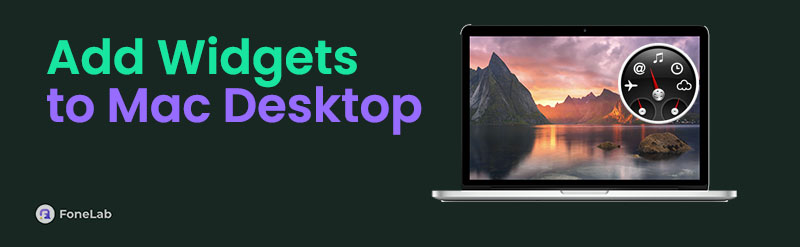
However, adding widgets on a Mac desktop differs from adding them on your iPhone screen, so you may get confused if it's only your first time using this feature on your computer. Don't worry, though. This article has your back, as you can trust the following parts to provide enough details for properly adding widgets on your Mac desktop. Bonus info and processes are also included.

With FoneLab Mac Sweep, you will Clear system, email, photo, iTunes junk files to free up space on Mac.
- Manage similar photos and dulplicate files.
- Show you the detailed status of Mac with ease.
- Empty trash bin to get more storage.

Guide List
Part 1. How to Add Widgets to Mac Desktop
If you have already tried adding a widget on your mobile device’s Home screen, you must know how easy its process is. The good news is that you can also enjoy the convenience of adding widgets to your Mac since the process can only take seconds. Regardless of the widget you plan to add, you can trust everything will be hassle-free since they are only added the same way. Meanwhile, numerous widgets are available; you only need to pick the ones you like and arrange them accordingly on the desktop. So, feel free to move them around the screen until you achieve your desired design, making the desktop appealing and functional.
Obey the trouble-free process below to grasp how to add a widget to Mac desktop:
Step 1First, control-click on a space on your Mac desktop, then pick Edit Widgets from the appearing menu. Your Mac’s widget’s gallery will be exhibited, showing the available items.
Step 2Find the widget you like, then select the Desktop symbol on its upper left to add it to your Mac desktop. To add more, click the same button on your desired widgets. Alternatively, drag the widget to where you wish to place it on the desktop.
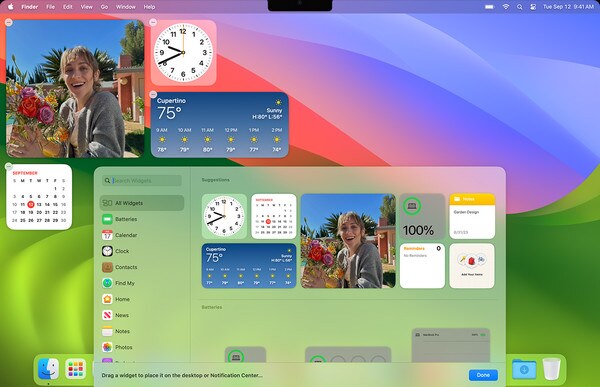
Besides your Mac’s desktop screen, adding widgets on the Notification Center is possible. Thus, don’t hesitate to check the following part to optimize the widgets on your Mac further.

With FoneLab Mac Sweep, you will Clear system, email, photo, iTunes junk files to free up space on Mac.
- Manage similar photos and dulplicate files.
- Show you the detailed status of Mac with ease.
- Empty trash bin to get more storage.
Part 2. How to Add Widgets to Mac Notification Center
Some Mac users love having widgets on their desktops, but some are minimalist and prefer seeing it free from design or anything. Hence, adding widgets to your Notification Center is suggested if you still want to enjoy quick access and productivity. They only appear whenever you view the Mac Notification Center so that they won’t be a nuisance on your desktop. On the contrary, you may like adding widgets on your desktop but have already run out of space. So, add the others to the Notification Center instead since viewing them takes only one click.
Pay attention to the secure steps below to add widgets to the Notification Center instead if you’d rather not add a widget to Mac desktop:
Step 1Click the date and time at the bottom or top right of your Mac desktop to view the Notification Center. Next, select Edit Widgets in the lower area to display the widget gallery.
Step 2You must only do as you have done in the previous process. Find the widget you’d like to add and hit its Desktop or Add button to include it in your Mac’s Notification Center. Meanwhile, if you wish to remove one, select its minus sign on the upper left.
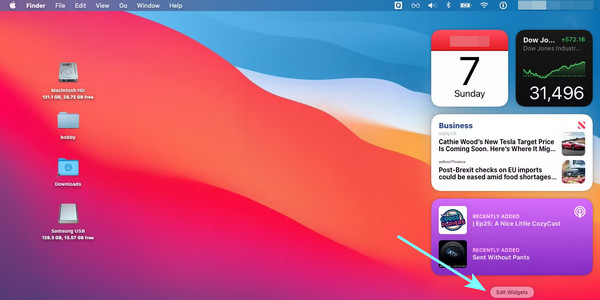
Whether or not you open the widget’s main program, their processes still run in the background since they are displayed on the desktop. So, these widgets can affect your Mac’s RAM, causing a slow performance, especially if you’re close to running out of storage space. Hence, we added a bonus program below that can help if such a problem occurs on your Mac. Kindly check it out.
Part 3. Bonus Tip - Prominent Cleaning Tool for Mac
Mac, like other Apple devices, is known for its smooth performance. But no matter how efficient it is, it’s unsurprising if you still encounter problems like lagging, crashing, etc. That’s because when computers, including Mac, face insufficient storage, their system will naturally have difficulty handling programs, activities, tasks, and even background processes. In this case, you can rely on tools like FoneLab Mac Sweep to resolve such computer inconveniences.

With FoneLab Mac Sweep, you will Clear system, email, photo, iTunes junk files to free up space on Mac.
- Manage similar photos and dulplicate files.
- Show you the detailed status of Mac with ease.
- Empty trash bin to get more storage.
If you haven’t heard about this program, know it specializes in cleaning a computer, like Mac’s junk, temp files, caches, large files, and other unwanted data. So, don’t be reluctant to acquire it on your Mac, especially because it lets you check the computer’s status, allowing you to see when it’s time to eliminate data, whether regular files, apps, or other content types. You also won’t have to worry about its navigation since it can be easily maneuvered even at first use.
Accept the suitable instructions underneath as a pattern to clean your Mac computer with FoneLab Mac Sweep:
Step 1Access FoneLab Mac Sweep’s website using your Safari or other browser to see the Free Download button. Then, tick it, and your Mac will acquire the cleaning tool’s installer. Afterward, let the program file proceed to your Applications folder for installation on your Mac.
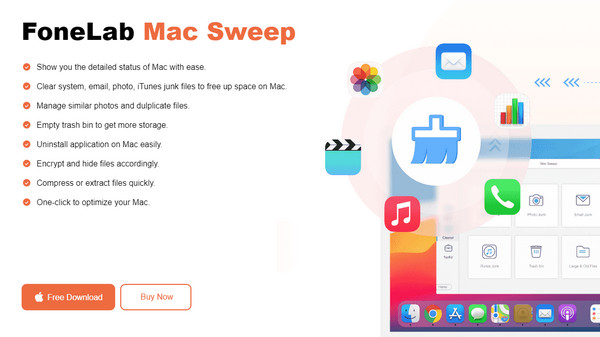
Step 2Status, Cleaner, and ToolKit features will welcome you to the initial interface. You may check your Mac’s condition first in the Status section or proceed immediately in the Cleaner section to begin the process. When data type cleaning options are shown, choose the content you wish to erase first. Suppose it is iTunes Junk; click Scan on the following screen.
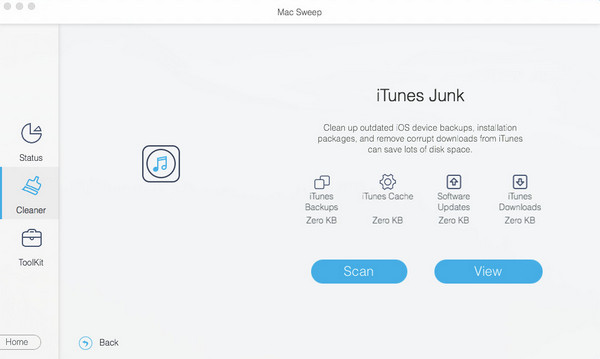
Step 3As the button indicates, the program will scan your chosen content on the Mac. The junk categories will be listed in the left column. Meanwhile, more specific files are on the left. Check the items to delete, or you may also check the categories to select everything. Once ready, pick the Clean button on the lowermost right to eliminate the content.
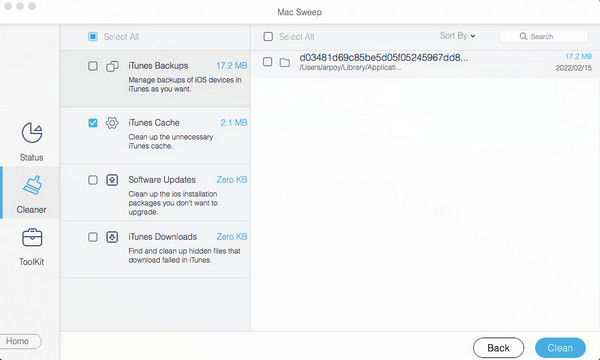

With FoneLab Mac Sweep, you will Clear system, email, photo, iTunes junk files to free up space on Mac.
- Manage similar photos and dulplicate files.
- Show you the detailed status of Mac with ease.
- Empty trash bin to get more storage.
Part 4. FAQs about How to Add Widgets to Mac Desktop
1. How to add sticky notes to a desktop Mac?
Adding sticky notes on your Mac desktop doesn't require viewing the widget gallery. You must only hit the File button on the upper left menu, then select New Note from the drop-down menu.
2. Can I add widgets anywhere on the desktop?
Yes, you can. Widgets can be placed anywhere on your Mac's desktop, so drag them accordingly until you get your desired desktop design using widgets.
The information and processes above will guarantee your success in adding widgets to your Mac desktop. So, understand them and follow the assistance correctly.

With FoneLab Mac Sweep, you will Clear system, email, photo, iTunes junk files to free up space on Mac.
- Manage similar photos and dulplicate files.
- Show you the detailed status of Mac with ease.
- Empty trash bin to get more storage.
