How to Backup iPhone Without iCloud: 3 Top Picks Procedures
 Updated by Lisa Ou / Oct 15, 2024 16:30
Updated by Lisa Ou / Oct 15, 2024 16:30You might be familiar with iCloud if you are a customer of an iPhone or other Apple device. As you know, iCloud is the device's built-in backup feature. However, there are rare instances wherein you cannot backup iPhone to iCloud for the said feature. The cloud-based storage might be full, so it cannot store the backup you prefer to create. In addition, you might not like using it for personal reasons.
If that's the case, you will need alternative ways to back up your iPhone. This article aims to help you backup iPhone without iCloud. The three leading and safest methods are posted. Please discover them as you scroll below.


Guide List
Part 1. How to Backup iPhone Without iCloud Using FoneLab iOS Data Backup & Restore
iCloud offers the safest backup procedure for your Apple devices. If so, you must find an alternative way with the same security. Use FoneLab iOS Data Backup & Restore. It is the best alternative for iCloud because it can encrypt backup files accordingly. In addition, this software supports macOS and Windows operating systems. It enables you to create various backup versions without overwriting the previous one.
FoneLab enables you to backup and restore iPhone/iPad/iPod without data loss.
- Backup and restore iOS data to your PC/Mac easily.
- Preview data in detail before you restore data from backups.
- Backup and restore iPhone, iPad and iPod touch data Selectively.
The good thing about this tool is that it allows you to preview the stored data on the backup before you restore it when you need it on your iPhone. Discover how to backup iPhone without iCloud with this alternative FoneLab iOS Data Backup & Restore below.
Step 1First, please visit the primary website for the tool mentioned above. Then, click Free Download, depending on the computer you use. Later, click the downloaded file and set it up on your computer. A small window will be shown on the screen, and click Install to launch the software.

Step 2Get the USB cable to plug the iPhone into the computer and allow all the permissions it asks for from your iPhone. After that, two options will be shown on the software screen, and choose iOS Data Backup on the left side of the main interface. It is to see the features related to the backing-up procedure for your iPhone.
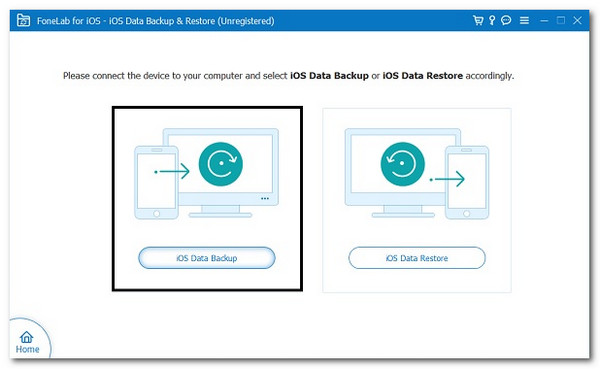
Step 3The iPhone name will be shown at the top of the screen. Please select between Standard Backup and Encrypted Backup. It depends on the backing up procedure you prefer. After that, please click Start at the bottom center of the screen. On the next interface, the tool will require you to choose the data from your iPhone that you prefer to back up. Select All on the left to add all the data types. Click Next to continue.
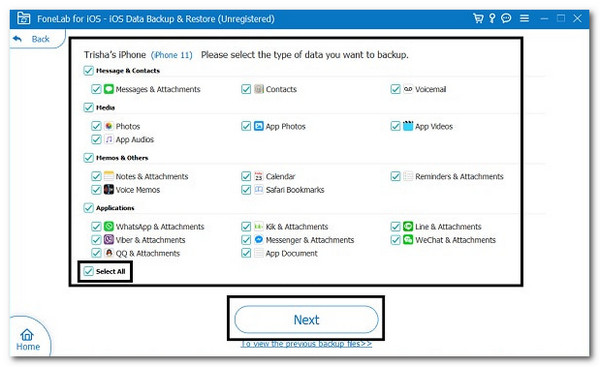
Step 4The tool will enable you to choose the backup destination path. Please select one folder and click Backup at the bottom right corner to begin backing up your iPhone.
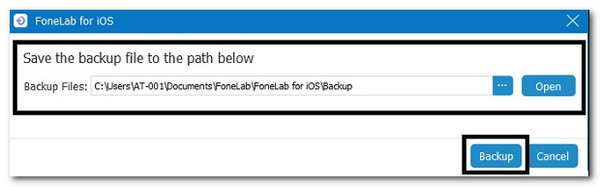
FoneLab enables you to backup and restore iPhone/iPad/iPod without data loss.
- Backup and restore iOS data to your PC/Mac easily.
- Preview data in detail before you restore data from backups.
- Backup and restore iPhone, iPad and iPod touch data Selectively.
Part 2. How to Backup iPhone Without iCloud Using iTunes
iTunes is available on the earlier versions of Mac and Windows. It can back up your iPhone and is an alternative to the iCloud feature. However, if you use the latest version of Mac, this program is inaccessible because it doesn't support the mentioned device version. In addition, this program supports a USB connection for the plugging procedure of your computer to the iPhone. Please perform the detailed steps below to learn how to use iTunes to back up your iPhone without iCloud.
Step 1Get the USB cable that you will use for the plugging procedure. Then, get your computer and iPhone to perform the process. After that, please open the iTunes program on your computer and click the Phone button at the top left of the main interface to see its information.
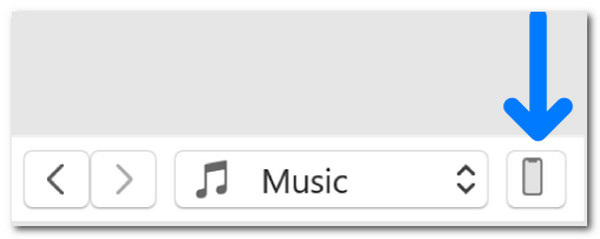
Step 2The iPhone will appear at the top left of the screen corner. Go to the Settings section and click Summary to see more information on the right of the computer screen. Go to the Backup section of the program and tick the Back Up Now button at the bottom right. Then, you can also click Encrypt iPhone Backup to add security to your iPhone backup. Click Set Password to complete the procedure.
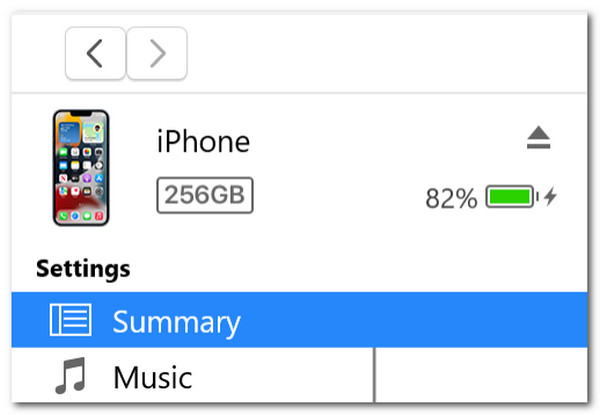
FoneLab enables you to backup and restore iPhone/iPad/iPod without data loss.
- Backup and restore iOS data to your PC/Mac easily.
- Preview data in detail before you restore data from backups.
- Backup and restore iPhone, iPad and iPod touch data Selectively.
Part 3. How to Backup iPhone Without iCloud Using Finder
Finder is set to be the alternative to iTunes on the latest version of your Mac. They almost have the same procedures for the backing-up process. Some buttons and interfaces are different. Please imitate the steps below to learn how to use Finder to backup your iPhone.
Step 1Plug the iPhone into the computer using a USB cable. After that, click the iPhone on the left side of the main interface to see the information related to it. Then, please go to the Backups section on the main interface's right side to see more backup procedure options.
Step 2Please click Backup Now at the bottom right corner of the finder screen. Please do not interrupt the procedure for a successful backing up procedure and avoid errors for the backup. Then, you will see the last backup for your iPhone at the bottom center of the screen, including the exact date and time.
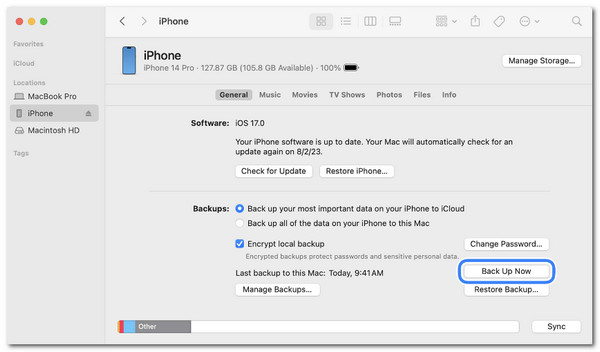
FoneLab enables you to backup and restore iPhone/iPad/iPod without data loss.
- Backup and restore iOS data to your PC/Mac easily.
- Preview data in detail before you restore data from backups.
- Backup and restore iPhone, iPad and iPod touch data Selectively.
Part 4. FAQs about How to Backup iPhone Without iCloud
1. How do I transfer data from my non-working phone to my new phone?
If the previous phone you used is not working and you prefer to transfer the data to another phone, you can only use the backup you created from the old phone. This scenario is one of the most difficult issues when transferring data. Alternatively, phones can be inserted with SD cards. If your phone has an accessory, you can transfer the old data from the broken phone to a new one. However, it cannot guarantee that you can transfer all the data from the old phone to the new one because it can store limited data files.
2. Can you extract data from a dead iPhone?
When the iPhone is dead, it is hard to extract data. In most cases, the data extraction cannot be performed for security purposes. As you know, Apple focuses on protecting your Apple device's data and information. Generally, extracting files from an iPhone requires you to ask for permission during the procedure. If so, you cannot allow the permissions if the iPhone is dead because you cannot operate it, including its screen.
This post is about backing up your iPhone without iCloud. In contrast, you can also use it to learn how to backup iPad without iCloud. The reason is that the iPad and iPhone procedures have the same buttons and interface during the operation. FoneLab iOS Data Backup & Restore is also recommended because it is one of the safest software for backing up your iPhone. Do you have more questions? Please leave them at the end of this article. Thank you.
FoneLab enables you to backup and restore iPhone/iPad/iPod without data loss.
- Backup and restore iOS data to your PC/Mac easily.
- Preview data in detail before you restore data from backups.
- Backup and restore iPhone, iPad and iPod touch data Selectively.
