How to Change Alarm Sound on iPhone [Easy Procedures to Use]
 Posted by Lisa Ou / Nov 24, 2023 09:00
Posted by Lisa Ou / Nov 24, 2023 09:00 When we go to work or school, there are times that we are very exhausted. The reasons are the tasks and activities that we have done. Admit it or not, sleeping is the best medicine that you can take for this kind of situation. But what if you need to wake up early in the morning? A tired body and mind will take too much sleep for sure. If so, set an alarm on your iPhone! Don't worry if you do not know. You can learn how to change alarm sound on iPhone by reading this post! Please scroll down below to discover more additional information.
![How to Change Alarm Sound on iPhone [Easy Procedures to Use]](/images/ios-transfer/how-to-change-alarm-sound-on-iphone/how-to-change-alarm-sound-on-iphone.jpg)

Guide List
Part 1. How to Change Alarm Sound on iPhone
The Clock app is the first thing you must consider when changing your iPhone's alarm sound. It is designed to do those things and other customizations to the time and alarms on your iPhone. The good thing about this app is that it offers various tones to set as your alarm. In addition, it is capable of changing your alarm to a song.
Do you want to use the Clock app to learn how to change alarm tone on iPhone? See the detailed steps below.
Step 1Please launch the Clock app on your iPhone. After that, please select the alarm you want to change. After that, you will be directed to a new interface of the app that you are using. Please choose the Sound button in the section below.
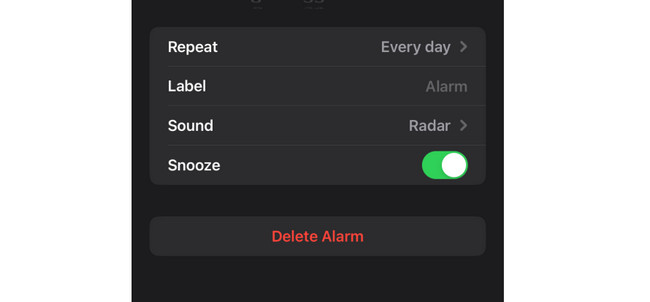
Step 2The Sound section will show you the available tones on your iPhone. The good thing about them is that they are listed in alphabetical order. Please select the sound that you want to set as your alarm ringtone.
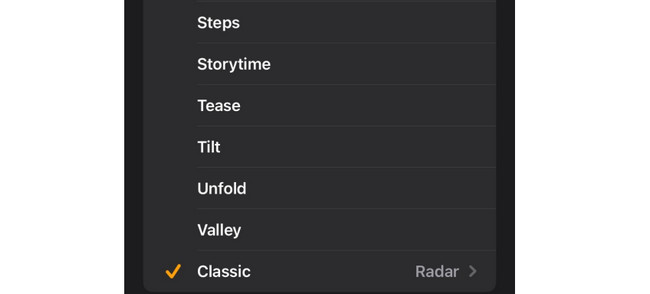
Part 2. How to Customize Alarm Sound on iPhone
Some individuals are unsatisfied with the iPhone's pre-made or built-in tones. Are you one of these people? Here’s a bonus tip! This section will show how you can customize ringtones on your iPhone using a computer. Please dive into them as you read their descriptions and instructions. Please proceed.
Option 1. FoneTrans for iOS
FoneTrans for iOS is a tool designed to transfer files between devices. Luckily, it has a Toolbox feature wherein you can access its Ringtone Maker feature. You can use it to customize a music or song to be your iPhone ringtone! The good thing about this tool is that you can adjust the volume of the ringtone before you save it.
With FoneTrans for iOS, you will enjoy freedom to transfer your data from iPhone to computer. You can not only transfer iPhone text messages to computer, but also photos, videos and contacts can be moved to PC easily.
- Transfer photos, videos, contacts, WhatsApp, and more data with ease.
- Preview data before transferring.
- iPhone, iPad and iPod touch are available.
Moreover, depending on your preferences, the tool allows you to trim the music or song. If you want to see how this tool works, please see the detailed steps underneath. Move on.
Step 1Download the tool on your computer. All you have to do is click the Free Download button on this post. Set it up on your computer afterward and launch it.
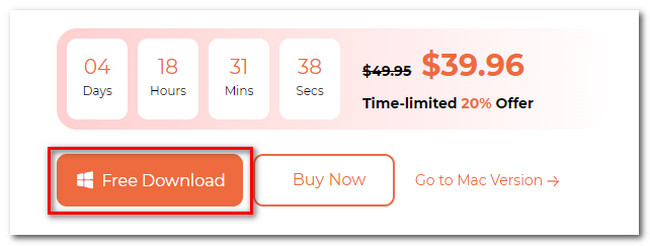
Step 2Please click the Toolbox button on the left side of the software's main interface. Additional tools will appear on the screen. Among all of them, please choose the Ringtone Maker icon on the right. You will be directed to a new screen afterward. Please upload the music that you want to customize. You can choose the Add File from Device or Add File from PC buttons.
Step 3You will see the music files at the top of the screen. Please customize it depending on your preferences. You can use the tool features related to it. Choose the album that the tool will save the ringtone. You only need to click the Three Dots icon at the bottom of the software.
Step 4It is time to process the music file you want to customize as your iPhone ringtone. To do that, click the Generate button at the bottom of the main interface. The process will only last for a few seconds.
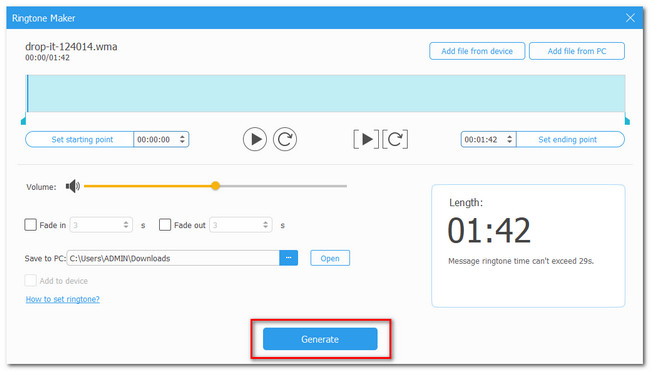
With FoneTrans for iOS, you will enjoy freedom to transfer your data from iPhone to computer. You can not only transfer iPhone text messages to computer, but also photos, videos and contacts can be moved to PC easily.
- Transfer photos, videos, contacts, WhatsApp, and more data with ease.
- Preview data before transferring.
- iPhone, iPad and iPod touch are available.
Option 2. GarageBand
Alternatively, you can use GarageBand to customize an iPhone ringtone. It is one of the most famous apps you can use. See how it works below.
Step 1Launch GarageBand. After that, tap the Plus icon. Choose the Audio Recorder afterward and select the Three Broken Lines icon on the main interface. Later, choose the Blue Triangle icon at the top.
Step 2Tap the Plus > Section A buttons. After that, choose the Automatic slider and put the Manual icon to 12. Tap the Omega button afterward and choose the Music section. Choose the music that will be turned into a ringtone and edit it. Later, choose the Browse button. Select the Share > Ringtone or Bell buttons. Tap the Export button and select the Standard Ringtone button to set the file as the iPhone ringtone.
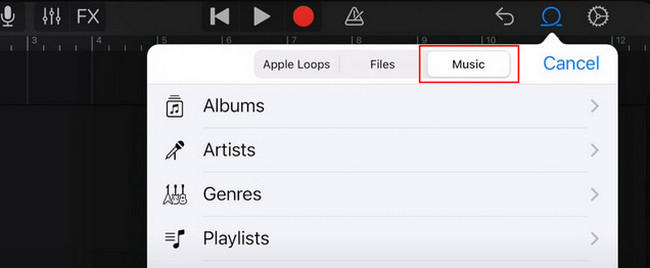
Part 3. FAQs about How to Change Alarm Sound on iPhone
1. How do I change my alarm sound to a song?
Go to the Clock app on your iPhone. After that, tap the Plus icon at the top if you want to change the alarm sound to a song with a new one. You can also select an existing alarm. After that, customization options will appear on your screen. Please choose the Sound button at the bottom. You will be directed to a new screen afterward. On the Sounds section, please tap the Pick A Song button. All of the available songs will appear. Choose one of them.
2. Why is my iPhone alarm loud and then quiet?
For sure, the Attention Aware feature is turned on. It is because the feature is responsible for controlling what will happen to the sound volume if there are alerts on your iPhone. If so, turn off the feature so as not to experience the mentioned issue. To do that, please go to the Settings app of your iPhone. After that, choose the Face ID & Password button on the options. Later, choose the Attention Aware choice to turn off the feature.
3. Why do iPhone alarms sometimes not work?
The volume of the alarm may be set high. It is one of the most common reasons individuals think the alerts are not working on iPhones. Also, there may be a hardware issue that you are experiencing on your iPhone speaker. Experts regarding that issue can help. Ensure the iPhone's Do Not Disturb and Silent feature is also turned off.
4. How to change alarm volume iPhone?
There are 2 built-in ways to do that. First, go to the Clock app. After that, use the Volume button of your iPhone to adjust the volume of the iPhone. Alternatively, you can go to the iPhone Settings app. After that, choose the Sounds & Haptics button on the options. Later, go to the Ringtone and Alert Volume section. Adjust the Volume Slider icon for the volume of your iPhone.
With FoneTrans for iOS, you will enjoy freedom to transfer your data from iPhone to computer. You can not only transfer iPhone text messages to computer, but also photos, videos and contacts can be moved to PC easily.
- Transfer photos, videos, contacts, WhatsApp, and more data with ease.
- Preview data before transferring.
- iPhone, iPad and iPod touch are available.
After learning how to change iPhone alarm sound, do you hear it loudly? That's great if that's the case! We also hope the bonus tips for customizing your ringtone helped you greatly. Anyway, comment your queries in the comment section below if there are any. Thank you so much!
