- Unlock Apple ID
- Bypass iCloud Activation Lock
- Doulci iCloud Unlocking Tool
- Factory Unlock iPhone
- Bypass iPhone Passcode
- Reset iPhone Passcode
- Unlock Apple ID
- Unlock iPhone 8/8Plus
- iCloud Lock Removal
- iCloud Unlock Deluxe
- iPhone Lock Screen
- Unlock iPad
- Unlock iPhone SE
- Unlock Tmobile iPhone
- Remove Apple ID Password
Efficient Ways to Change PIN on Phone with Easy Guide
 Updated by Lisa Ou / February 21, 2025 16:30
Updated by Lisa Ou / February 21, 2025 16:30Would you like to learn how to change PIN on an Android phone? Someone may have passed down their phone to you, so you are currently using the password they have set. If so, it must be your first time changing the PIN, making it understandable if you're unfamiliar with the process. Or it must have been too long since you last changed the device's password, so you no longer remember it. Regardless, kindly stick around, as this article provides the correct procedure for changing the PIN on an Android phone. This way, you won't have to face confusion throughout.
You must know that PIN is among the password types you can set on a device like an Android phone. Unlike regular passwords containing alphanumerical codes, a PIN only consists of a few numbers, making it more prone to be easily guessed. Hence, it's no wonder users prefer to change it occasionally, especially when others finally discover it. The question is, what are the correct steps to modify your Android's PIN? Browse the following sections to find out. Later parts will also present bonus methods if you have forgotten your PIN and wish to change it.
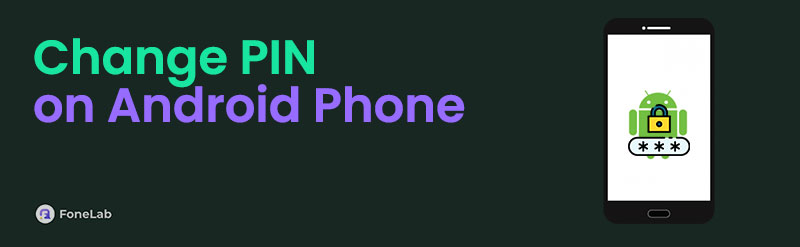

Guide List
Part 1. How to Change PIN on Android Phone with The Correct One
If you have already tried changing an Android phone’s alphanumeric password, it won’t be hard to figure out how to change its PIN. Their processes are very similar, with only a few differences; thus, you can expect a painless procedure. After all, you will perform it on the Settings app, which provides a straightforward interface. The display already prepares the necessary options when you enter the app, and you must only choose them to change your Android device’s PIN successfully. Meanwhile, don’t forget that this requires your current PIN or password. You must provide it so that the phone can allow you to change the PIN smoothly.
Imitate the unexacting process below to change PIN on an Android phone:
Step 1Enter your Android phone’s Settings app, then head to the Lock screen section. Next, select Lock screen type at the top and provide your current PIN or password when prompted.
Step 2Once the lock types appear, choose the PIN option and enter the new PIN code you wish to set. Remember that it should be six digits or more. When done, hit Continue to save it.
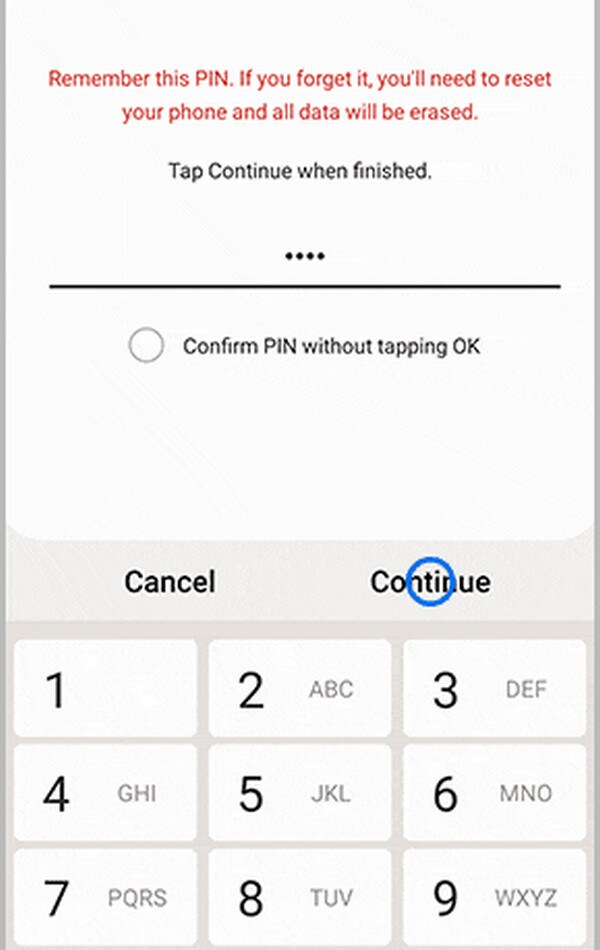
Part 2. How to Change PIN on Android Phone If Forgotten
As mentioned, changing your PIN obliges you to enter your current one first. You need it to unlock the Android device or access the password-changing section. But what if you have forgotten and can’t unlock your phone? No problem. We prepared the solutions below to help you gain access to your device again so that you can set a new PIN afterward.
Option 1. Use FoneLab Android Unlocker
FoneLab Android Unlocker is among the most in-demand tools for locked Android devices. Hence, it is also what we strongly recommend not only because of its popularity but also for its efficiency. Yes, that’s right. This unlocker can efficiently unlock your Android phone’s lock by removing the Android password, whether PIN code, alphanumeric, Face ID, pattern, or fingerprint. So, don’t be reluctant to acquire it on your computer, especially since it also fits beginners.
FoneLab Helps you remove Android screen lock easily.
- Unlock PlN, pattern, password on Android.
- Android fingerprint & face recognition are available.
- Bypass Google FRP lock in seconds.
It doesn’t matter if you have experience or if it’s only your first time using an unlocking program. FoneLab Android Unlocker caters to all, so no worries if you have no technical or advanced knowledge. Your basic understanding is enough to navigate this tool. Besides, removing your screen password or PIN isn’t the only service it offers. You will also benefit from the Bypass Google FRP Lock feature later if you reset your device and get stuck in Google verification.
Understand the painless instructions underneath as a pattern of how to change PIN on an Android phone if forgotten with FoneLab Android Unlocker:
Step 1Find the Free Download tab when you open the FoneLab Android Unlocker page on a browser, then select it to obtain the installer. It will shortly appear in Downloads, so initiate the installation from there. When the progress bar at the bottom completes, hit the Start option.
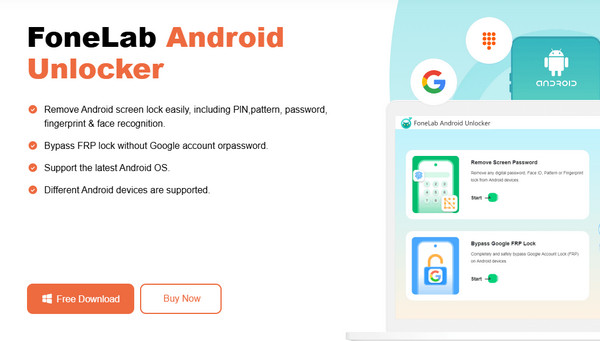
Step 2It will launch the interface on your desktop, displaying the features. Thus, pick Remove Screen Password on the upper part and select your phone’s brand on the following display. The tool will then need you to use a USB cable to attach the Android device to the program.
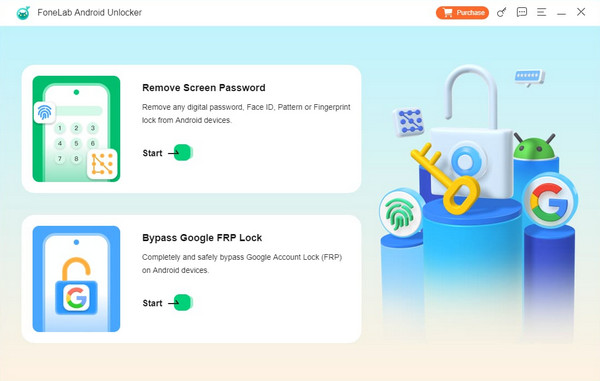
Step 3When connected, follow the emerging instructions for your phone to enter recovery mode. Afterward, hit Next and perform the new guidelines until your Android finally unlocks. Once successful, you can finally use the Part 1 steps to give the device a new PIN.
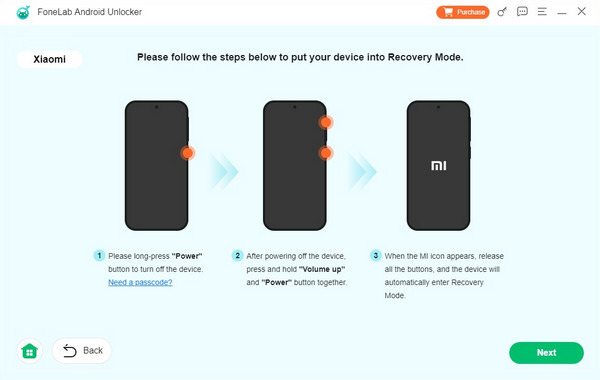
FoneLab Helps you remove Android screen lock easily.
- Unlock PlN, pattern, password on Android.
- Android fingerprint & face recognition are available.
- Bypass Google FRP lock in seconds.
Option 2. Visit Google Find My Device
On the other hand, you may know that Google developed the Find My Device service to help users track their lost or misplaced devices. But many are unaware that it also consists of options, allowing users to manage their devices remotely. For instance, you can lock your Android phone even if you don’t have it physically or it’s not within your reach; you must only visit the designated web page to navigate the action. It is the same when unlocking an Android device. The Factory reset option will help you erase everything from it, including the current password, so use it when you visit the page to unlock the phone, then change the PIN afterward.
Bear in mind the easy navigation below to grasp how to change your PIN on Android with a forgotten password through Google’s Find My Device:
Step 1Open the official Find My Device web page using a browser, then log in with the account incorporated with your locked Android. You will then see options on the left of the next page.
Step 2Select the bottom option, Factory reset device, and when a dialogue box emerges, click it to proceed. After that, follow upcoming prompts to unlock your Android. Once you open the device, use the steps in Part 1 to set a new PIN.
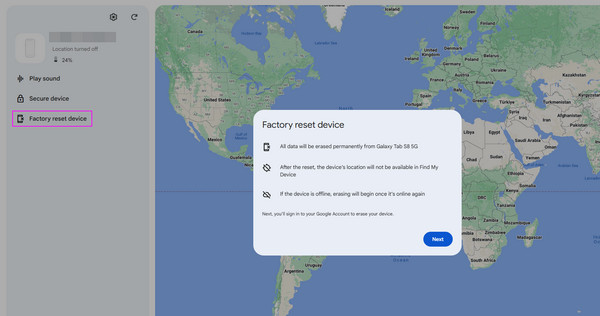
The Find My Device feature automatically turns on when you add a Google account. However, if you haven’t yet signed into an account, this service won’t be available for your device. It’s the same if you turned the feature off because if so, Find My Device won’t be able to access the phone, preventing it from remotely managing or locating the device.
Part 3. FAQs about How to Change PIN on Android Phone
FoneLab Helps you remove Android screen lock easily.
- Unlock PlN, pattern, password on Android.
- Android fingerprint & face recognition are available.
- Bypass Google FRP lock in seconds.
1. Does changing my phone PIN delete data?
No, it doesn't. Changing your PIN modifies only your device's lock security; thus, it won't affect your data. However, if you have forgotten your password, most solutions to unlock the device require erasing all your data and content.
2. Can I change from a lock PIN to a pattern?
Yes, you can. Simply use the steps in this article's Part 1, but instead of choosing PIN from the lock types, change it to the Pattern option.
All the procedures to unlock and change your Android phone's PIN above are proven. Therefore, you can ensure you will successfully and safely reach your goal.
FoneLab Helps you remove Android screen lock easily.
- Unlock PlN, pattern, password on Android.
- Android fingerprint & face recognition are available.
- Bypass Google FRP lock in seconds.
