- Unlock Apple ID
- Bypass iCloud Activation Lock
- Doulci iCloud Unlocking Tool
- Factory Unlock iPhone
- Bypass iPhone Passcode
- Reset iPhone Passcode
- Unlock Apple ID
- Unlock iPhone 8/8Plus
- iCloud Lock Removal
- iCloud Unlock Deluxe
- iPhone Lock Screen
- Unlock iPad
- Unlock iPhone SE
- Unlock Tmobile iPhone
- Remove Apple ID Password
Change Lock Screen Time iPhone: How It Works to Have Long Screen Time
 Updated by Lisa Ou / April 08, 2025 16:30
Updated by Lisa Ou / April 08, 2025 16:30Have you noticed the iPhone where the screen automatically turns off? The screen lock time is responsible for doing the said operation. You may set it for 30 Seconds, 1 Minute, 2 Minutes, 3 Minutes, 5 Minutes, 4 Minutes, or Never.
If you want to adjust the screen lock time, this post is your best guide! It gives the step-by-step procedure for changing it from 1 minute to no turning off. You will also learn other information, including why others change the screen lock time, the screen lock Time widget size, and the best tool to wipe your iPhone passcode when forgotten.
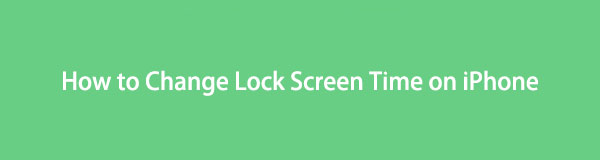

Guide List
Part 1. Why Change Screen Lock Time on iPhone
The iPhone has multiple time intervals for its lock screen time. Before choosing one, you should know what you will do with your iPhone. You will know which one you will set for convenience in this case. Below are some of the common scenarios why individuals change their screen lock time on their iPhones.
Battery Preservation
Our iPhone use the battery when it is operating. It also uses it even when its screen is turned off. However, it consumes a battery percentage when it is turned on. If the iPhone screen lock time is long, it consumes much of its battery. It is one of the main reasons other individuals prefer shorter screen lock times. In contrast, a short screen lock time needs a frequent unlock process for the mentioned Apple device.
FoneLab Helps you unlock iPhone screen, Removes Apple ID or its password, Remove screen time or restriction passcode in seconds.
- Helps you unlock iPhone screen.
- Removes Apple ID or its password.
- Remove screen time or restriction passcode in seconds.
Device, Data, and Files Privacy
When the iPhone is unlocked, its data and files are vulnerable to unauthorized access. Leaving the iPhone screen lock time too long might risk the privacy of the data and files it contains. Others prefer a shorter screen lock time to secure your iPhone's files and data.
Avoid Frequent Screen Unlocking
On the other hand, some people want their iPhone screen lock time to be longer. It happens when they do multiple or extended tasks using their iPhones. In this case, they do not need to unlock their iPhone frequently when they leave it for a few seconds.
Part 2. How to Change Screen Lock Time on iPhone
Changing the screen lock time on your iPhone is quick. You only need to customize the said feature to have a change. The good thing about this procedure is that you can choose the screen lock time from 1 minute to no turning off of the iPhone screen. Learn how to change lock time on iPhone below.
Step 1Open your iPhone. Please enter the correct password type if it contains one. Then, you will see the applications it supports on the main interface. Please locate the Settings application and tap it to open it immediately. Later, more options will be shown on the following interface. Swipe on the screen and tap the Display & Brightness button on the list to continue the procedure.
Step 2The screen will be changed after a few seconds. The features of the tapped button will be shown. Please look at the bottom part of the iPhone screen and choose the Auto-lock button. You will be directed to a new screen afterward. Please choose from the 30 Seconds, 2 Minutes, 1 Minute, 3 Minutes, 5 Minutes, 4 Minutes, or Never iPhone screen lock time. Later, choose the Back button at the top right to save the changes.
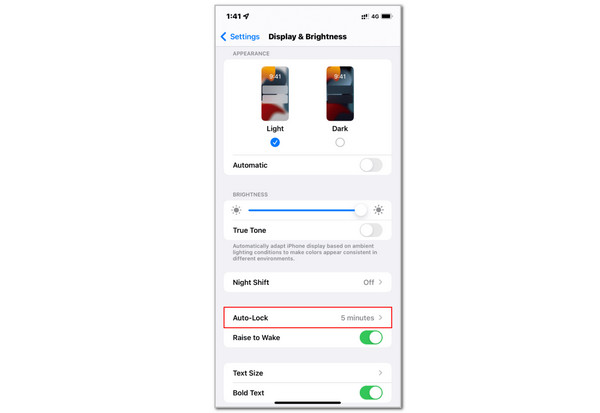
FoneLab Helps you unlock iPhone screen, Removes Apple ID or its password, Remove screen time or restriction passcode in seconds.
- Helps you unlock iPhone screen.
- Removes Apple ID or its password.
- Remove screen time or restriction passcode in seconds.
Part 3. How to Change Screen Lock Time Size on iPhone
Besides the iPhone screen lock time interval, some iPhone users want to change the Time widget time to see the time quickly. If you are interested in this procedure, follow the steps below for your convenience.
Step 1Turn on your iPhone and stay on its Lock Screen section. Then, long-press the center screen to see options at the bottom of the screen. Tap the Customize button at the center, and 2 options will appear. Select the Lock Screen button on the left, and more options will appear.
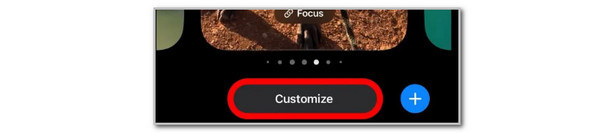
Step 2The iPhone will allow you to edit the widgets on its Lock Screen section. Please tap the Time button at the top or where it was placed. The Front & Color section at the bottom will be shown. Please use the Slider section at the center. Adjust it to the left to lessen the time size, or slide it to the right to make the time bigger. After that, please tap the Done button at the top right of the screen to keep the changes.
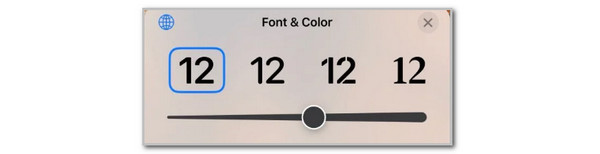
Part 4. How to Wipe iPhone Passcode with FoneLab iOS Unlocker
An accidentally forgotten iPhone lock screen passcode is also one of the most common issues users experience. If you encounter the issue, you can use FoneLab iOS Unlocker. It can wipe your iPhone passcode without requiring any information. It can wipe iPhones that contain the later and earlier iOS versions. It can remove your iPhone 4 to 6-digit passcode, Touch ID, and Face ID. Please note that this tool will erase the iPhone data. See how to use it below.
FoneLab Helps you unlock iPhone screen, Removes Apple ID or its password, Remove screen time or restriction passcode in seconds.
- Helps you unlock iPhone screen.
- Removes Apple ID or its password.
- Remove screen time or restriction passcode in seconds.
Step 1Choose Free Download on the official website to get the tool. Then, set it up and launch it.

Step 2Choose Wipe Passcode on the first screen. Click Start to proceed. The tool will show you the connecting interface afterward.
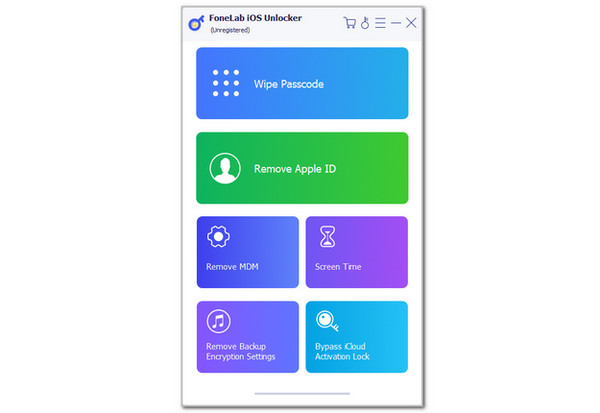
Step 3Follow the on-screen instructions on how to plug your iPhone into your computer. Then, tick Start to download the firmware package. Finally, click Unlock to finish the procedure.

FoneLab Helps you unlock iPhone screen, Removes Apple ID or its password, Remove screen time or restriction passcode in seconds.
- Helps you unlock iPhone screen.
- Removes Apple ID or its password.
- Remove screen time or restriction passcode in seconds.
Part 5. FAQs about How to Change Screen Lock Time on iPhone
1. Why can't I change the screen lock time on my iPhone?
The Auto-lock feature on our iPhone does not function at all times. There are some circumstances where it malfunctions. It is due to turned-on restrictions and features on your iPhone. One of the most common features that affects the mentioned feature is when the Low Power Mode is enabled. In addition, the iPhone might have a Mobile Device Management profile limiting you to setting up the screen lock time it contains.
2. Why is the time not showing on my iPhone lock screen?
The iPhone's Time widget is among the most important in its Lock Screen section. However, some individuals cannot see the widget mentioned, making it inconvenient for them to check the current time. This issue happens when the iPhone Time widget is removed due to accidental customizations on the Lock Screen section. However, it can only occur for iPhones containing the iOS 16 or later versions. If your iPhone iOS version is earlier, there could be bugs or glitches in the system.
This post shows the best guide to change screen lock time iPhone. It adds detailed instructions on how to do it properly. Also, the article shows you how you can change the iPhone Time widget size to see the current time easily. Finally, you will discover FoneLab iOS Unlocker. It is a tool that can wipe your iPhone passcode when the correct one is accidentally forgotten. If you have more questions about the topic, leave your comments at the end of this informative post. Thank you!
FoneLab Helps you unlock iPhone screen, Removes Apple ID or its password, Remove screen time or restriction passcode in seconds.
- Helps you unlock iPhone screen.
- Removes Apple ID or its password.
- Remove screen time or restriction passcode in seconds.
