- Empty Trash
- Delete Mail App
- Clear Cache on Mac
- Get More Storage on Mac
- Make Chrome Use Less RAM
- Where is Disk Utility on Mac
- Check History on Mac
- Control + Alt + Delete on Mac
- Check Memory on Mac
- Check History on Mac
- Delete An App on Mac
- Clear Cache Chrome on Mac
- Check Storage on Mac
- Clear Browser Cache on Mac
- Delete Favorite on Mac
- Check RAM on Mac
- Delete Browsing History on Mac
Clear Cookies on Mac Using Trouble-free Guidelines
 Updated by Lisa Ou / Aug 29, 2023 09:15
Updated by Lisa Ou / Aug 29, 2023 09:15Do you notice the suggestions to accept cookies on the websites you visit? Well, websites put these cookies on your browser to store information about your preferences. This way, they can remember your browsing choices and your online experience. However, it's inevitable for these cookies to pile up as time passes, especially if you have never done anything to clean them. Once they pile up, it could cause your browser to perform poorly. It will likely happen if you regularly use the browser and visit too many websites every time. Hence, it would help to learn how to clear browser cookies on Mac.
Therefore, this article has assembled the best techniques for clearing cookies on your Mac browsing apps. Apple's default and other major browsers are listed in the post below, so you can pick and perform the appropriate method for the one you use on your Mac. Also, step-by-step directions for each browsing app will be available in each part to let you experience a smoother clearing process. We also did our best to simplify them so that the instructions would be much easier and quicker to understand. That said, please be on your way to being enlightened by the methods below.
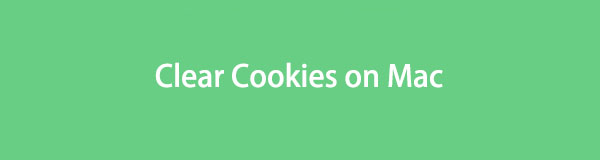

Guide List
Part 1. How to Clear Cookies on Mac Browser Apps
Safari is Mac and other Apple devices’ default browsing app, but installing and using other browsers is also possible. So, as previously stated, the major web browsers like Chrome and Firefox are included below to inform you about the different methods for clearing cookies in each of your Mac browsing apps. It is guaranteed they all have a high success rate as long as you perform the instructions correctly.
Method 1. On Safari
The Mac computer’s default browser, Safari, is built into various Apple operating systems, including macOS, iPadOS, and iOS. Hence, there’s a high chance you use it as your official browser or have used it at least once on your Mac. Regardless of the situation, learning to clear cookies on your Mac Safari browser is easy since it only requires a few options and a basic understanding.
Take to heart the hassle-free directions below to understand how to clear cookies in Safari on Mac:
Step 1Find the Safari icon on your Mac Dock and click it to run the browser. After that, hit the Safari tab at the top left next to the Apple symbol to reveal the options list. From there, select Preferences or press Command (⌘) + Comma (,) on the keyboard.
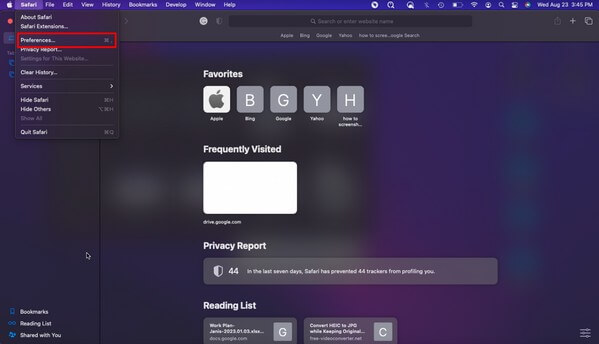
Step 2Expect a pop-up window to appear, automatically displaying the Privacy section. If not, select the Privacy tab on the upper area to show it manually. Afterward, click the Manage Website Data button under Cookies and website data.
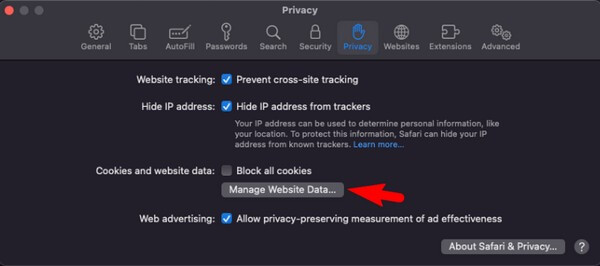
Step 3Another window containing your browser data will display on the screen. You will immediately identify the cookies since they are labeled. Select the cookies until the bottom of the data list. Then, hit the Remove tab underneath to delete them from your browser.
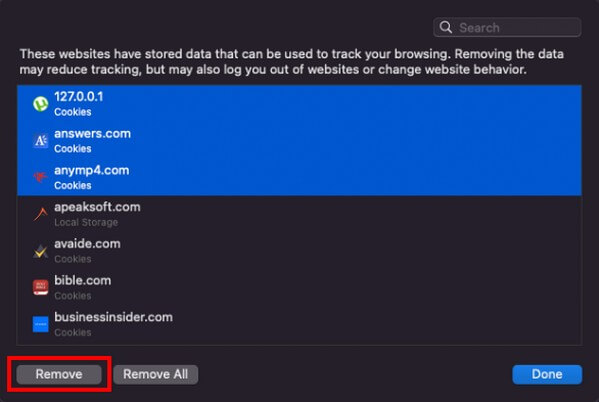
If you have noticed, removing your Safari cookies requires you to select them individually if you don’t want to include the other data in the removal. Thus, expect you to take a considerable time for the selection part. But if you desire a faster process, proceed to the following part, containing the FoneLab Mac Sweep program, and try that instead.

With FoneLab Mac Sweep, you will Clear system, email, photo, iTunes junk files to free up space on Mac.
- Manage similar photos and dulplicate files.
- Show you the detailed status of Mac with ease.
- Empty trash bin to get more storage.
Method 2. On Chrome
Meanwhile, the Chrome browser is not pre-installed on Mac, so you must have downloaded and installed it manually on your computer. If this is the case, you probably use it often, meaning several cookies are accumulated in this browser. Chrome is very accessible, secure, and has lots of features, so it’s understandable why many people worldwide use it as their default browser. And thankfully, the process to clear its cookies is stress-free, so you can clean it by only clicking a few options on your Mac Chrome browser.
Act accordingly to the easy instructions underneath to grasp how do I clear my cookies on a Mac Chrome browser:
Step 1Click the Chrome app on your desktop or find it on the Launchpad if you don’t see it. Once the browser is launched, click Chrome on the uppermost left, then select Preferences or Command (⌘) + Comma (,) keys. Next, proceed to the Privacy and security section.
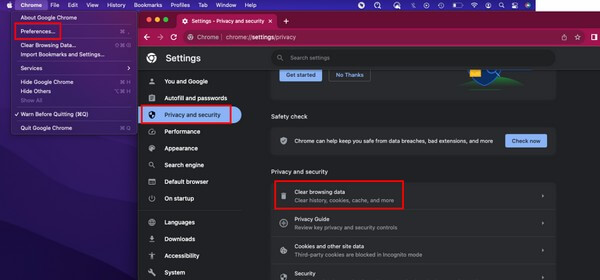
Step 2Hit the Clear browsing data option, and a popup interface will display on the screen. At the top, click the drop-down bar to set the Time range of the data you wish to clear. Afterward, proceed to the browser data below.
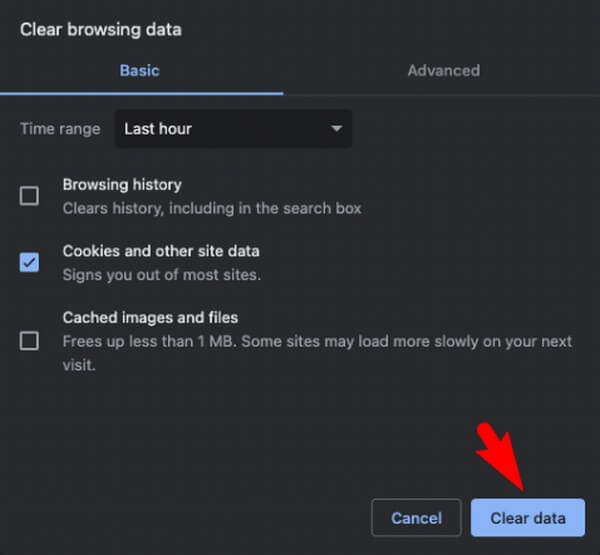
Step 3Check Cookies and other site data. The other data options, including Browsing history and Cached images and files, are sometimes automatically checked. Ensure to uncheck them before hitting the Clear data tab, removing the selected data.
Method 3. On Firefox
Mozilla Firefox is also one of the major browsers many people use worldwide. It is available on macOS, Windows, or Linux. Hence, if it is the web browser you have installed and are using on your Mac, it must also have cookies piled up on your browser. And like the previous techniques, clearing them is easy since you can perform the process on the app’s interface. With its Settings section, remove all its cookies in a few clicks.
Observe the unchallenging procedure below to clear cookies on a Mac Firefox browser:
Step 1Click the magnifying glass symbol on the uppermost left of your Mac and enter Firefox to launch the browsing app. When you reach its primary interface, click the three-bar or hamburger icon at the top right and select Settings from the list.
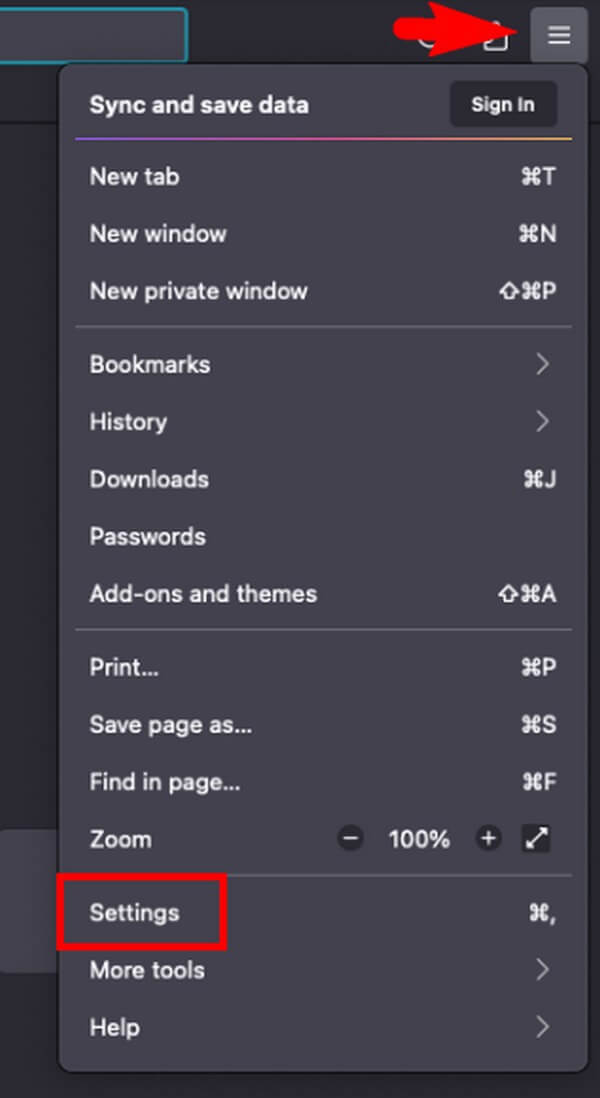
Step 2Next, click the Privacy & Security tab in the left pane to view more options. Afterward, scroll until the Cookies and Site Data section becomes visible on the screen. Next, click Clear Data on the right area to proceed.
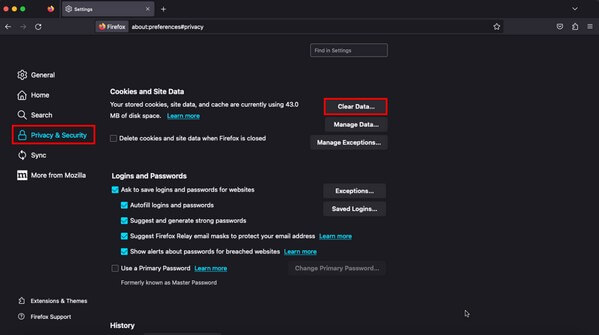
Step 3Your Firefox data will then be revealed on a small popup window. Click the Cookies and Site Data checkbox and untick Cached Web Content. Lastly, hit the Clear button on the lowermost right to eliminate the browser cookies on your Firefox.
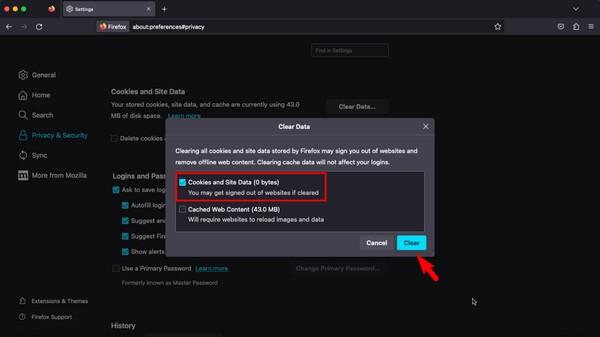
Part 2. How to Clear Cookies on Mac with FoneLab Mac Sweep
FoneLab Mac Sweep is a third-party program for Mac users. If your computer is running macOS, installing this tool would help clean cookies, caches, junk, and unnecessary files. And what’s more advantageous is that it can simultaneously clear cookies on your different browsers. Thus, the process will be faster and more convenient, saving the time and effort you might have wasted performing the previous procedures individually. Moreover, FoneLab Mac Sweep can view your Mac's detailed status, letting you know if you need to clean unneeded data on your computer. Discover its key and bonus features further once the program is installed on your Mac.

With FoneLab Mac Sweep, you will Clear system, email, photo, iTunes junk files to free up space on Mac.
- Manage similar photos and dulplicate files.
- Show you the detailed status of Mac with ease.
- Empty trash bin to get more storage.
Acquire the user-friendly guidelines underneath as a sample process of how do you clear cookies on a Mac with FoneLab Mac Sweep:
Step 1Run one of your browsers and search for the FoneLab Mac Sweep website through the address bar. Once you open its page, the program description will display on the left section with the Free Download tab underneath. Click it, and when the file download starts, explore the page to discover the tool’s capabilities by scrolling down. Move the program file to the Applications folder once done, then run it on your Mac.
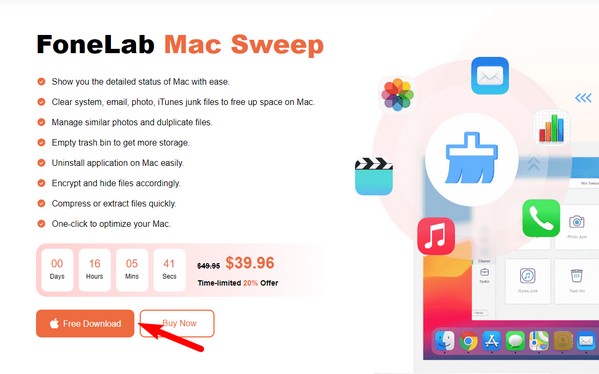
Step 2The FoneLab Mac Sweep key functions will welcome you to the initial interface. Click the ToolKit box on the right to view the program's other features, including the Uninstall function, Optimize, Privacy, File Manager, and more. To move ahead, hit the Privacy box, then Scan on the following screen. When the scan is done, click View.
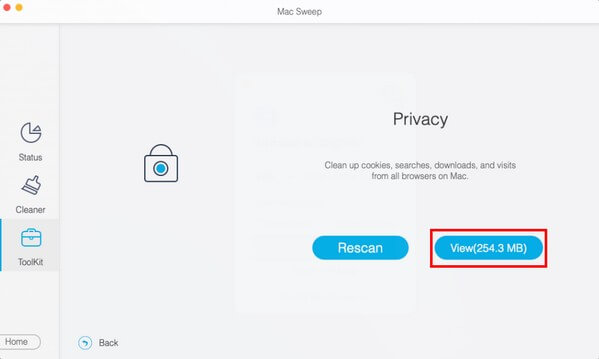
Step 3Your browsing app will be on the left of the next screen, and the browser data will be on the right. Click the browsers and tick the Cookies checkboxes on each browsing app, then select the Clean tab at the bottom to clear them from your Mac.
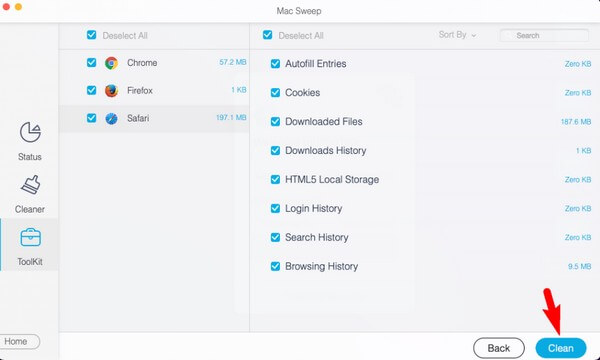

With FoneLab Mac Sweep, you will Clear system, email, photo, iTunes junk files to free up space on Mac.
- Manage similar photos and dulplicate files.
- Show you the detailed status of Mac with ease.
- Empty trash bin to get more storage.
Part 3. FAQs about How to Clear Cookies on Mac
1. Is it safe to delete cookies on my Mac?
Yes, it is. Clearing cookies on your Mac browsers will prevent others from seeing your browsing history whenever they use the computer. Hence, it is completely safe, and it even has an advantage. If you pick from the listed methods above, we highly recommend FoneLab Mac Sweep, as it can offer several benefits. Kindly check the details in Part 2 to discover more.
2. Will I lose my Mac files if I clear cookies on my Mac browsers?
No, you won't. You will only be signed out of your accounts on the sites you have visited. Also, your preferences that have been saved will be deleted, but not the files on your Mac.
We highly appreciate the time you allotted for reading this article. You can trust to experience a successful process if you follow the correct guidelines, and please come back any time you face other device trouble.

With FoneLab Mac Sweep, you will Clear system, email, photo, iTunes junk files to free up space on Mac.
- Manage similar photos and dulplicate files.
- Show you the detailed status of Mac with ease.
- Empty trash bin to get more storage.
