- Empty Trash
- Delete Mail App
- Clear Cache on Mac
- Get More Storage on Mac
- Make Chrome Use Less RAM
- Where is Disk Utility on Mac
- Check History on Mac
- Control + Alt + Delete on Mac
- Check Memory on Mac
- Check History on Mac
- Delete An App on Mac
- Clear Cache Chrome on Mac
- Check Storage on Mac
- Clear Browser Cache on Mac
- Delete Favorite on Mac
- Check RAM on Mac
- Delete Browsing History on Mac
Top 6 Modes on How to Clear System Data Storage on Mac
 Updated by Lisa Ou / Sept 15, 2023 09:15
Updated by Lisa Ou / Sept 15, 2023 09:15Have you noticed your Mac is using too much system storage? If so, you must wonder how to clean system storage on a Mac to gain more unoccupied space. But before that, let's first dive into what system storage is and its role or function on your Mac. This way, you will understand better how it works and why it uses so much of your storage.
You no longer have to wander the web to discover the necessary information, as you have already stepped on this informational article. This post will cover everything you have to know regarding your Mac system storage and what you can do to clear it. The default procedures and a third-party cleaning program will be provided and discussed in the following parts for cleaning your system.
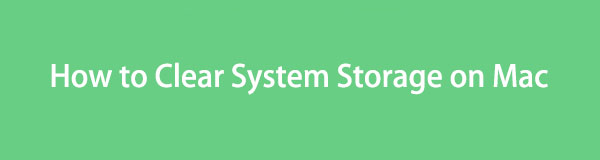

Guide List
Part 1. What is System Storage on Mac
System storage is among the most crucial components of a Mac or other computers and mobile devices. It stores the necessary data, such as app caches, browser caches, system log files, plugins, and more, to ensure you can still access them the next time you use or turn on your Mac. Your system storage content usually doesn’t belong to the regular data types or categories, such as Apps, Documents, Music, Pictures, and more.
Hence, you may not find them as easily as seeing the other data types. It stores several data types you don’t often clear or delete, one of the primary reasons it uses so much storage space. That said, we suggest you clear it occasionally to prevent its data from piling up and avoid further damage it could cause if not resolved.
Part 2. How to Clear System Storage on Mac
Once you’re ready to clear your system storage on Mac, check the leading options below and perform your preferred methods. Ensure to understand and be attentive to every detail to avoid unnecessary complications and process failure.
Top 1. FoneLab Mac Sweep
Regarding clearing the system storage, FoneLab Mac Sweep is the leading program to rely on. It is a cleaner with a specialized function for erasing system data, so you can use it to clear your system storage directly in a minute. Its interface is also basic to navigate, letting you operate the cleaning process more smoothly.

With FoneLab Mac Sweep, you will Clear system, email, photo, iTunes junk files to free up space on Mac.
- Manage similar photos and dulplicate files.
- Show you the detailed status of Mac with ease.
- Empty trash bin to get more storage.
See the worry-free instructions beneath as a sample of a Mac system storage cleanup with FoneLab Mac Sweep:
Step 1Launch a browser and use the address bar to enter the official FoneLab Mac Sweep site. Once its page displays, utilize the Free Download button to save the installer on your Mac. Move it to the Applications folder afterward, then launch the program.
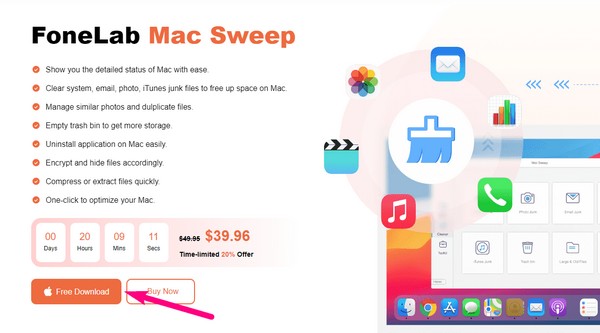
Step 2On the cleaner’s prime interface, select Cleaner and proceed immediately to the System Junk box on the following screen. The Scan and View buttons will display under the feature’s description. Click them subsequently to go on.
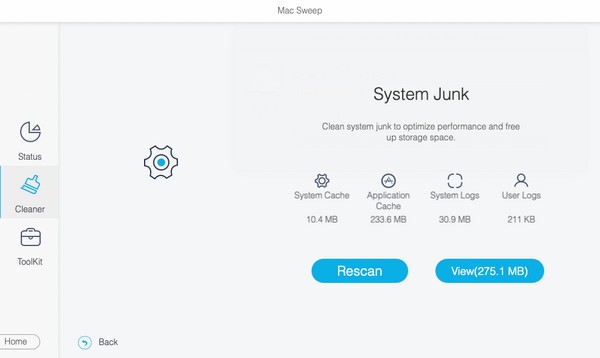
Step 3The next interface will exhibit the scanned system data on your Mac, so check them all and hit Clean at the bottom right. The program will then clear your system storage efficiently.
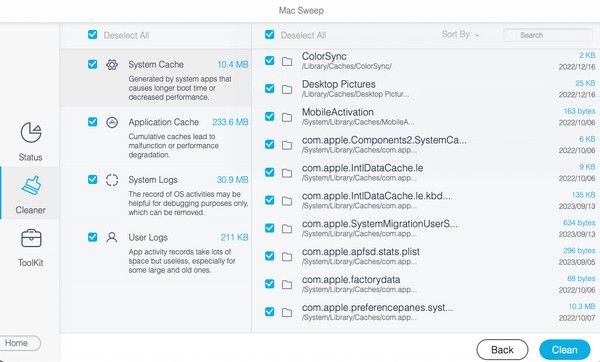
Top 2. Clean Cache Files with Finder
Cache files are the largest contributor to filling up the system storage on Mac. Thus, erasing them from your Mac will greatly help your system gain more space. This method can easily be done on Finder, as you only have to find your cache location and move the files to Trash.
Have regard to the easy process underneath to grasp how to reduce system storage on Mac by cleaning cache files to get more storage on Mac:
Step 1Launch Finder, then hit Go at the top of your desktop. Afterward, click Go to Folder and enter “~/Library/Caches” in the search field.
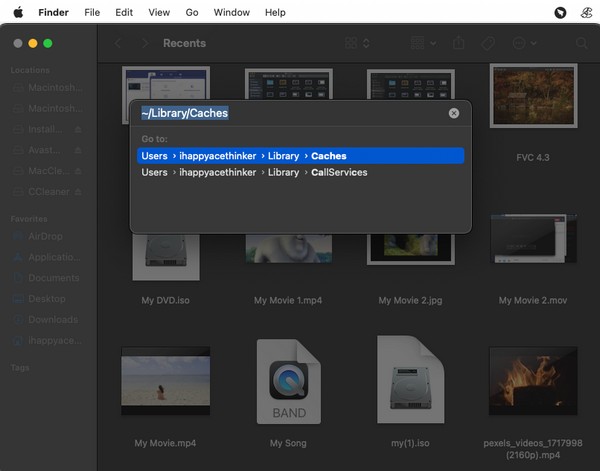
Step 2When your cache files and folders display, select them by pressing Command + A, then right-click anywhere on the folder. Afterward, click Move to Trash.
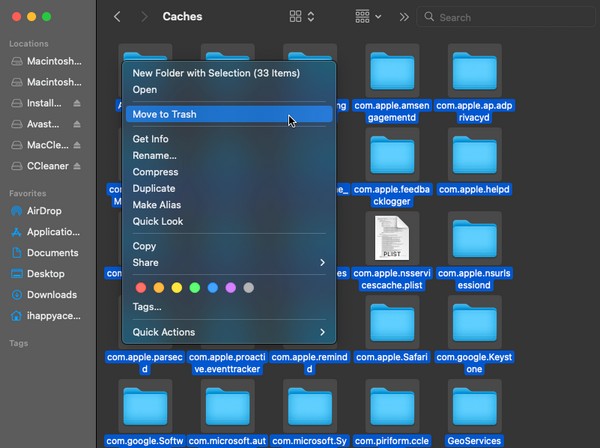

With FoneLab Mac Sweep, you will Clear system, email, photo, iTunes junk files to free up space on Mac.
- Manage similar photos and dulplicate files.
- Show you the detailed status of Mac with ease.
- Empty trash bin to get more storage.
Top 3. Remove Time Machine Backup
Time Machine is a popular backup function on Mac, so you may have used it multiple times to secure your data. If you have backups you no longer need, we suggest you delete them to have more system space. Besides cleaning your storage, this will also let you add newer files and improve the performance of your Mac.
Obey the unexacting process below to clean Mac system data storage by removing Time Machine backups:
Step 1Select the Apple menu and hit System Preferences. From the list of icons, hit Time Machine to open its interface, then select your backup disk.
Step 2Next, select the backup you will delete and choose to remove it from your Mac.
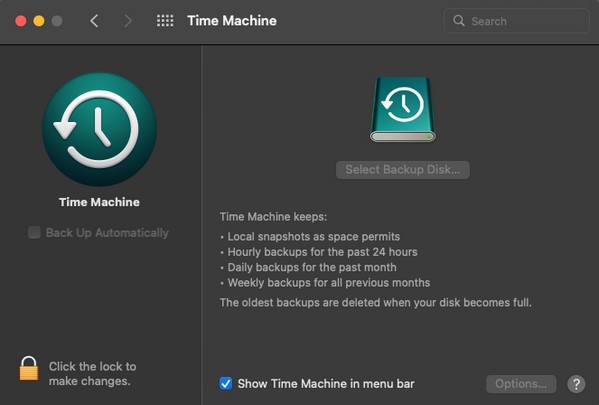
Top 4. Manage Mac Storage
If you access the About This Mac window on your desktop, you will see the Storage information, which allows you to manage your Mac storage. From there, remove the unnecessary data to clean your system storage.
Conform to the simple procedure below to learn how to delete system storage on Mac by managing your Mac storage:
Step 1Click the Apple menu, then click About This Mac. When the window appears, go to Storage and hit Manage on the screen.
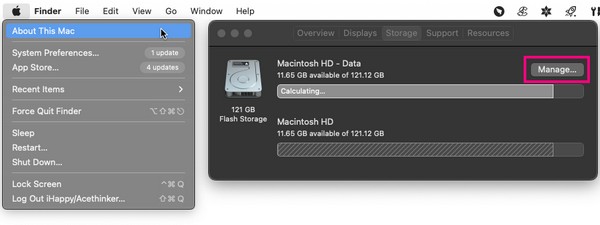
Step 2Multiple data managing options will appear, including Optimize Storage, Reduce Clutter, and more. Use the function you prefer to organize and clean your system storage.
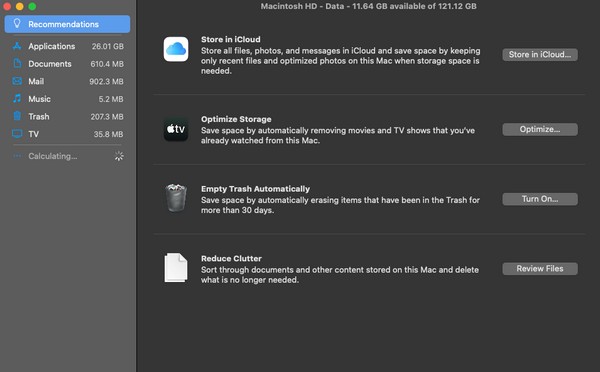
Top 5. Empty Trash
Once you’ve cleared several data using the previous techniques, you may have noticed your storage is still in the same condition. In this case, the data you erased must still be in the Trash folder. Therefore, you must empty it to clear your system storage successfully.
Emulate the hassle-free directions underneath to clear system storage Mac by emptying Trash:
Step 1Press the Trash icon on your Mac Dock’s rightmost area to display the files and other data you have removed.
Step 2Click the three-dotted symbol at the top of the Trash window and hit Empty Trash when the options list pops up.
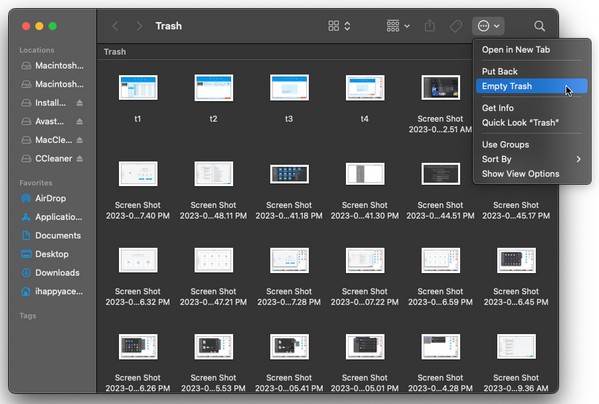

With FoneLab Mac Sweep, you will Clear system, email, photo, iTunes junk files to free up space on Mac.
- Manage similar photos and dulplicate files.
- Show you the detailed status of Mac with ease.
- Empty trash bin to get more storage.
Top 6. Update macOS
If the strategies above couldn’t resolve your system storage concern, the issue may have been caused by your outdated macOS version. Thus, consider upgrading it to the newest version and see if the problem still transpires afterward.
Bear in mind the straightforward steps below to resolve your system storage on Mac:
Step 1Use the Apple menu to view the About This Mac window. Afterward, click Software Update on the lower area to proceed.
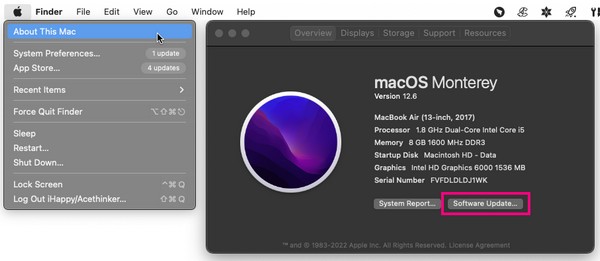
Step 2Next, click More Info > Install Now for the newest macOS version.
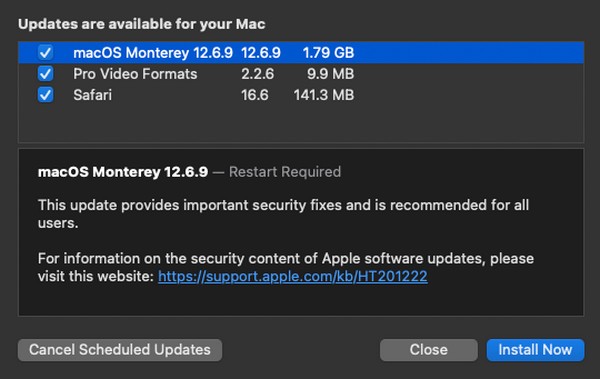
Part 3. FAQs about How to Clear System Storage on Mac
1. What is the best technique to cleanup Mac system storage?
Among the cleaning techniques in this article, FoneLab Mac Sweep is the most recommended for its specialized system junk feature and additional helpful features.
2. Does full system storage make a Mac slow?
Yes, it does. Insufficient storage always affects the performance of a device, whether you are using a Mac, PC, mobile phone, etc. Hence, your Mac will likely slow down once your system storage fills up.
That's everything for clearing the system storage on your Mac. The leading techniques we recommended above have been proven, so trust and perform the procedures comfortably.

With FoneLab Mac Sweep, you will Clear system, email, photo, iTunes junk files to free up space on Mac.
- Manage similar photos and dulplicate files.
- Show you the detailed status of Mac with ease.
- Empty trash bin to get more storage.
