- Empty Trash
- Delete Mail App
- Clear Cache on Mac
- Get More Storage on Mac
- Make Chrome Use Less RAM
- Where is Disk Utility on Mac
- Check History on Mac
- Control + Alt + Delete on Mac
- Check Memory on Mac
- Check History on Mac
- Delete An App on Mac
- Clear Cache Chrome on Mac
- Check Storage on Mac
- Clear Browser Cache on Mac
- Delete Favorite on Mac
- Check RAM on Mac
- Delete Browsing History on Mac
Compress A File on Mac Using Remarkable Approaches
 Updated by Lisa Ou / Oct 20, 2023 09:15
Updated by Lisa Ou / Oct 20, 2023 09:15What does it mean to compress a file on Mac?
Are you among those people who have this question in mind? Well, you are lucky, as this post will explain the meaning of compressing a file on a Mac in the simplest way possible. It means that if you compress, your file size will automatically be reduced depending on your option or compression method. People do it for different reasons, and surely, you also have your purpose for why you need to compress a file. You may need to send a document, media file, etc., through email, but it's too large to share.
Therefore, you need a functional compressor to decrease your file size, and this article just gathered the best options for you. After exploring the web, we have found and tested the strategies for compressing various files on a Mac. Fortunately, we didn't have much difficulty coming across the ones with high success rates, making it easier to assemble them all here. Aside from that, a program for decompressing and freeing up space is also below to help you view and organize the compressed files better afterward. Analyze them now to begin.
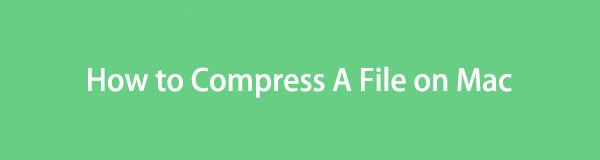

Guide List
Part 1. How to Compress A File on Mac
Among the effective methods we stumbled upon, here are the most accessible ones to compress your files more effortlessly. You choose the built-in or online strategies, depending on your liking.
Option 1. On Finder
First up is the default file compression method on Mac. If you only use your macOS for basic usage, you may know Finder as the app or program that contains all your data. But once you explore its interface and try to manage your files further, you will discover it also offers a way to compress files. It requires minimal effort because you only have to process a few options to compress successfully, making the procedure faster than other methods you may find.
Take to heart the unchallenging steps below to compress files on Mac on Finder:
Step 1Focus on the leftmost side of the Dock to see the Finder icon. After that, click it, and the files and folders stored on your Mac will be on the screen. You may find the file you wish to compress by scrolling through the displayed files or opening the other folders.
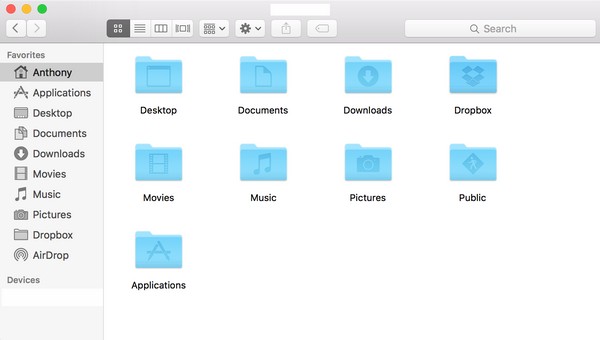
Step 2Once found, control-click the file for the shortcut menu to show up. Choose the Compress tab from the options list, and the file’s extension will automatically turn into a .zip extension, indicating it has just been compressed successfully.
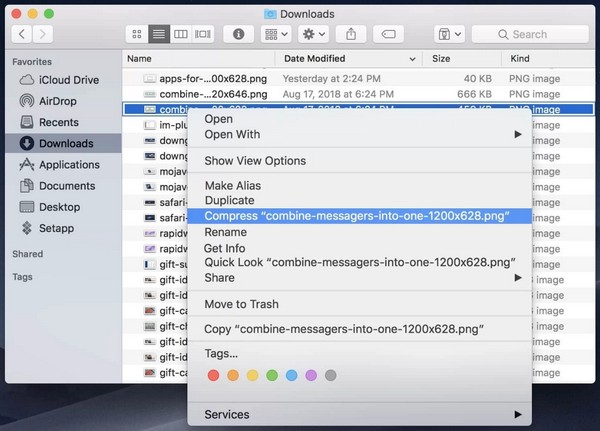

With FoneLab Mac Sweep, you will Clear system, email, photo, iTunes junk files to free up space on Mac.
- Manage similar photos and dulplicate files.
- Show you the detailed status of Mac with ease.
- Empty trash bin to get more storage.
Option 2. Online Tool
Besides the official method above, online programs are also accessible for compressing your files, including Online File Compressor. If you explore this online tool’s page, it offers sections for various files, allowing you to choose and open which compressor type you need. It has the capability to compress documents, image files in different formats, videos, and more.
Conform to the simple procedure underneath to grasp how to compress file on Mac online:
Step 1Enter your Mac browser to visit the official Online File Compressor site. Its main page will then show you the compressor types, so click the one you need regardless of whether it’s for documents, images, etc. After that, drop the file to compress on the following page’s box at the center to upload it onto the page.
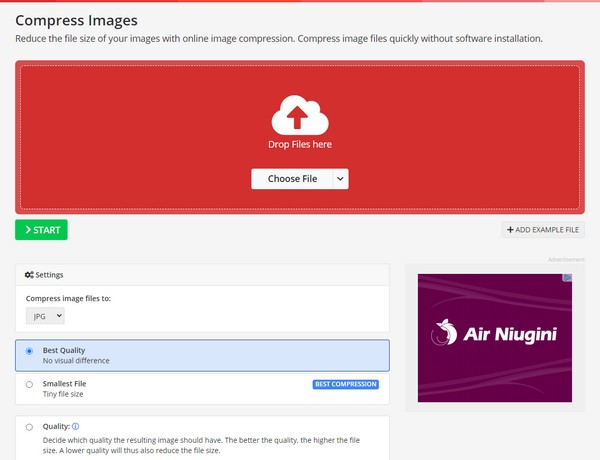
Step 2Once uploaded, manage the compression settings on the lower section of the page according to your preferences. Then, hit the Start button for the program to compress your file. Afterward, download the newly compressed file to your computer.
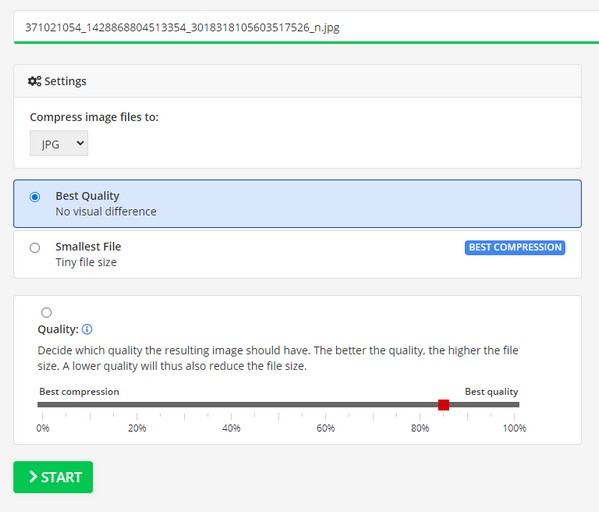
Part 2. How to Decompress A File on Mac
If you have compressed your files, you will surely decompress them later when needed. Compressing reduces the size of your files, but it also prevents you from viewing them anytime. Hence, you can use a tool like FoneLab Mac Sweep to decompress the files once you need to access or open them again. Aside from that, this tool also has other functions that can be beneficial along the way, including removing apps, clearing browsing caches, removing large files, etc. Discover more about it in the following part.

With FoneLab Mac Sweep, you will Clear system, email, photo, iTunes junk files to free up space on Mac.
- Manage similar photos and dulplicate files.
- Show you the detailed status of Mac with ease.
- Empty trash bin to get more storage.
See the convenient process underneath as a pattern for decompressing files after you compress on Mac using FoneLab Mac Sweep:
Step 1Get the FoneLab Mac Sweep file on your Mac by accessing its official page and selecting Free Download. Above the button are the program descriptions, so please read them to learn the tool better. Once saved, place the file in the Applications folder, then click it to open on your Mac.
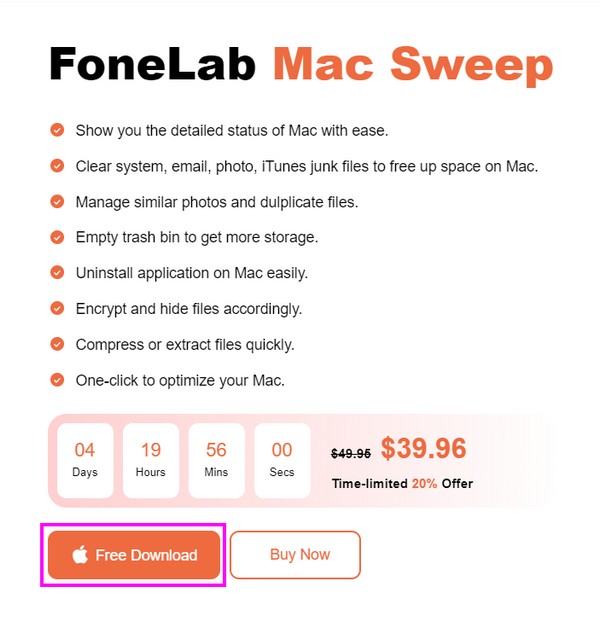
Step 2Access the ToolKit feature once the tool’s prime interface is on your Mac screen. When the other functions appear, hit the Unarchiver box on the downright section to see the feature for decompressing files.
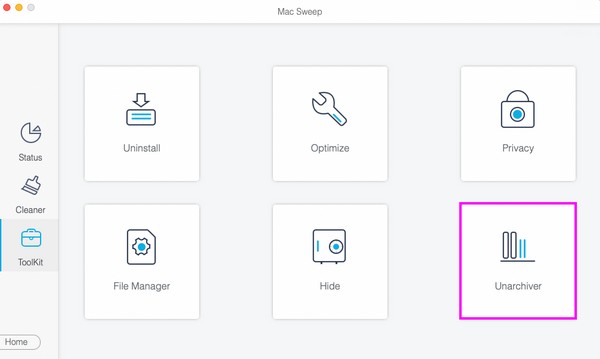
Step 3Find the zipped or compressed file you hope to decompress, then drag it into the program’s box on the following screen. After that, click on the Decompress button in the interface’s right section to decompress your file.
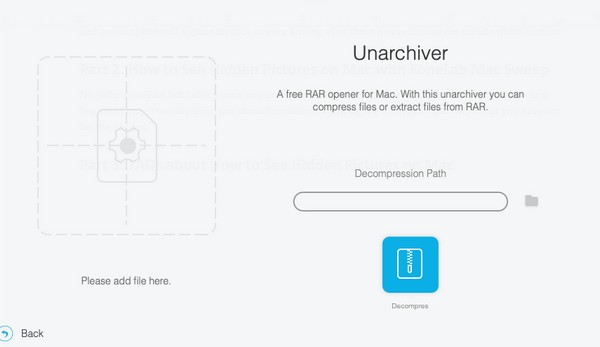
Part 3. How to Free Up Space on Mac with FoneLab Mac Sweep
As we have said earlier, FoneLab Mac Sweep has other beneficial functions you can navigate on your Mac. The primary feature it can offer is its Cleaner, which contains more cleaning functions that remove unwanted data from the Mac.
Hence, if you have compressed your files because of insufficient storage issues, feel free to use this tool’s cleaner to erase your Mac junk or clutter and free up space. This way, you won’t have to deal with difficulties when decompressing the files on your Mac.

With FoneLab Mac Sweep, you will Clear system, email, photo, iTunes junk files to free up space on Mac.
- Manage similar photos and dulplicate files.
- Show you the detailed status of Mac with ease.
- Empty trash bin to get more storage.
Receive the untroubled directions below as a sample of how to free up space on Mac with FoneLab Mac Sweep:
Step 1If FoneLab Mac Sweep is already on your Mac, open it and click the main interface’s Cleaner feature this time. Next, click the data box you hope to clean first, then hit Scan to let the tool start browsing your data. Afterward, select the View button.
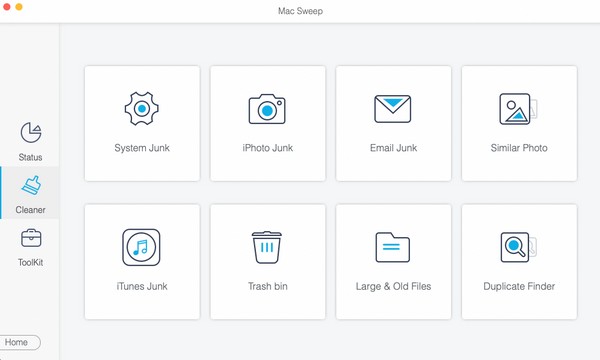
Step 2Once your scanned data are displayed, tick the boxes of the unnecessary files you will erase. Then, hit the Clean tab underneath the data list to erase them, freeing up space on your Mac.
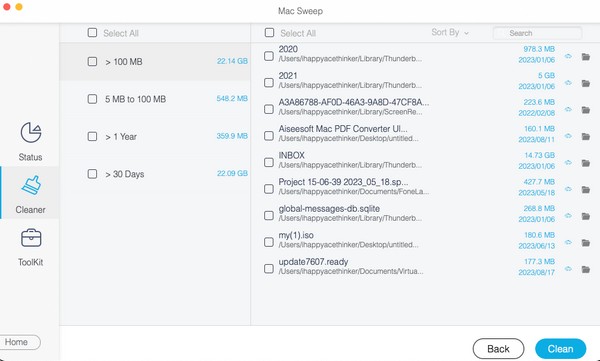
Part 4. FAQs about How to Compress A File on Mac
1. How do I compress a picture on my Mac?
You can use the same methods in Part 1 of this article. Regardless of whether you are compressing a picture, video, document, etc., the techniques we have provided above will work on your Mac. Just ensure you stand by the correct instructions, and almost any of your files will be compressed successfully in no time.
2. Why are my files not reducing size?
If your files are in .zip extension, it must be because they have already been compressed. Once your files are compressed, you can no longer reduce their size further. Just check your other files and see which ones are still available to compress to reduce their size afterward.
These strategies greatly help whenever you need to compress files on your Mac. Also, the additional parts will deliver more advantages, so try them anytime.

With FoneLab Mac Sweep, you will Clear system, email, photo, iTunes junk files to free up space on Mac.
- Manage similar photos and dulplicate files.
- Show you the detailed status of Mac with ease.
- Empty trash bin to get more storage.
