Easily erase all contents and settings on iPhone, iPad or iPod completely and permanently.
- Unlock Apple ID
- Bypass iCloud Activation Lock
- Doulci iCloud Unlocking Tool
- Factory Unlock iPhone
- Bypass iPhone Passcode
- Reset iPhone Passcode
- Unlock Apple ID
- Unlock iPhone 8/8Plus
- iCloud Lock Removal
- iCloud Unlock Deluxe
- iPhone Lock Screen
- Unlock iPad
- Unlock iPhone SE
- Unlock Tmobile iPhone
- Remove Apple ID Password
Learn How to Factory Reset iPad in the Most Optimal and Effective Ways
 Updated by Lisa Ou / Oct 29, 2021 16:30
Updated by Lisa Ou / Oct 29, 2021 16:30Factory resetting is used in situations such as repair of a malfunctioning device, removal of a virus or file which is otherwise difficult to remove, clearing memory space, clearing the settings and restoring the device to default settings. Even so, when you want to solve issues on your iPad or help in fixing performance issues of the device from freezing, lagging and unexpected delays, a factory reset is a good solution for you. The question on your mind for sure is: how do you factory reset an iPad. Well, that is not a problem anymore as this article walks you through what and how to factory reset iPad.


Guide List
1. What is Factory Reset?
Factory Reset refers to the process of wiping all user data from a device and restoring it to its original factory settings. It is a software restoration that seeks to return the device's software to its original factory configuration. A factory reset can be done to fix specific software issues with a device or to remove all user data. A hard reset, hardware reset, or master reset are all terms for the same thing. All user data, third-party programs, linked application data, and settings on the device will be effectively removed. Resetting can be achieved in a variety of ways, the most of which are dependent on the electronic device.
In certain circumstances, the factory reset option is available in the device's service menu, while in others, a particular button must be pressed or the device's software must be completely reinstalled. Factory reset should be approached with caution, since it has the potential to erase all data saved on a device. For all electrical equipment and in all situations, a factory reset is not suggested.
FoneEraser for iOS is the best iOS data cleaner which can easily erase all contents and settings on iPhone, iPad or iPod completely and permanently.
- Clean unwanted data from iPhone, iPad or iPod touch.
- Erase data quickly with one-time overwriting, which can save you time for plenty of data files.
2. How to Factory Reset iPad
How to Factory Reset iPad with FoneEraser for iOS
FoneEraser for iOS is the best iOS data cleaner that offers you erasing level options that you can use to factory reset your iPad. One of its remarkable features is that it effortlessly erases all unnecessary and junk content on your iPad but also previews files instantly before erasing it. Moreover, it also allows you to free up some space on your device for enhanced performance. For whatever reason you have why you want to factory reset your iPad, whether you want to sell your old iPad or donate it to someone else, you can use this software to help you clean up all your iOS data and settings from being recovered. Lastly, it can be installed on Windows and Mac computers.
FoneEraser for iOS is the best iOS data cleaner which can easily erase all contents and settings on iPhone, iPad or iPod completely and permanently.
- Clean unwanted data from iPhone, iPad or iPod touch.
- Erase data quickly with one-time overwriting, which can save you time for plenty of data files.
Steps on How to Factory Reset iPad with FoneEraser for iOS:
Step 1First, download FoneEraser for iOS and follow the installation steps to install it on your computer successfully. Right after the installation, it will be automatically launched, but if not, simply double-click the icon on your desktop.
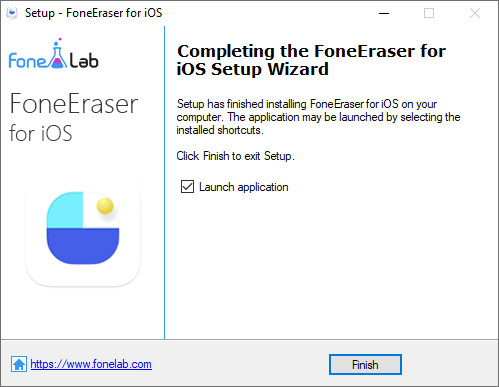
Step 2Connect your iPad to the computer via a USB charging cable. Make sure that your iPad is compatible and connected to the computer. On the program’s main interface, click the Erase All Data on the left side main menu panel. Then, select the High to reset your iPad data completely.
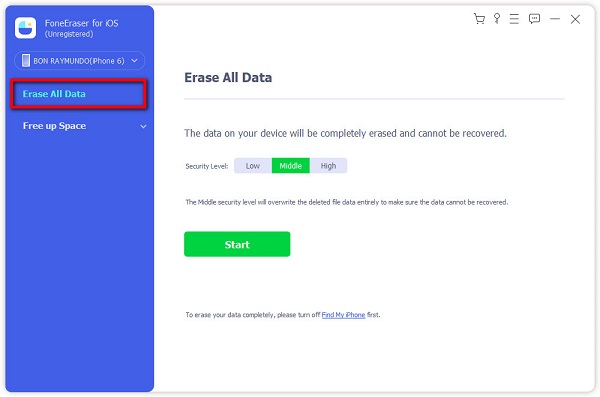
Step 3Lastly, click the Start button to prompt the program to start the resetting process. After that, just simply check if any changes have happened on your iPad.
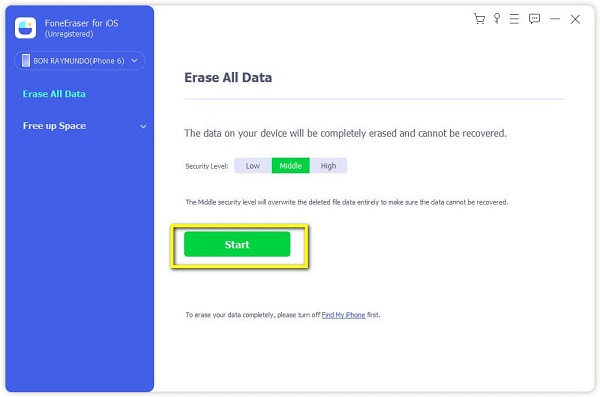
How to Factory Reset iPad via Settings
This is perhaps the first thing you should try before downloading and installing any tool to fix your device's issues. But if you can still access your iPad and need to factory reset it to resolve system faults or restore an iCloud backup, you may do it using the Settings app on your device without using a computer. With that, it can be used on how to factory reset an iPad without an Apple ID password.
Step to Factory Reset iPad via Settings App:
Step 1On your iPad, go to Settings then tap the General. On the general drop down, tap the Reset and lastly tap on Erase All Content and Settings.
Step 2Click the confirmation button on the pop-up selection to confirm the activity. Your iPad or iPad Pro/Air/Mini will reset when you complete the confirmation. When the Apple logo and a loading bar show on the screen, the iPad will reboot. You'll have to re-set up the iPad again.
Tip: All material, apps, music, photographs, and personal account information will be wiped from your iPad if you choose to remove all content and settings. You must also configure your device, including selecting the language, Apple ID, and other options.
How to Factory Reset iPad with iTunes
If you have forgotten the passcode on iPad and can't access the device or the iPad which is in recovery mode, you can factory reset the iPad with iTunes. iTunes is music and video file management and playback software. It allows users to purchase and download songs, videos, podcasts, and other materials legally through the internet, as well as extract tracks from CDs and play content using dynamic and smart playlists. iTunes, on the other hand, is not available in macOS Catalina and future versions. But, it can be used also to factory reset an iPad. In our case, it can be used on how to factory reset an iPad without an Apple ID password.
Step to Factory Reset iPad with iTunes:
Step 1First, download iTunes over the internet then install it on your computer. Then, connect the device to a computer that you previously synced with and start iTunes.
Step 2Locate your iPad under Devices on the left panel then click it. After that, on the selection, click on the Restore to start the resetting process.
Step 3When the process is complete, just simply check if there are changes happening to your device by checking the storage settings.
3. How to Recover iPad Data After Factory Reset
FoneLab for iOS
FoneLab for iOS is a program that is designed for recovering deleted or lost data from iOS devices directly and selectively in just a few seconds away. With this, it provides 3 smart recovery modes which you can use to recover iPad data after factory reset. Even though it is an ultimate and nearly professional tool, you will not have to worry about how to use it since it does support simple and easy navigation functions and interface. No matter which scenario you have lost your data, this program can bend to meet your needs. Install it now on your Windows or Mac computer and recover iPad data with us right now.
With FoneLab for iOS, you will recover the lost/deleted iPhone data including photos, contacts, videos, files, WhatsApp, Kik, Snapchat, WeChat and more data from your iCloud or iTunes backup or device.
- Recover photos, videos, contacts, WhatsApp, and more data with ease.
- Preview data before recovery.
- iPhone, iPad and iPod touch are available.
Steps on How to Recover iPad Data After Factory Reset with FoneLab for iOS:
Step 1Go to FoneLab official website and download FoneLab for iOS then install it on your computer. After you install it, launch the program to access its full functionality.
Step 2Connect your iPad to your computer using a USB charging cable. When a pop-up window appears on your iPad screen, just click Trust to prompt the iPad to connect on the computer.
Step 3On the main interface, you need to choose iPhone Data Recovery then click the Recover from iOS Device on the program’s main interface and select and then click Start Scan.
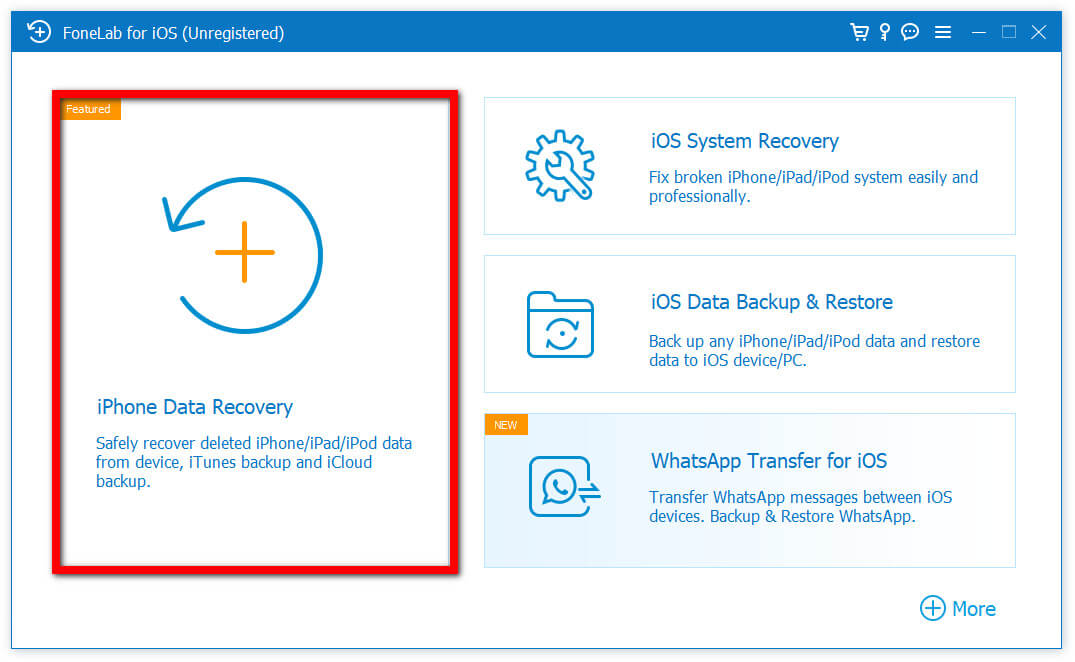
Step 4On the program’s interface, click the View Now and wait for it to load. On the side panel, click the data you want to recover on your iPad then click the Recover on the lower-right part of the interface.
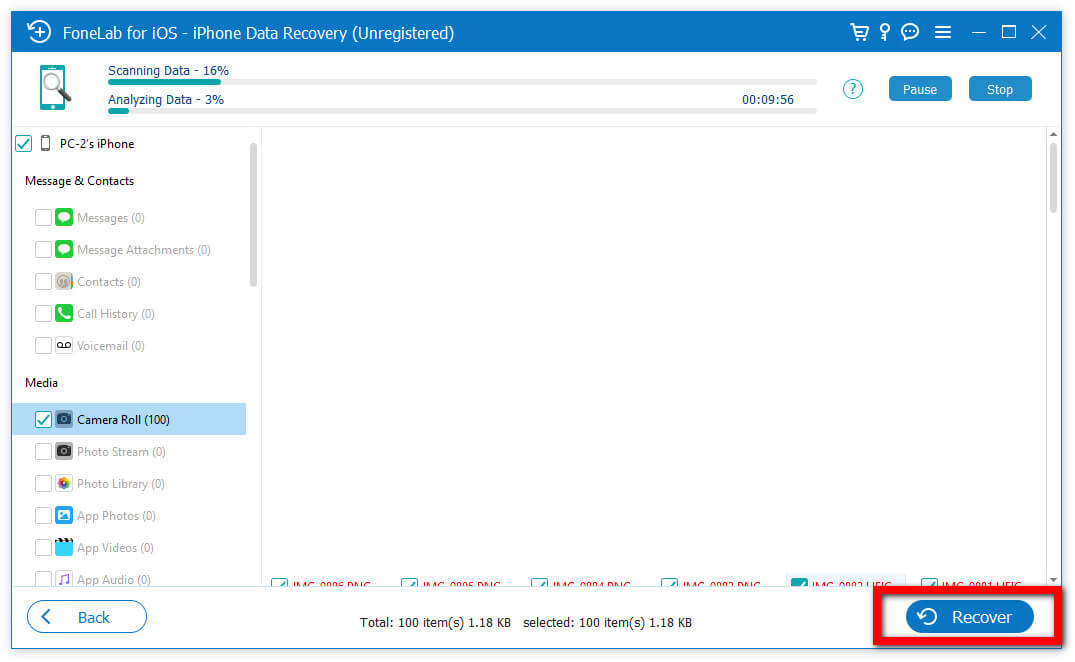
4. FAQs about How to Factory Reset iPad
1. Does resetting iPad via Settings app delete all the data on your iPad?
Without a doubt. Factory resetting your iPad will return it to its original settings and remove all of its contents. That is why, before conducting a factory reset on your iPad, make sure to back up all of your crucial data to iCloud or a computer so that you can recover your information if necessary.
2. Is factory resetting an iPad bad?
Doing a factory reset on your iPad is either not bad or unsafe as long as you do not have any considerations and you have backed up all your data before doing the reset. It even helps you to solve unwanted problems and issues on your iPad that makes it slow and not functioning properly.
Conclusion
Finally, factory resetting your iPad is something that should be handled seriously. Even if you don't know everything there is to know about resetting and then restoring your iPad, with the tools and procedures indicated below, it will be so simple that you can accomplish it in a minute or two. FoneEraser for iOS and FoneLab iOS Data Recovery, however, are the products that best fit your demands.
FoneEraser for iOS is the best iOS data cleaner which can easily erase all contents and settings on iPhone, iPad or iPod completely and permanently.
- Clean unwanted data from iPhone, iPad or iPod touch.
- Erase data quickly with one-time overwriting, which can save you time for plenty of data files.
