- Convert AVCHD to MP4
- Convert MP4 to WAV
- Convert MP4 to WebM
- Convert MPG to MP4
- Convert SWF to MP4
- Convert MP4 to OGG
- Convert VOB to MP4
- Convert M3U8 to MP4
- Convert MP4 to MPEG
- Embed Subtitles into MP4
- MP4 Splitters
- Remove Audio from MP4
- Convert 3GP Videos to MP4
- Edit MP4 Files
- Convert AVI to MP4
- Convert MOD to MP4
- Convert MP4 to MKV
- Convert WMA to MP4
- Convert MP4 to WMV
Outstanding Guide to Make A Photo Collage on iPhone
 Posted by Lisa Ou / Jan 02, 2024 16:00
Posted by Lisa Ou / Jan 02, 2024 16:00Creating a photo collage on iPhone can be for personal and professional purposes. For instance, you were tasked to do an advertisement flyer for the company you're working for. Using various pictures and assembling them in one collage photo effectively shows different aspects of the product you're advertising. On the other hand, you may want to create a collage to gather the images of a loved one so that you can surprise them during a special occasion. Or you are exploring the collage feature to create artwork and improve your photo editing skills. Regardless, making a collage is helpful for personal and professional use.
Therefore, we toured around the web with the purpose of finding the most outstanding ways to create photo collages on your iPhone. Many were discovered, but only a few were able to meet a high standard. That said, the photo collage makers you will encounter in the following parts of this article are the leading techniques with high success rates. Trust their processes, and you will be guaranteed to make photo collages of high quality afterward.

Video Converter Ultimate is the best video and audio converting software which can convert MPG/MPEG to MP4 with fast speed and high output image/sound quality.
- Convert any video/audio like MPG, MP4, MOV, AVI, FLV, MP3, etc.
- Support 1080p/720p HD and 4K UHD video converting.
- Powerful editing features like Trim, Crop, Rotate, Effects, Enhance, 3D and more.

Guide List
Part 1. How to Make A Photo Collage on iPhone through Picsart
Picsart is a well-known photo editor by an Armenian-American technology company. It is among the most-used editing apps on several iOS and Android devices worldwide, so many users rely on it to improve or create photos. It offers numerous features, including a collage maker, which will be very helpful in your situation. It can be installed via the App Store, and getting it takes only minutes or even seconds if your internet connection is stable and fast. Aside from that, Picsart provides more photo editing features, such as various cropping techniques, an Add Photo, Text, Cutout, Border, Mask, Lens Flare, Frame, etc.
Act under the unexacting directions underneath to create a photo collage on iPhone using the Picsart app:
Step 1The Picsart app is located in the App Store, so access it and tap the Get button on its page to install the photo editor on your iPhone. Manage the permissions afterward to launch the app. Then, tap the plus icon below and Collage on the next screen.
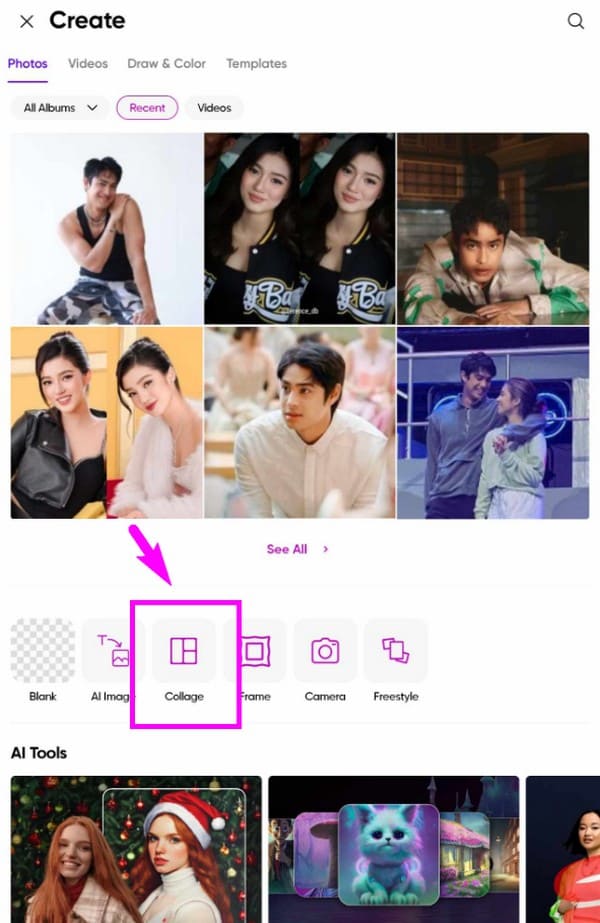
Step 2Afterward, select all the pictures you wish to include in the collage. Once selected, tap Next, and the following screen will show your chosen photos in a changeable collage. Modify it according to your preferences until you’re satisfied with the result.
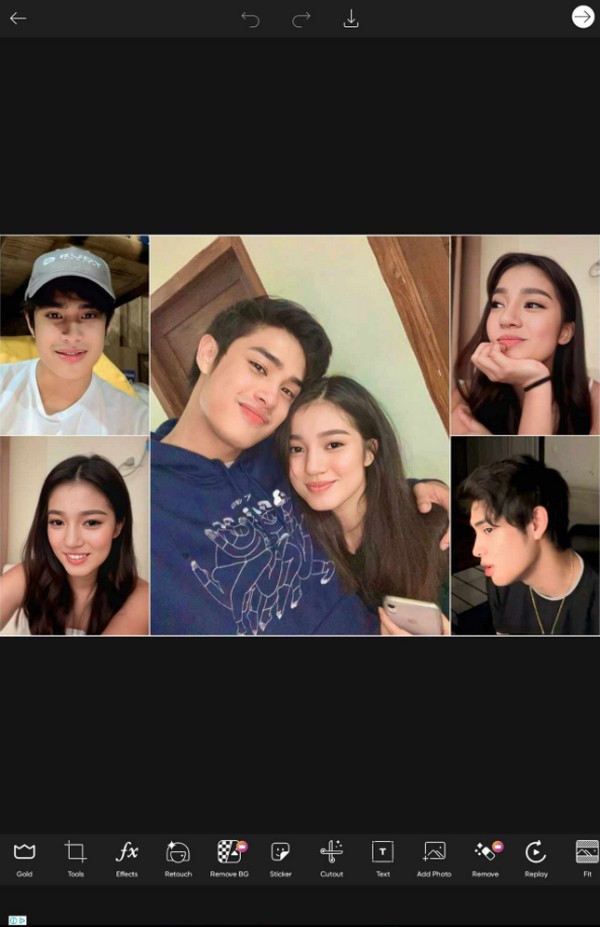
Picsart is also great for beginners, thanks to its user-friendly interface. However, many of the features are unavailable on the free version. Thus, you must buy a subscription if you wish to access them. Also, expect to encounter some ads suddenly appearing on the screen.
Video Converter Ultimate is the best video and audio converting software which can convert MPG/MPEG to MP4 with fast speed and high output image/sound quality.
- Convert any video/audio like MPG, MP4, MOV, AVI, FLV, MP3, etc.
- Support 1080p/720p HD and 4K UHD video converting.
- Powerful editing features like Trim, Crop, Rotate, Effects, Enhance, 3D and more.
Part 2. How to Make A Photo Collage on iPhone Online
Online photo editing tools also exist to help you make photo collages. If you access an online editor like PhotoCollage, you can upload the images on its editing page and assemble them as one photo in a collage. The procedure is stress-free, and you can learn to navigate it within only a few moments. Another advantage of this online tool is its capability to make a collage automatically. Thus, you only have to drag your photos online, and they will be in an auto collage when you enable the designated feature.
Mimic the painless procedure below to grasp how to make a photo collage on iPhone without app online:
Step 1Select one of your iPhone browsers, then access the official PhotoCollage site through the search or address bar. Next, use the pop-up browse button on the page to select and upload the images you will input in the collage.
Step 2Once uploaded, adjust the collage position of the photos depending on your desired design. Alternatively, use the Auto collage button on the uppermost section to set them automatically into a collage. When done, select Collage > Save as image to save it.
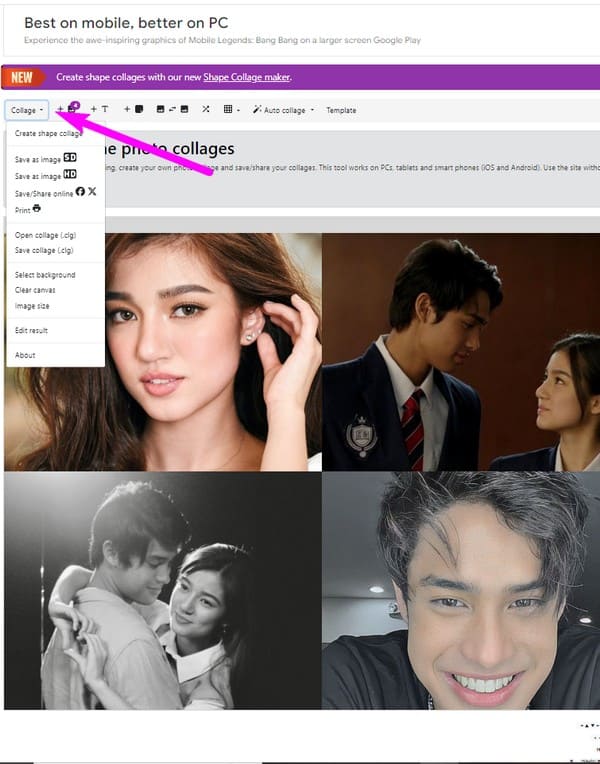
Meanwhile, keep in mind that, like other online programs, this method struggles with internet connection. When your internet suddenly becomes stable during the process, it may result in photo corruption, and you may have to repeat the procedure.
Part 3. How to Make A Photo Collage on iPhone with FoneLab Video Converter Ultimate
The FoneLab Video Converter Ultimate program’s primary use is video conversion, if you are confused about its name. But don’t worry; it also has a specialized feature for creating collages, making it more advantageous. Meanwhile, its Collage feature provides several templates that can make your photos look better. Also, you can add filters to it according to your preferences. The filter options include Warm, Gray, Sketch, Orange Dots, Purple, Stars, Coordinates, Pixelate, Modern, Memory, Snow, Melt, Dusk, Dawn, Green, Pink, and more.
Aside from that, you are also allowed to add background music and adjust its sounds accordingly. It means the photo collage will be saved in video format, giving you various formats to save it to. It doesn’t end there. Besides converting and making a collage for photo or video, it also offers features for editing videos. You will be able to access them once you enter the ToolBox section. Hence, you can take advantage of this program in many situations.
Video Converter Ultimate is the best video and audio converting software which can convert MPG/MPEG to MP4 with fast speed and high output image/sound quality.
- Convert any video/audio like MPG, MP4, MOV, AVI, FLV, MP3, etc.
- Support 1080p/720p HD and 4K UHD video converting.
- Powerful editing features like Trim, Crop, Rotate, Effects, Enhance, 3D and more.
Conform to the manageable steps underneath as an example of how to create a photo collage on iPhone with FoneLab Video Converter Ultimate:
Step 1Get the FoneLab Video Converter Ultimate installer via the Free Download tab on its main website. Open the file and operate the permissions to install the editing program on your computer when the file is downloaded. Once the program is launched, ensure you link the iPhone for it to read the device content, including the pictures.
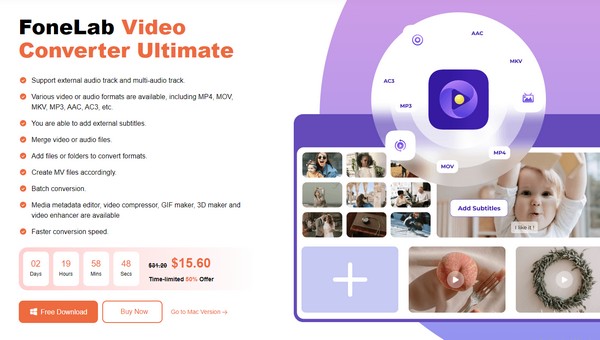
Step 2Next, head to the Collage section to see the preview and templates on the interface. Pick your preferred template, then click the plus icons on the collage spaces to choose and import your photos from the connected iPhone into the tool interface.
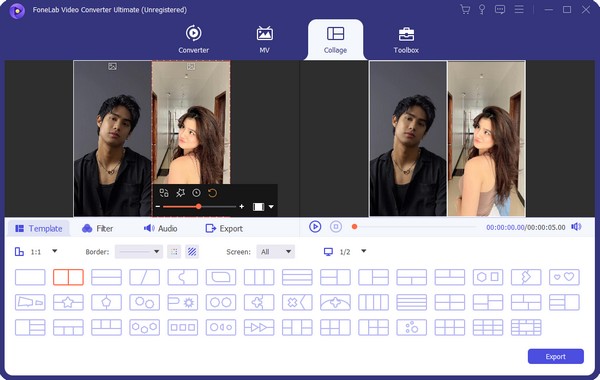
Step 3After that, adjust the options in the lower section, such as the filter choices, audio settings, supported formats, and more. The editor also lets you adjust the border, so optimize the features until you are satisfied. Finally, click Export to save the collage.
Video Converter Ultimate is the best video and audio converting software which can convert MPG/MPEG to MP4 with fast speed and high output image/sound quality.
- Convert any video/audio like MPG, MP4, MOV, AVI, FLV, MP3, etc.
- Support 1080p/720p HD and 4K UHD video converting.
- Powerful editing features like Trim, Crop, Rotate, Effects, Enhance, 3D and more.
Part 4. FAQs about How to Make A Photo Collage on iPhone
1. Can I make photo collages on my iPhone using Google Photos?
Yes, you can. Google Photos can be installed on an iPhone and other iOS devices, so you won't have a problem getting it on your device. Then, you can use its editing feature to make a photo collage on your iPhone. However, its features are limited to basic uses, so the above-mentioned strategies are more recommended.
2. Are there free picture collage apps for an iPhone?
Yes, there are. Check out the parts above for free picture collage apps or programs, as most don't require purchases. But since they're free, expect ads and other limitations when using them to make collages on your device.
Thanks for spending your time on this informative article. Whenever you face a device concern or issue, don't hesitate to access the FoneLab Video Converter Ultimate site for solutions.
Video Converter Ultimate is the best video and audio converting software which can convert MPG/MPEG to MP4 with fast speed and high output image/sound quality.
- Convert any video/audio like MPG, MP4, MOV, AVI, FLV, MP3, etc.
- Support 1080p/720p HD and 4K UHD video converting.
- Powerful editing features like Trim, Crop, Rotate, Effects, Enhance, 3D and more.
