- Convert AVCHD to MP4
- Convert MP4 to WAV
- Convert MP4 to WebM
- Convert MPG to MP4
- Convert SWF to MP4
- Convert MP4 to OGG
- Convert VOB to MP4
- Convert M3U8 to MP4
- Convert MP4 to MPEG
- Embed Subtitles into MP4
- MP4 Splitters
- Remove Audio from MP4
- Convert 3GP Videos to MP4
- Edit MP4 Files
- Convert AVI to MP4
- Convert MOD to MP4
- Convert MP4 to MKV
- Convert WMA to MP4
- Convert MP4 to WMV
Trustworthy Guide on How to Convert iPhone Photo to JPG
 Posted by Lisa Ou / Aug 08, 2023 16:00
Posted by Lisa Ou / Aug 08, 2023 16:00Does anyone know how to make a photo JPG on iPhone? I shared some pictures from my iPhone to my other device, but when I tried to open them, it said the format was not supported. It also seems to be the case with the other devices, so I wish I could convert them to avoid such difficulties. Are there any methods I can use? I hope anyone could help.
Regardless of how convenient the iPhone is, no default app can collage your images, even the Photos app. Well, there's nothing to worry about it. We prepared 4 leading methods that you can utilize to learn how to make a photo or video collage on iPhone. You only need to choose the easiest and most convenient procedure for you. Please see and scroll down below to discover them.
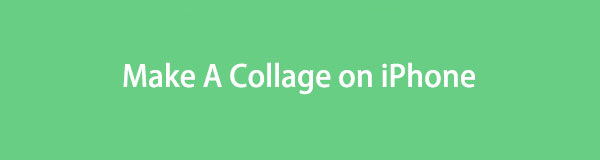
Video Converter Ultimate is the best video and audio converting software which can convert MPG/MPEG to MP4 with fast speed and high output image/sound quality.
- Convert any video/audio like MPG, MP4, MOV, AVI, FLV, MP3, etc.
- Support 1080p/720p HD and 4K UHD video converting.
- Powerful editing features like Trim, Crop, Rotate, Effects, Enhance, 3D and more.

Guide List
Part 1. How to Make A Collage on iPhone via Shortcut
The Shortcut app is a pre-installed app on iPhone that you can use to collage your iPhone photos. Actually, it has different features aside from collaging your images. You can utilize this app to create shortcuts to call someone, view iPhone battery cycles, clean up screenshots, and many more.
Let’s see below how this app can collage your iPhone photos. You only need to follow the detailed steps below.
Step 1Open the Shortcut app on your iPhone. After that, tap the Gallery icon at the bottom right corner. Tap the Search icon and type Photo. You will see the results on the screen. Among all of them, please choose the Photo Grid icon.
Step 2Tap the Add Shortcut icon at the bottom of the main interface. Tap the Photo Grid, and the photos on your iPhone will appear at the bottom. Choose the images you want to grid. After that, tap the Add button at the top. You will see the finished product on the next screen. Tap the Done button afterward to save the Collage on your iPhone.
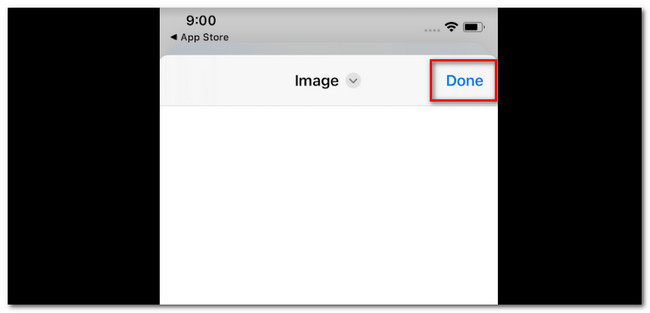
Part 2. How to Make A Collage on iPhone Online
Another method that you can use is an online photo collage maker. There are many of them exist online, but Fotor is one of the most used ones. However, this online tool requires you to sign in or sign up first. If not, you cannot save the collage on your iPhone. In addition, this online tool creates a collage picture that contains a large file size.
Moreover, this online tool does not support HEIC images. You can only use it if your pictures are saved in JPG or JPEG file formats or you can also convert HEIC images to JPG accordingly. If you want to know how this tool functions, see the detailed steps below.
Step 1Search for the fotor.com website on your iPhone web browser. After that, sign in or up for the online tool using your Gmail account. Afterward, you will see the editing interface of the program. Please tap the Add Photos button.
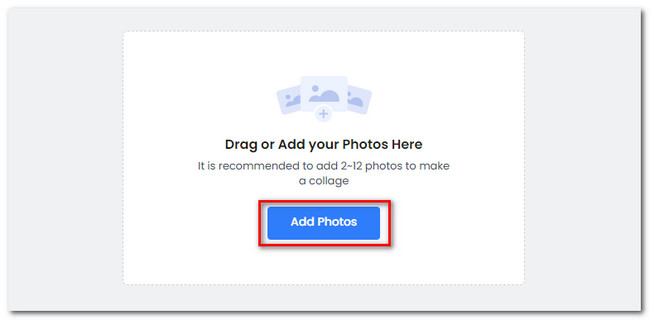
Step 2Choose the Template that you prefer. Later, save the collage by tapping the Done button at the top right corner of the online too.
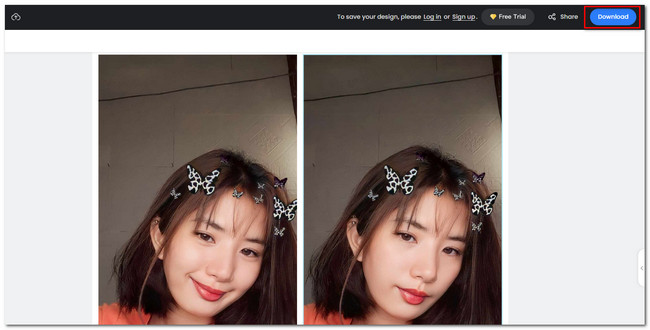
Similarly, you can also search video collage on Google to get the online tools to make video collages if you want.
Part 3. How to Make A Collage on iPhone with Google Photos
You can also collage photos on Google Photos. You only need to ensure that you use it to back up your iPhone photos. If not, there’s no way you can use this app. Please see the steps below if you know the app’s process for collaging your photos.
Ensure that you have Google Photos on your iPhone. If you do not have it, please go to the App Store. After that, type in Google Photos and choose its main icon. Tap the Get button afterward to download the app. After that, please select the photos that you want to collage. Later, please tap the Create icon at the bottom. Tap the Collage button afterward and choose the template you prefer. Tap Save once your want to save the collage on your iPhone.
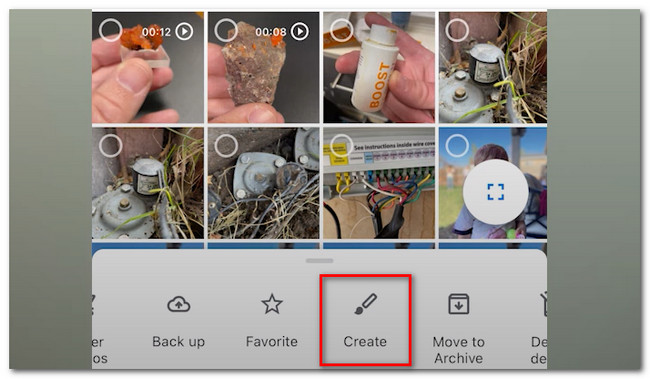
Part 4. How to Make A Collage on iPhone via FoneLab Video Converter Ultimate
You can also collage your iPhone photos or videos through a computer. You only need a user-friendly and easy-to-use third-party collage maker tool. We highly recommend FoneLab Video Converter Ultimate. It can collage your iPhone photos in a few clicks! In addition, this tool cannot just collage photos. It can also collage videos!
Video Converter Ultimate is the best video and audio converting software which can convert MPG/MPEG to MP4 with fast speed and high output image/sound quality.
- Convert any video/audio like MPG, MP4, MOV, AVI, FLV, MP3, etc.
- Support 1080p/720p HD and 4K UHD video converting.
- Powerful editing features like Trim, Crop, Rotate, Effects, Enhance, 3D and more.
Moreover, this tool offers 20+ pre-made layouts that you can use for your photos. You can also edit them by adjusting the images on the frame, adding effects, and more. If you want to use this tool, please follow the detailed steps below.
Step 1Tick the Free Download button on the main interface of FoneLab Video Converter Ultimate to download the tool. The downloading process will start instantly. Please wait and click the Downloaded File at the bottom and set it up. Click the Install button afterward.
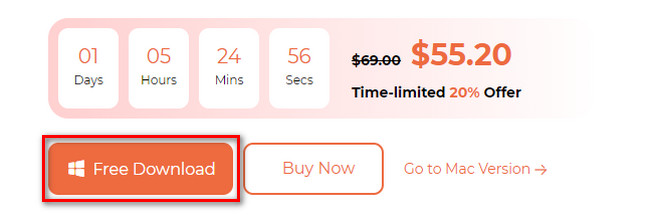
Step 2You will see the tools of the software once it pops up on your computer. Please click the Collage section at the top.
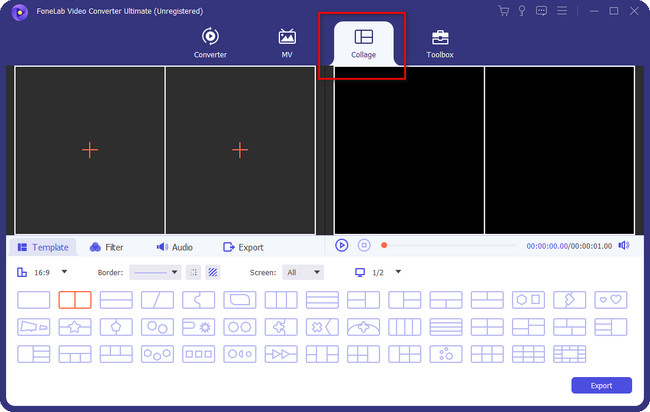
Step 3Please choose the template that you prefer for your photos. You will see the pre-made collage formats at the bottom of the software. Please select one of them. After that, please click the Plus icon on each box and upload the photos or videos you want to collage.
Note: Connect your iPhone to the computer to get the pictures or videos on your iPhone. You can use a USB cable or FoneTrans for iOS to move photos from iPhone to computer.
Step 4You can edit the collage by using the editing tools of this software. You can adjust its border, add effects, resolution, and more. It depends on your preferences. After that, please click the Export button. Choose the iPhone album on the computer as the destination of your collage.
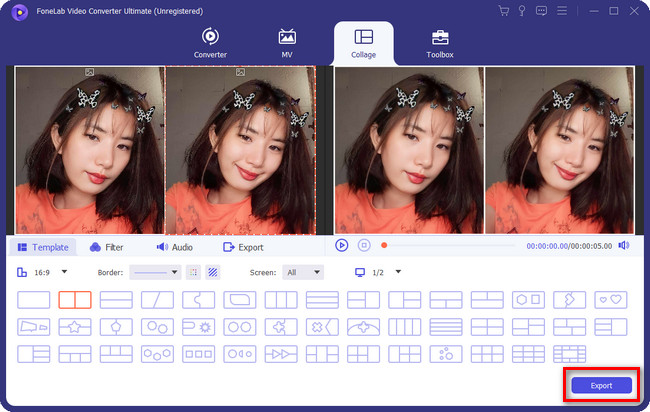
Video Converter Ultimate is the best video and audio converting software which can convert MPG/MPEG to MP4 with fast speed and high output image/sound quality.
- Convert any video/audio like MPG, MP4, MOV, AVI, FLV, MP3, etc.
- Support 1080p/720p HD and 4K UHD video converting.
- Powerful editing features like Trim, Crop, Rotate, Effects, Enhance, 3D and more.
Part 5. FAQs about How to Make A Collage on iPhone
How do I put multiple pictures on my iPhone lock screen?
Lock your iPhone. After that, please press the lock screen to see the edit interface. Tap Plus at the bottom right corner of the phone. At the top, tap the Photos Shuffle icon. Select the Choose Photos Manually button at the bottom. After that, choose the photos you want to use as your wallpaper and tap the Add button afterward.
Are iPhone photos in JPG format?
The photos of the iPhone can be saved in JPG format. In most cases, the images taken on iPhone are saved in HEIC format. But you can change HEIC to JPG or PNG on the iPhone settings. You only need to locate the Camera icon and tap the Formats button at the top. Please select the most Compatible button.
That's how simple to collage on iPhone! We hope you had fun collaging your photos using the 4 methods of this post. Also, do not forget to use FoneLab Video Converter Ultimate. Please download the software to explore it more!
Video Converter Ultimate is the best video and audio converting software which can convert MPG/MPEG to MP4 with fast speed and high output image/sound quality.
- Convert any video/audio like MPG, MP4, MOV, AVI, FLV, MP3, etc.
- Support 1080p/720p HD and 4K UHD video converting.
- Powerful editing features like Trim, Crop, Rotate, Effects, Enhance, 3D and more.
