- Empty Trash
- Delete Mail App
- Clear Cache on Mac
- Get More Storage on Mac
- Make Chrome Use Less RAM
- Where is Disk Utility on Mac
- Check History on Mac
- Control + Alt + Delete on Mac
- Check Memory on Mac
- Check History on Mac
- Delete An App on Mac
- Clear Cache Chrome on Mac
- Check Storage on Mac
- Clear Browser Cache on Mac
- Delete Favorite on Mac
- Check RAM on Mac
- Delete Browsing History on Mac
Prominent Approaches to Create A Zip File on Mac Easily
 Updated by Lisa Ou / Oct 25, 2023 09:15
Updated by Lisa Ou / Oct 25, 2023 09:15Good day! I was going to move some files to my backup account online, but they're uploading too slowly. Hence, I was told to zip them so their size would be reduced and I could upload them much faster. Is that effective? If so, please guide me to create zip file on Mac. I have no idea how to do that, so any suggestions you may give would greatly help.
Do you often upload files online? If so, you must know how much of a hassle it is when your internet connection is unstable. The upload may take several minutes and, sometimes, even hours, especially if the files you upload are large. Thankfully, zipping or compressing files is an effective solution to reduce your files' size, making them faster to upload.
Besides, it doesn't only work when uploading files online. It is also helpful when transferring from one Mac or device to another. Hence, check out the zipping strategies we have found and assembled in the following parts of this article. Handling your files is now much easier as you zip the files on your Mac using the best methods. We have also prepared the right steps.
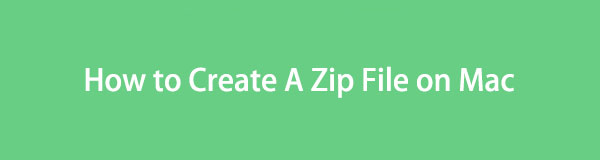

Guide List
Part 1. How to Make A Zip File on Mac
While exploring the methods for zipping a file on a Mac, several leading strategies have resurfaced. Hence, we tested most of them and hand-picked the ones that will surely work on your Mac. Now, see the description of each method and abide by the correct instructions to zip your Mac files effortlessly using the 3 most efficient strategies we have listed.
Method 1. Make A Zip File on Mac Finder
Finder is the program where you can handle all the files on your Mac. If you access it, you will see various folders containing several data types, such as photos, documents, videos, music files, and more. Hence, the Finder interface also allows you to manage them. By exploring the options, you can quickly zip the files without much difficulty. It is the primary strategy for making zip files on Mac, so you can expect it to have one of the easiest processes since the zipping options are already built into your Mac.
Heed to the stress-free process below to understand how to create zip file on Mac Finder:
Step 1Present the Finder window on your Mac desktop to see the stored files on your Mac. After that, explore its interface by opening the folders and scrolling through your data until you find the file you plan to zip.
Step 2Once found, double-click or control-click the file to view the pop-up options list. Afterward, hit the Compress tab, and your file will automatically be zipped.
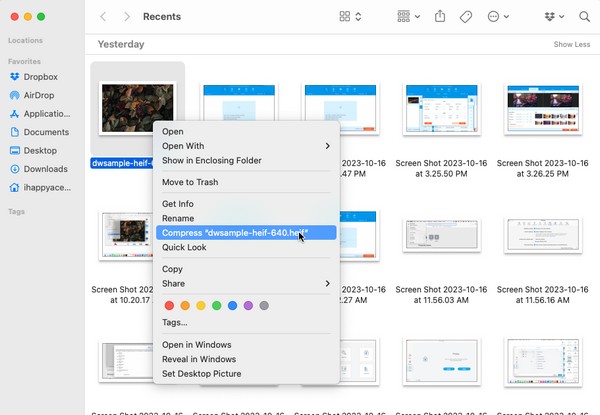
Method 2. Make A Zip File on Mac Online
Another approach you can trust is making a zip file using an online program. If you look for zipping ways online, you will likely find ezyZi. It is among the top results that allows you to zip or compress files for free. However, you may find its internet requirement a pitfall since it won’t function without a stable connection. Thus, you must ensure your internet is strong, especially during zipping, or the process will be disrupted, causing damage to your file.
Mind the easy guidelines below to create zip file Mac online:
Step 1Find and access the official ezyZip site. It will welcome you with the Select files to archive tab on the upper left section of the page, so click it to view your pop-up folder. From there, select the file to zip for it to be uploaded on the site.
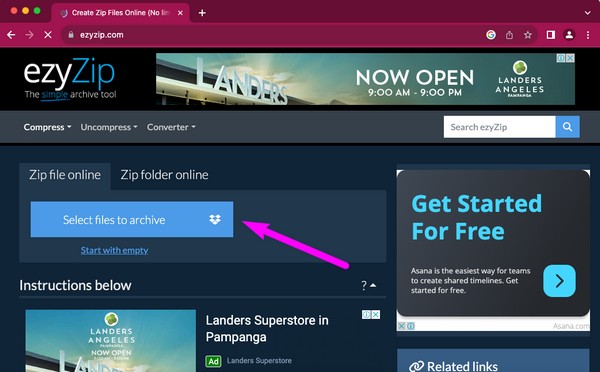
Step 2Once uploaded, hit the ZIP files button on the right portion to make your data a zip file. When zipped, click the Save ZIP File tab on the following page to download it to your Mac.
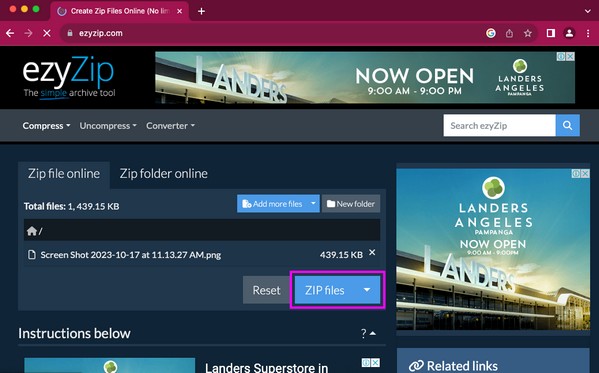

With FoneLab Mac Sweep, you will Clear system, email, photo, iTunes junk files to free up space on Mac.
- Manage similar photos and dulplicate files.
- Show you the detailed status of Mac with ease.
- Empty trash bin to get more storage.
Method 3. Make A Zip File on Mac with Archive Utility
Archive Utility is another built-in feature on Mac that lets you zip files whenever you want. If you rarely explore your Mac, you may be unaware of this utility since it’s a small app in an obscure folder. Because of that, it won’t be that easy to find manually. But don’t worry since you have this guide to assist you, and once you find it, the next instructions will be effortless.
Act according to the simple procedure below to grasp how to make zip file on Mac with Archive Utility:
Step 1Click the magnifying glass symbol on your desktop’s top right for the search field to appear. Then, type and enter Archive Utility to open the zipping app.
Step 2When the Archive Utility tab appears at the top, click the File tab beside it and select Create Archive. Select the file you hope to zip on the appearing window, then click the Archive to zip your file successfully.
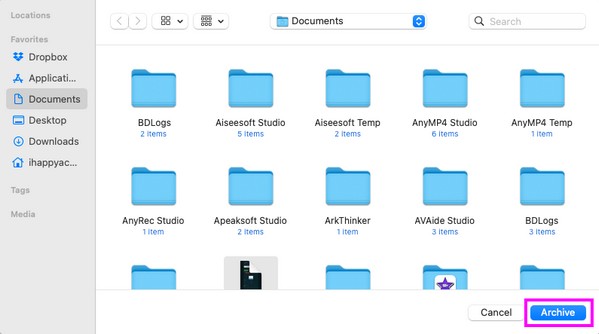
Part 2. How to Unzip A File on Mac
Making a zip file on your Mac is not the end. Zipping will reduce your file size but prevent you from opening or viewing them. Hence, you still have to unzip the files once the time comes when you need to access them. That said, let a professional tool like FoneLab Mac Sweep unzip your files afterward. This tool has a Unarchiver feature that enables you to open the files you have zipped. The process is also hassle-free, thanks to its clean interface.
Alternatively, it is the best Mac cleaner you should not miss. It effectively helps you remove apps, unwanted junk files, cache files, and more within a few clicks.

With FoneLab Mac Sweep, you will Clear system, email, photo, iTunes junk files to free up space on Mac.
- Manage similar photos and dulplicate files.
- Show you the detailed status of Mac with ease.
- Empty trash bin to get more storage.
Use the worry-free directions underneath as a pattern to unzip a file on your Mac with FoneLab Mac Sweep:
Step 1Obtain the FoneLab Mac Sweep file on your Mac by opening its official site and selecting Free Download. Once the installer is downloaded, move it inside the Applications folder, then open the program afterward.
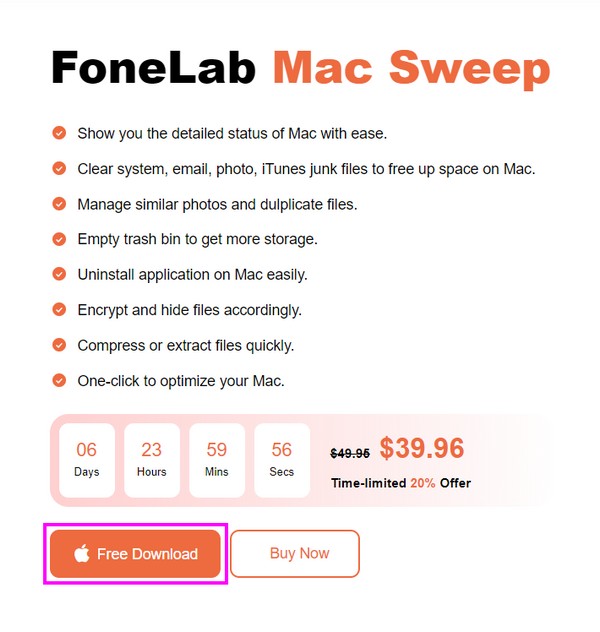
Step 2The tool will automatically display the key features, including the ToolKit box, so click it to see more tool functions. Next, choose the Unarchiver box to move on to the following step.
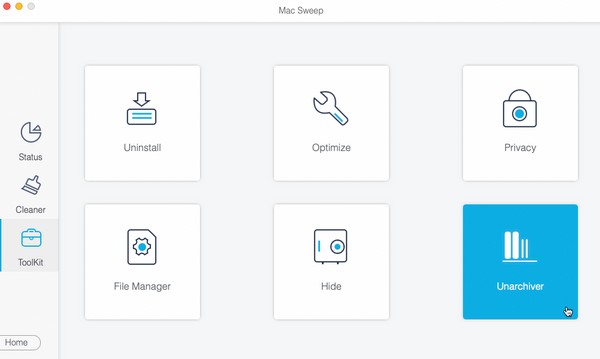
Step 3Open the folder where the file you plan to zip is stored, then drag and drop it into the box of the program’s left interface. Once imported, select the Decompress button on the lower right to unzip your Mac file.
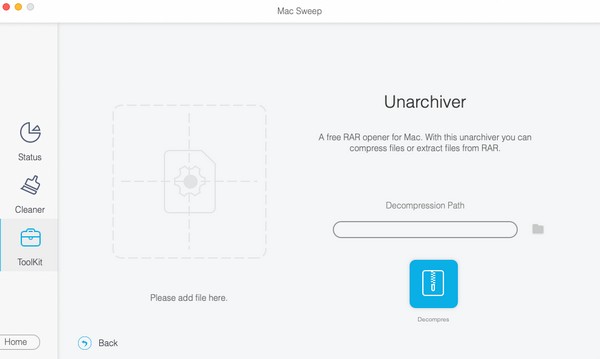
Part 3. FAQs about How to Make A Zip File on Mac
1. Are my zip files safe on Mac?
Yes, they are. If you are the one who made the zip file, they will be safe as long as you know the files you have zipped are secure. But if the zip files on your Mac are downloaded from the web, there is a chance they contain unsafe data. Hence, you must get zip files from a reliable website before downloading them to your Mac.
2. Why can't I download zip files on my Mac Chrome?
It may be because of the security feature on Chrome. If it is active on your Mac, it will block or prevent certain file types from downloading, such as zip files.
The provided strategies in this article are the most useful ways to make a zip file on your Mac. Feel free to try them out on your Mac to guarantee their effectiveness.

With FoneLab Mac Sweep, you will Clear system, email, photo, iTunes junk files to free up space on Mac.
- Manage similar photos and dulplicate files.
- Show you the detailed status of Mac with ease.
- Empty trash bin to get more storage.
