- Empty Trash
- Delete Mail App
- Clear Cache on Mac
- Get More Storage on Mac
- Make Chrome Use Less RAM
- Where is Disk Utility on Mac
- Check History on Mac
- Control + Alt + Delete on Mac
- Check Memory on Mac
- Check History on Mac
- Delete An App on Mac
- Clear Cache Chrome on Mac
- Check Storage on Mac
- Clear Browser Cache on Mac
- Delete Favorite on Mac
- Check RAM on Mac
- Delete Browsing History on Mac
Stress-free Guidelines to Make Mac Dark Mode Correctly
 Updated by Lisa Ou / Sept 21, 2023 09:15
Updated by Lisa Ou / Sept 21, 2023 09:15Hello! I sometimes work overtime at home, and my eyes struggle with too much brightness from my Mac screen. Hence, I wish to know how to make Mac dark mode so that I can work better at night without irritating my eyes with the brightness. Please help.
Do you prefer working on your Mac in dark mode? Several Mac users like putting their computer in dark mode for various reasons, and surely, you also have your purpose. Like the situation above, you may often work at night, but its light background negatively affects your eyes. Or the dark mode may be helping you to focus more on the tasks you're performing on the Mac. But regardless of the cause, putting your Mac in dark mode probably improves your Mac experience, which is why you'd like to learn how to set it. Hence, we arranged hassle-free strategies for putting your Mac and some of its installed apps in dark mode.
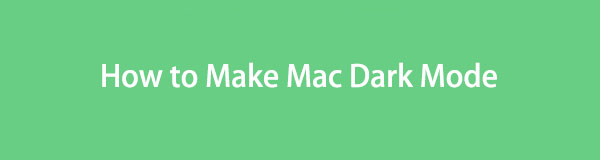

Guide List
Part 1. How to Make Mac Dark Mode
Putting your Mac in dark mode is basic and only requires multiple clicks. Once you access the appearance selections, your Mac will give you the light, dark, and automatic options. Hence, you can choose your preferred mode from there. If you click on the Dark mode, your Mac will darken your screen’s color scheme, letting your content stand out. It is advantageous when opening documents, movies, presentations, photos, web pages, etc.
Pay attention to the unexacting steps below to set Mac dark mode:
Step 1Hit the Apple menu at your desktop’s top section and click System Preferences from the options. Next, click General on the appearing window.
Step 2At the top of the interface, choose the Dark option aligned with the Appearance option. Your Mac will then be put in the dark mode.
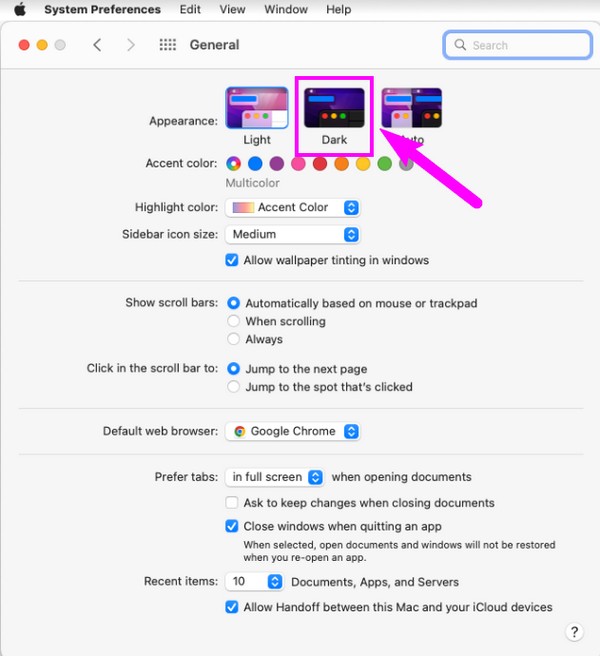

With FoneLab Mac Sweep, you will Clear system, email, photo, iTunes junk files to free up space on Mac.
- Manage similar photos and dulplicate files.
- Show you the detailed status of Mac with ease.
- Empty trash bin to get more storage.
Part 2. How to Make Mac Dark Mode for Apps
Now that your Mac is in dark mode, it’s time also to set it on your other apps. You must know that the previous method doesn’t affect the appearance of the apps or programs installed. Hence, you have to put them in dark mode individually with the help of the guidelines below.
Method 1. Mail
The Mail app is one of the essential programs on a Mac, especially when working. It contains messages you may often view and read. Hence, putting it on dark mode will let you read comfortably, as the screen appearance will be easier in the eyes.
Go along with the simple directions underneath to turn on the dark mode Mac on Mail:
Step 1Hit the Mail icon and click Mail at the top left to enter Preferences. On the pop-up window, click the Viewing tab.
Step 2Tick the Use dark backgrounds for messages checkbox to put your Mail in dark mode.
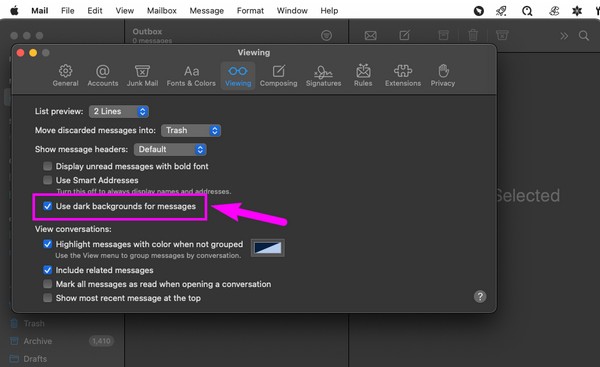
Method 2. Maps
If you are using the Maps app, you must know it consumes so much battery life when active. Fortunately, you can put it in dark mode to reduce battery consumption, especially when exploring places on the road without a charging station. That’s why the dark mode is also a popular battery-saving method for several devices like Mac.
Adhere to the easy process below to enter macOS dark mode for Maps:
Step 1Locate and open Maps, then click Maps > Preferences. When the window appears, proceed to the General section.
Step 2Untick the Always use light map appearance checkbox, and your map’s interface will dim into dark mode.
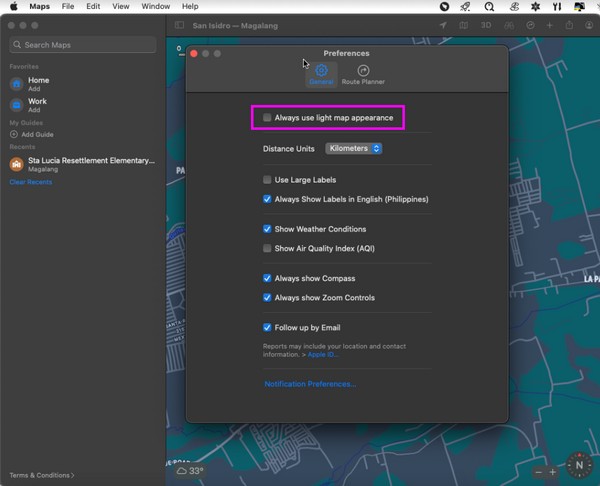
Method 3. Notes
Like the Mail app, Notes contains several texts to read. It is where you save reminders, a list of movies to watch, song lyrics, and more important information you will review later. Thus, putting it on dark mode will make your reading experience better, as it minimizes eye strain and other negative effects light mode could cause in your eyes.
Obey the worry-free guidelines underneath for Mac night mode on Notes:
Step 1Use the spotlight search to enter the Notes app, then click Notes > Preferences on the uppermost left screen.
Step 2At the bottom of the Preferences interface, select Use dark backgrounds for note content to put your Notes in dark mode.
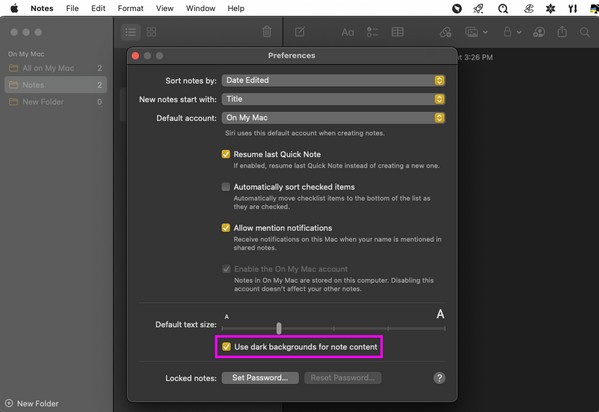
Method 4. Safari
Safari is Mac’s default browser, and you probably use it to surf various articles, pages, social media platforms, and other websites. Therefore, you use it to read and do different tasks. If you are more comfortable in dark mode, set it on Safari to explore the web more comfortably.
Conform to the effortless instructions below for dark mode on Mac Safari:
Step 1Open Safari from the Dock, then open an article you want to read. The reader button will appear on the Smart Search field’s left side. Click it.
Step 2Afterward, hit the AA icon on the right to view the options. From there, choose your preferred dark background to read the article in dark mode.
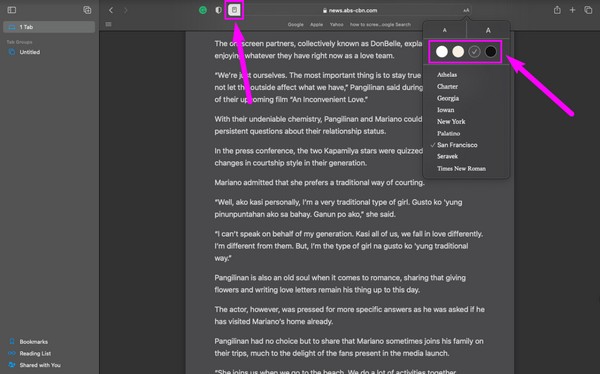
Method 5. TextEdit
TextEdit is a Mac app that involves reading, editing, and writing rich text documents. Hence, making it dark mode is a good idea to protect your eyes like the previous methods.
Bear in mind the undemanding process underneath for dark mode on Mac TextEdit:
Step 1Find TextEdit on Launchpad and click it to open. After that, click the View tab at the top to reveal the selections.
Step 2Check the Use Dark Background for Windows tab to view the app in dark mode.
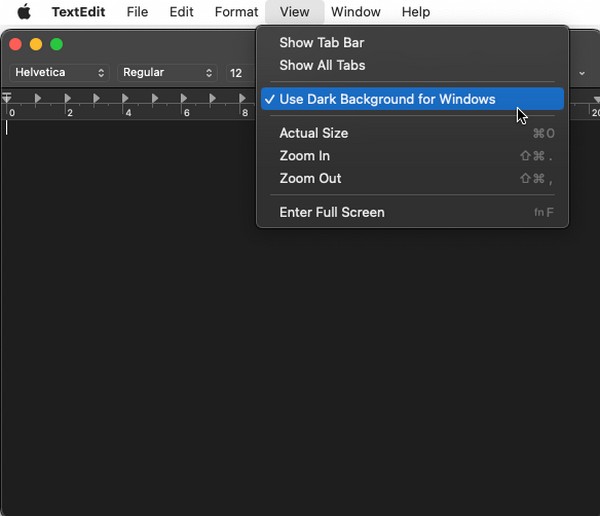
Part 3. How to Make Mac Run Faster with FoneLab Mac Sweep
If you have put your Mac in dark mode so that you can work better, FoneLab Mac Sweep will be a helpful tool for you. It is a beneficial program that can make your Mac run faster by deleting unwanted data. With this cleaner, almost all junk, apps, and other file types will directly disappear from your macOS without lingering in the Trash folder.

With FoneLab Mac Sweep, you will Clear system, email, photo, iTunes junk files to free up space on Mac.
- Manage similar photos and dulplicate files.
- Show you the detailed status of Mac with ease.
- Empty trash bin to get more storage.
The straightforward steps below are a sample of cleaning Mac to make it run faster using FoneLab Mac Sweep:
Step 1Click your browser and visit the FoneLab Mac Sweep page. To install the program, hit Free Download and transfer it into your Applications folder when saved. Afterward, launch it on your Mac.
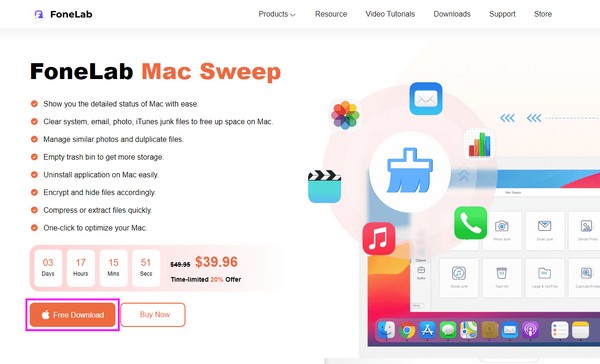
Step 2Click Cleaner in the prime interface’s middle portion, then select System Junk or whatever data you wish to delete first. Once the program takes you to the following interface, click Scan and View subsequently.
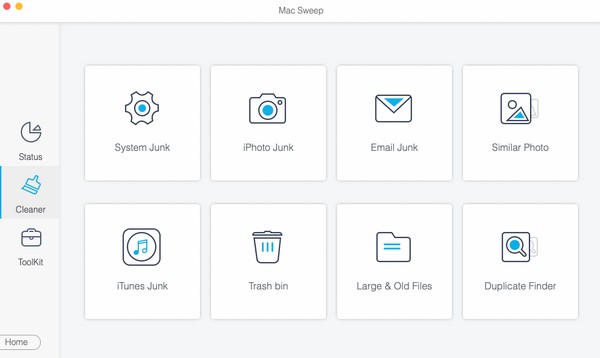
Step 3Later, you will see your Mac data displayed on the screen. Choose your unneeded files or junk, then hit the Clean tab to erase them, making you work better with your Mac’s improved performance.
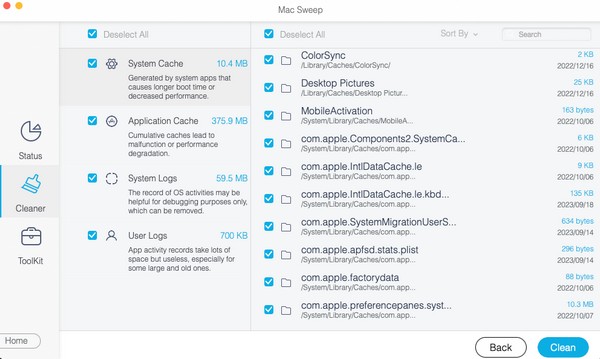
Part 4. FAQs about How to Make Mac Dark Mode
1. Does iTunes have a dark mode?
Yes, it does. If you put your Mac in dark mode with the instructions in this article's Part 1, iTunes and the other apps on your Mac will also be in dark mode.
2. Is the blue light harmful to the eyes?
Generally, spending too much time in front of the screen may harm your eyes, not only because you are exposed to blue light. There are other reasons your device screen affects your eyes negatively. But you can put it in dark mode to reduce blue light.
That's how you put your Mac in dark mode. Hopefully, you have achieved your desired Mac appearance with the above-mentioned strategies. Thanks for coming by!

With FoneLab Mac Sweep, you will Clear system, email, photo, iTunes junk files to free up space on Mac.
- Manage similar photos and dulplicate files.
- Show you the detailed status of Mac with ease.
- Empty trash bin to get more storage.
