- Empty Trash
- Delete Mail App
- Clear Cache on Mac
- Get More Storage on Mac
- Make Chrome Use Less RAM
- Where is Disk Utility on Mac
- Check History on Mac
- Control + Alt + Delete on Mac
- Check Memory on Mac
- Check History on Mac
- Delete An App on Mac
- Clear Cache Chrome on Mac
- Check Storage on Mac
- Clear Browser Cache on Mac
- Delete Favorite on Mac
- Check RAM on Mac
- Delete Browsing History on Mac
How to Open A ZIP File on Mac [3 Easy Methods to Perform]
 Updated by Lisa Ou / Nov 10, 2023 09:15
Updated by Lisa Ou / Nov 10, 2023 09:15Hi, guys! My friend sent me the folders that we will be using for our upcoming project in school. However, she sent them as ZIP files. Her reason is that the sending process will become faster if she compresses the files first. Now, I need to expand them first before I can completely access them. Can you help me open ZIP files on Mac? Any suggestions will help. Thank you!
Compressing the files will give you a faster process of sending or transferring them since the compressed files will have smaller sizes. But how can you expand them? Luckily, there are 4 methods that you can use below. Discover them now!
![How to Open A ZIP File on Mac [3 Easy Methods to Perform]](/images/mac-sweep/how-to-open-a-zip-file-on-mac/how-to-open-a-zip-file-on-mac.jpg)

Guide List
Part 1. How to Open A ZIP File on Mac Using Archive Utility
Mac has a default way to open a ZIP file. It is with the use of Archive Utility, which is a built-in tool existing on your Mac. One of the benefits of this feature is that you can access it wherever your files are located. Using your Mac mouse pad, you can navigate the tool.
Open ZIP files on Mac with Archive Utility by following the instructions below. Please scroll down.
You do not need to open any program when using Archive Utility. To start the process, please locate the ZIP files you want to expand. After that, please use the Mac mouse pad to control-click the files. Options will appear on your Mac screen. Now, you will see the built-in tool as the first choice. Please click the Archive Utility button to decompress the ZIP files.
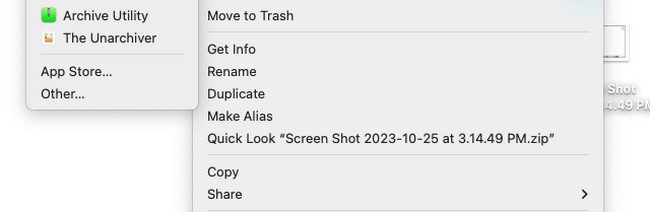

With FoneLab Mac Sweep, you will Clear system, email, photo, iTunes junk files to free up space on Mac.
- Manage similar photos and dulplicate files.
- Show you the detailed status of Mac with ease.
- Empty trash bin to get more storage.
Part 2. How to Open A ZIP File on Mac with The Unarchiver
Although the tool above is the quickest way to open ZIP on Mac, having a backup alternative is better. For that reason, knowing The Unarchiver will be recommended. It is a third-party tool that allows you to expand ZIP files and other file formats. In fact, it supports 20+ of them.
However, the tool will be tricky if you are not that tech-savvy. It does not have enough instructions and guides for its features. You have to try them first before you will know their functions. If so, you will spend separate time on that issue.
But if you want to use The Unarchiver, see the detailed steps below. Please proceed.
Step 1Download the tool on your Mac. Set it up and launch it immediately. A small window will be shown on your screen afterward, which is The Unarchiver tool. After that, click the Deselect All button at the bottom to deselect all the chosen file formats. Please choose the ZIP file format in the Archive Formats section afterward.
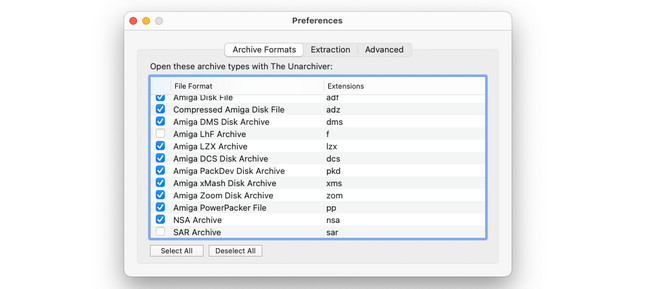
Step 2Click the File button at the top. Later, please choose one of the Unarchive locations. After that, the tool will start to unzip the ZIP files. It will store them depending on the location you have chosen.
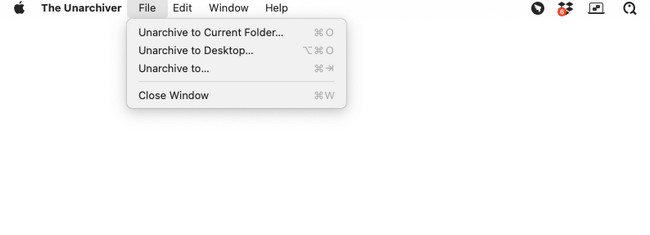
Part 3. How to Open A ZIP File on Mac Online
Once you search for a Mac ZIP file opener online, the first result will be ezyZip. It only means that it is the most visited and used online ZIP file opener. However, the tool contains annoying ads that can interrupt the decompressing process. Additionally, they may be the cause of why the website loads slowly. Having a stable internet connection is recommended.
Please see the detailed guide below to open ZIP on Mac using this online tool. Move on.
Step 1Search for the online tool using one of the web browsers. Alternatively, copy and paste the https://www.ezyzip.com/unzip-files-online.html link to it. After that, please click the Select ZIP File to Extract button. Import the ZIP files that you want to decompress.
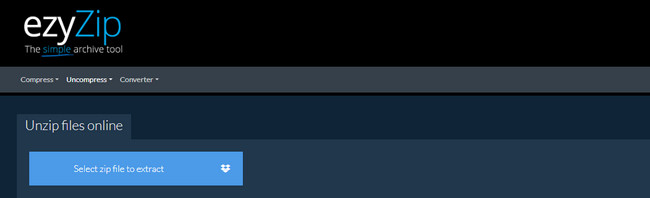
Step 2The online tool will decompress the ZIP files automatically afterward. Please tick the Save button on the right side of the main interface. You will see the downloading process at the top of the web browser you are using.
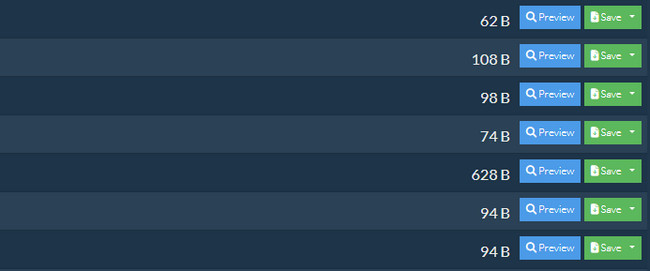
Part 4. How to Open A RAR File on Mac with FoneLab Mac Sweep
There are many file formats for compressing files on your Mac. Aside from ZIP files, you can expand them as RAR files. If you have RAR files that need to be decompressed, use FoneLab Mac Sweep! It is a Unarchiver feature that you will use for the process. The process is quick because the tool supports the drag-and-drop technique. So, you can import the RAR files from Mac to the software by dragging them.

With FoneLab Mac Sweep, you will Clear system, email, photo, iTunes junk files to free up space on Mac.
- Manage similar photos and dulplicate files.
- Show you the detailed status of Mac with ease.
- Empty trash bin to get more storage.
Furthermore, you can test the cleaning tools of this software to free up space on your Mac. Don’t worry. Each feature has instructions to follow. In this case, you will not be confused about their functions. See how FoneLab Mac Sweep works to decompress RAR files. Move on.
Step 1Please click the Free Download button in this post to download the tool. After that, set it up on your Mac and double-click its icon to launch it.
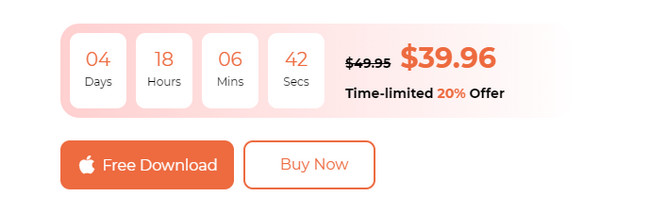
Step 23 main functions of FoneLab Mac Sweep will appear. After that, choose the Toolkit icon on the right.
Step 36 additional features will be listed on the tool. Please select the Unarchiver button.
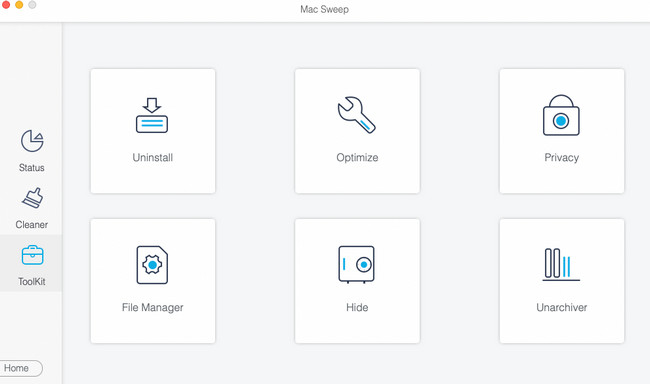
Step 4Import the RAR files that you want to decompress. Drag them to the Broken Box on the left. Later, choose the destination of the RAR files by clicking the Decompression Path button. Later, click the Decompression button at the bottom to unzip the files.
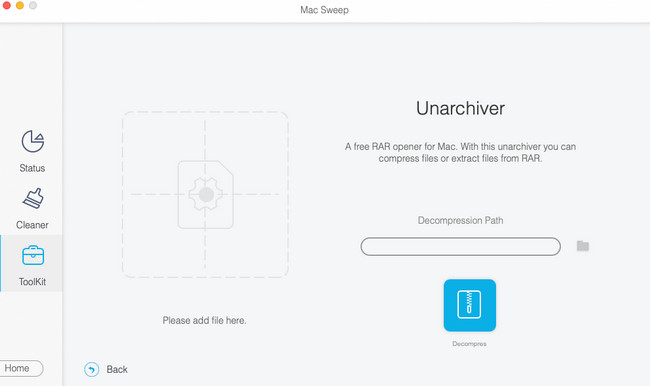

With FoneLab Mac Sweep, you will Clear system, email, photo, iTunes junk files to free up space on Mac.
- Manage similar photos and dulplicate files.
- Show you the detailed status of Mac with ease.
- Empty trash bin to get more storage.
Part 5. FAQs about How to Open A ZIP File on Mac
1. How do I fix a zip file that won't open on Mac?
Sometimes, there are tendencies wherein you cannot open a ZIP file on Mac, whatever ZIP opener on Mac you use. If so, it is time to use the command tool of Mac, which is Terminal. Launch Terminal. Type the unzip code and import the ZIP file on the Terminal. Later, press the Enter button to start fixing the ZIP file that won't open.
2. Can I open a ZIP file without extracting it?
Yes. You can open a ZIP file without extracting it. However, you won't see the content of the file. The information about the ZIP file will only be the visible ones. To see its content, you need to learn how to open a ZIP file on Mac first. If so, follow the methods of this post.
Did you learn how to open a ZIP file on a Mac using the methods of this post? That's good! We hope you also test FoneLab Mac Sweep for clearing data to free up storage space on Mac. If you have more queries, please comment them below. Thank you so much!

With FoneLab Mac Sweep, you will Clear system, email, photo, iTunes junk files to free up space on Mac.
- Manage similar photos and dulplicate files.
- Show you the detailed status of Mac with ease.
- Empty trash bin to get more storage.
