- Part 1. How to Put Back Safari Missing on iPhone Home Screen via Adding White List
- Part 2. Put Back Safari Missing from iPhone Home Screen through Resetting Home Screen Layout
- Part 3. How to Put Back Safari App Disappeared on iPhone Home Screen by Spotlight Search
- Part 4. How to Get Safari Back on iPhone If Deleted through Hidden Home Screen Pages
- Part 5. How to Get Safari Back on iPhone Home Screen with FoneLab iOS System Recovery
- Part 6. FAQs About How to Put Safari Back on Home Screen
How to Put Safari Back on Home Screen: 5 Recommended Methods
 Updated by Lisa Ou / June 28, 2022 09:00
Updated by Lisa Ou / June 28, 2022 09:00 Apple users are familiar with the Safari app. It is a built-in web browser on Apple devices that helps many users find and search for the things they need. But there are instances when this app disappears on iPhone users' home screens, and they do not know what to do about it. This error could be because you changed your Settings or accidentally moved it to other places. But don't sweat it up! You can quickly put this app back on your home screen with the methods mentioned in this post.
Here are the 5 excellent ways you can perform how to get Safari back on the home screen.
FoneLab enables you to fix iPhone/iPad/iPod from DFU mode, recovery mode, Apple logo, headphone mode, etc. to normal state without data loss.
- Fix disabled iOS system problems.
- Extract data from disabled iOS devices without data loss.
- It is safe and easy to use.


Guide List
- Part 1. How to Put Back Safari Missing on iPhone Home Screen via Adding White List
- Part 2. Put Back Safari Missing from iPhone Home Screen through Resetting Home Screen Layout
- Part 3. How to Put Back Safari App Disappeared on iPhone Home Screen by Spotlight Search
- Part 4. How to Get Safari Back on iPhone If Deleted through Hidden Home Screen Pages
- Part 5. How to Get Safari Back on iPhone Home Screen with FoneLab iOS System Recovery
- Part 6. FAQs About How to Put Safari Back on Home Screen
Part 1. How to Put Back Safari Missing on iPhone Home Screen via Adding White List
If an app is hidden through the restrictive measures, you won’t be able to view it whatever you do. So, it is necessary to check if the Safari app is added to Privacy Restriction’s Whitelist is necessary. Here are the steps you can follow to add the Safari app to the Privacy Restriction whitelist:
Step 1Firstly, head to the Settings of your iPhone. Then, select Screen Time.
Step 2On the Screen Time section, tap Content & Privacy Restrictions from the list.
Step 3Now, on the next page, navigate to Allowed Apps. Finally, turn on the toggle button next to the Safari option. That’s it!
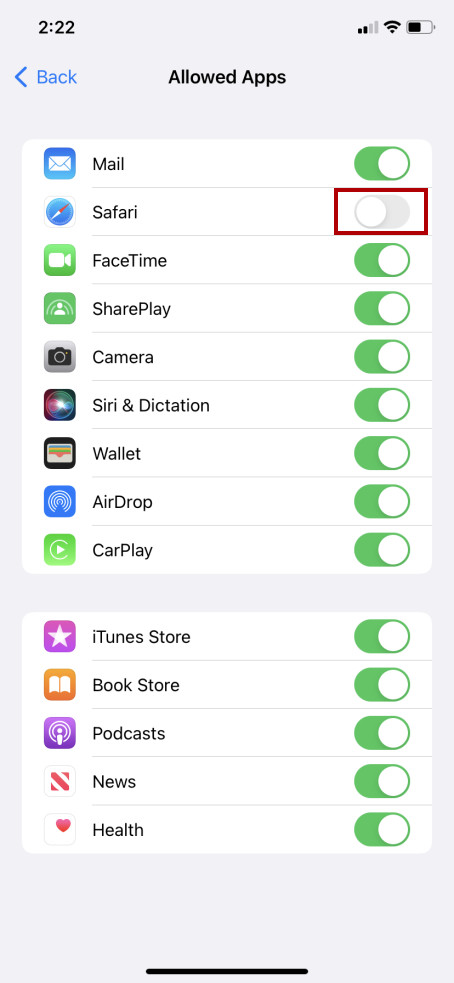
When you do this, the Safari app will appear on your iPhone home screen again. If this method didn’t work for you, try the following technique in the next part of this post.
Part 2. Put Back Safari Missing from iPhone Home Screen through Resetting Home Screen Layout
To restore your iPhone's home screen layout and appearance, you need to reset it in the Settings. This is another method to return the Safari app on your device’s home screen and return it to its default position, so you can easily find it. To do this, follow the steps provided below:
FoneLab enables you to fix iPhone/iPad/iPod from DFU mode, recovery mode, Apple logo, headphone mode, etc. to normal state without data loss.
- Fix disabled iOS system problems.
- Extract data from disabled iOS devices without data loss.
- It is safe and easy to use.
Step 1First off, go to the Settings app on your iPhone device.
Step 2Next, select General > Transfer or Reset iPhone.
Step 3Then, select and tap the Reset option at the bottom of your screen.
Step 4Lastly, choose Reset Home Screen Layout from the drop-down list that will appear.
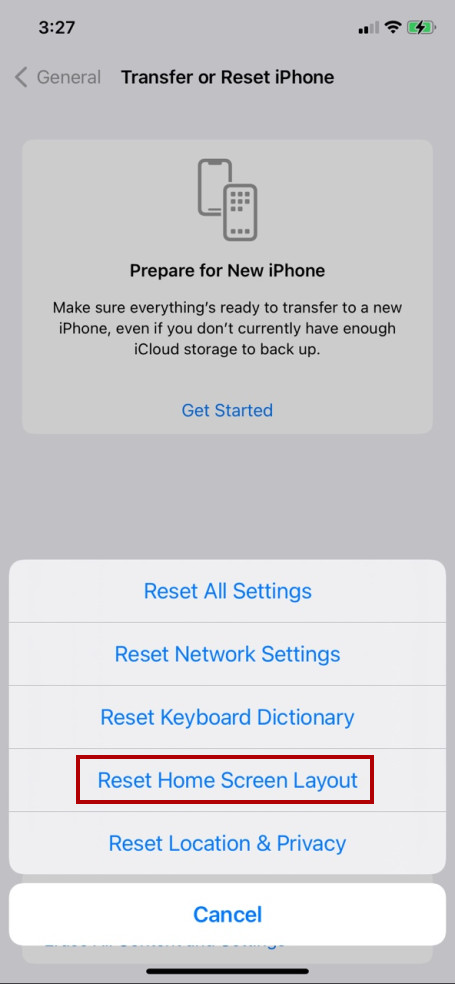
That’s how you can reset your iPhone home screen. But note that it will re-arrange all your apps and remove the widgets you’ve set up. If you don’t want something like this, try the following method to put the Safari back on your home screen through spotlight search.
Part 3. How to Put Back Safari App Disappeared on iPhone Home Screen by Spotlight Search
If you can’t find your application on your iPhone home screen, you can try to search it on the Spotlight Search. This feature allows you to search apps from your device. If your Safari app has disappeared, search it, and add it again on your home screen or your desired location or folder. This method also works on the iOS 13 version. And here’s how to use it:
Step 1First, swipe down or left until you see the Spotlight Search section.
Step 2After which, search Safari from the search bar. And if you see it, press and hold it.
Step 3Then, select and tap Add to Home Screen from the drop-down menu, and it will immediately bring back your Safari app on your device.
If you do this method, you can choose where you want to move the app, whether on your home screen or app folder. But, if this approach didn’t work, learn another method you can try.
Part 4. How to Get Safari Back on iPhone If Deleted through Hidden Home Screen Pages
One commendable thing about an iPhone is that you can set up different pages and even hide some of them. If you can’t see your Safari app from the App Library or Spotlight Search, it could be located on a home screen page that you hide. But do not worry. You can unhide it to reaccess your Safari app. Here’s how to do it:
Step 1First, long-press an empty part on your app page or home screen.
Step 2Then, tap the Page Dot in the Edit Page at the bottom of your screen.
Step 3Now, look for the hidden app page that contains your Safari app. The page that has no check mark is the hidden page.
Step 4Next, click the empty circle below the page where the Safari app is located. Finally, select Done. That’s it!
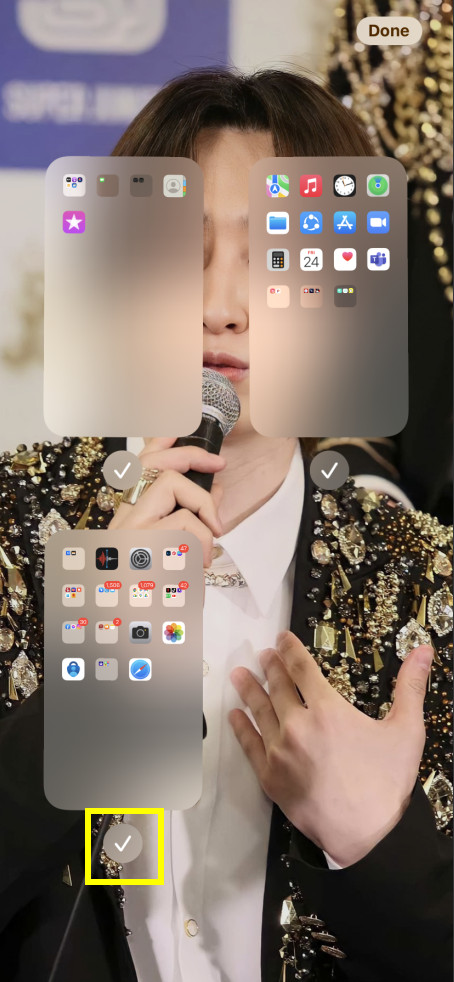
Now, find the page you have added on your home screen. If you found it, you have successfully unhidden it and can use your Safari app now. But, if not, jump straight to another method you can try.
Part 5. How to Get Safari Back on iPhone Home Screen with FoneLab iOS System Recovery
You can’t find or view your Safari app because of unknown issues with your iOS system. So the ultimate tool you can use to fix it and bring back the Safari app on your home screen is FoneLab iOS System Recovery. This program allows users to effectively and professionally fix problems on your iOS system. You also have two repair modes, where you can select between Standard Mode or Advanced Mode. Do not worry. It is easy to comprehend and use. Utilize this tool to resolve issues on your iOS system and bring back your Safari on the iPhone home screen.
FoneLab enables you to fix iPhone/iPad/iPod from DFU mode, recovery mode, Apple logo, headphone mode, etc. to normal state without data loss.
- Fix disabled iOS system problems.
- Extract data from disabled iOS devices without data loss.
- It is safe and easy to use.
Here’s the whole process to know how to use it for your needs:
Step 1First and foremost, download and install FoneLab iOS System Recovery. After the installation procedure, it will open immediately.
Step 2Then, select iOS System Recovery from the functions on the tool's main interface.
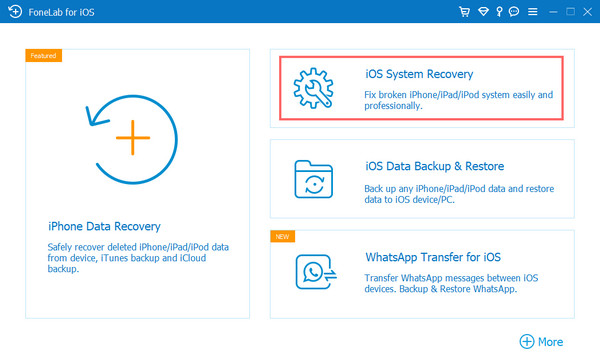
Step 3Subsequently, you will see all the issues you can resolve using this program. To begin, hit the button Start.
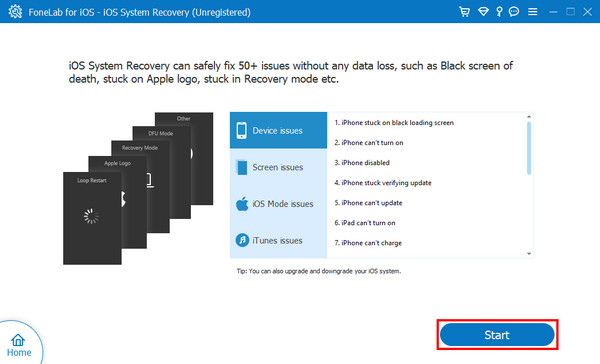
Step 4In the next window, select the repair type you want for your iOS device: Standard Mode or Advanced Mode.
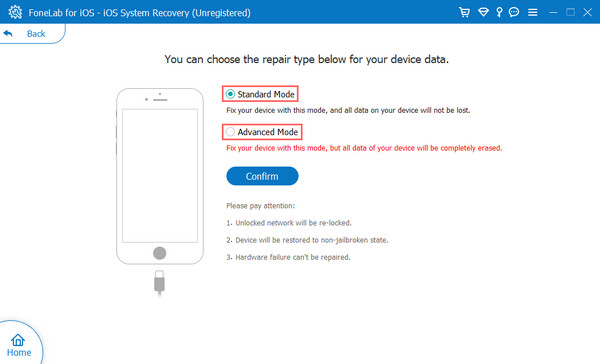
But note that Advanced Mode will erase your data on your iOS device.
Step 5Now, click the Confirm button to verify your decision. Then follow the on-screen procedure that will appear to complete the process. And there you go!
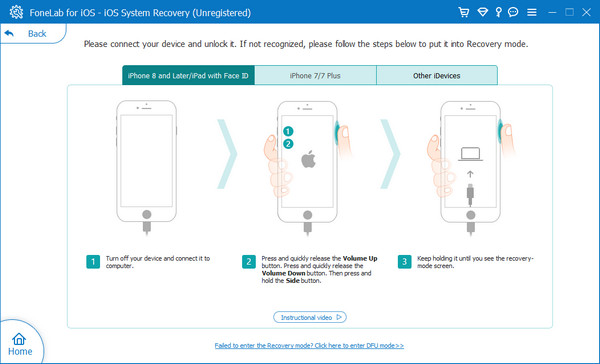
That’s all about using FoneLab iOS System Recovery to put back the Safari app on your iPhone home screen. Whatever issues you have on your iOS device, such as iPhone black screen, iPad white screen, iPhone keep restarting, etc., you can fix them with the help of this reliable tool. So try the tool by downloading it for free!
Part 6. FAQs About How to Put Safari Back on Home Screen
1. How to remove Safari from iPad?
To remove the Safari app from your iPad, navigate the app. Then, press and hold the Safari app. Next, from the pop-up menu that will appear, select Remove app. Finally, a message will appear on your screen to confirm your decision and select Remove from Home Screen. That's it!
2. How to uninstall Safari on iPhone?
Unfortunately, you can't uninstall the Safari app on your iPhone because it is deeply integrated into iOS. You will not be able to find it on the App Store since it can't be deleted entirely and reinstalled. Yet, you can easily remove it from your home screen.
3. How can I add Safari to my iPhone home screen from the App Library?
To put the Safari back on your iPhone home screen when you see it on the App Library first is to open the App Library, then find your Safari from it. When you see the app, press and hold it until the pop-up menu appears. Finally, select Add to Home Screen. And Safari app will immediately be back on your home screen.
To wrap it up, these are the dependable techniques you can perform to put the Safari app back on your iPhone home screen. With a guarantee that these methods are still available and working. And if you have any problems experiencing your iOS system, resulting in not functioning well and missing some of your apps, you can rely on FoneLab iOS System Recovery. We highly recommend this tool for your needs.
If you have any questions or suggestions, write them in the comment section below. It is our pleasure to hear something from you.
FoneLab enables you to fix iPhone/iPad/iPod from DFU mode, recovery mode, Apple logo, headphone mode, etc. to normal state without data loss.
- Fix disabled iOS system problems.
- Extract data from disabled iOS devices without data loss.
- It is safe and easy to use.
