Capture video, audio, online tutorial, etc on Windows/Mac, and you can easily customize size, edit the video or audio, and more.
How to Record on CSGO on Windows and Mac Quickly
 Updated by Lisa Ou / Jan 06, 2023 11:20
Updated by Lisa Ou / Jan 06, 2023 11:20When you are bored, you look for something you can spend your time on. Playing games is an everyday activity you can do in your free time. If you love to play action games, CSGO or Counter-Strike: Global Offensive is the best game for you. Playing games with friends and family is more fun! Do you want to capture every moment of your gameplay with them? If yes, this article will help you discover how to record CSGO gameplay. It consists of tools that you can use to record your games. Aside from that, it will introduce the leading screen recorder of all time without any lag while you are playing.
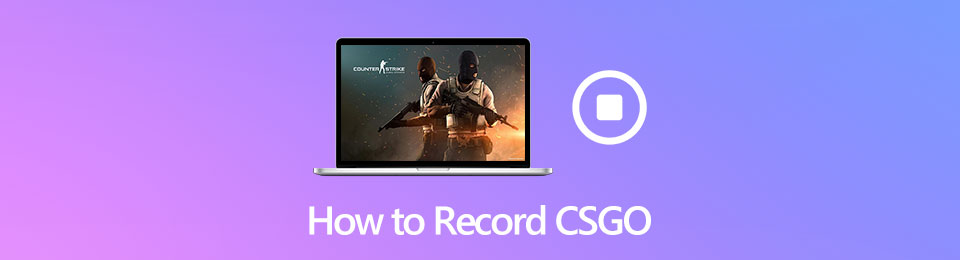
Moreover, the new patch – CSGO trusted mode restricts programs that can interact with the game. Players will launch CSGO in trusted mode in 2023 by default. This CSGO update causes CSGO OBS black screen and not recording. But don’t worry about that. You can still record CSGO in 2023 with the following steps. Just read and follow.

Guide List
Part 1. How to Record CSGO Gameplay via FoneLab Screen Recorder
There are many best recording software for CSGO. However, most of them cause lag in the game while players are currently playing. For instance, you are playing your favorite game with your friends and having a good time. In this case, you decided to record the game, but you also want to record your voice while playing. Fortunately, Fonelab Screen Recorder is the best among the rest. It can record or add your voice-over during or after you record your gameplay! If you are worried that it can cause lag to your device, no. It will not ruin your experience playing the game. To learn how to record CSGO clips, move on.
FoneLab Screen Recorder allows you to capture video, audio, online tutorial, etc on Windows/Mac, and you can easily customize size, edit the video or audio, and more.
- Record video, audio, webcam and take screenshots on Windows/Mac.
- Preview data before saving.
- It is safe and easy to use.
Step 1To download the best CSGO screen recorder on computer, click the Free Download button on the left. It depends on your preference or the device you will use. If you are using Windows, you must click the button with the Window icon, then switch to the Apple icon if you are using Mac. After that, the software will ask you to set it up on your device. Install > Launch it.
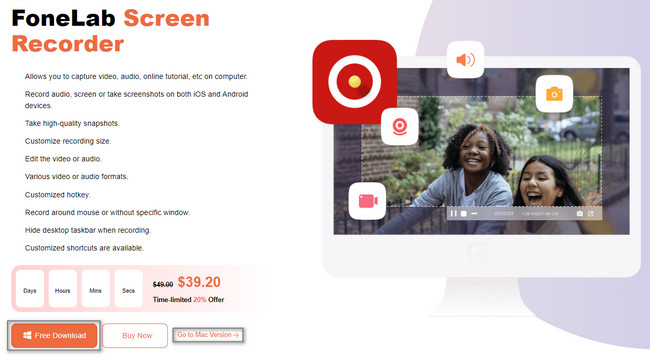
Step 2The modes of recording will pop up on the screen. You must select the Game Recorder mode to have a better experience and features while recording. At the bottom of the tool, you will notice the Auto Stop option. If you want to set up the limit time of your recording on your gameplay, you only need to enable it.
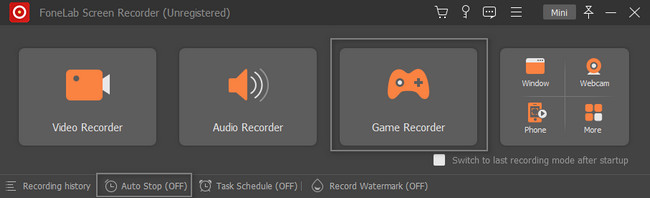
Step 3Before you see the main interface of the Game Recorder mode, it will give you a quick tutorial. In this case, you will have the chance to familiarize yourself with the tool. However, you can skip the tutorial if you want. After that, you must select the Window or Screen of your CSGO game by clicking the Select The Game button.
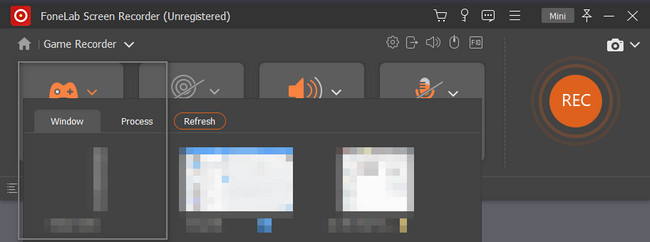
Step 4If you want to use the microphone, click its On button. Afterward, if you are ready to record your screen, click the Rec button on the right side of the tool. Before it captures the device screen, it will give your 3 seconds countdown. Later, you will see the tool recording.
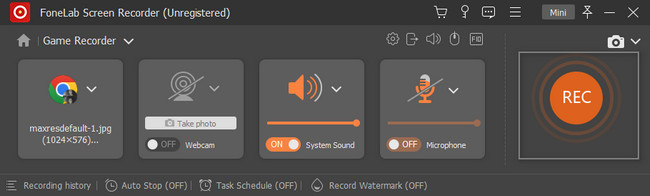
Step 5Once you want to stop the recording, click the Red Box button. It will immediately end the recording. Later, you will see the video on your screen with the tool. To save it on the device, tick the Done button. In this case, the software will automatically save the video on your preferred album.
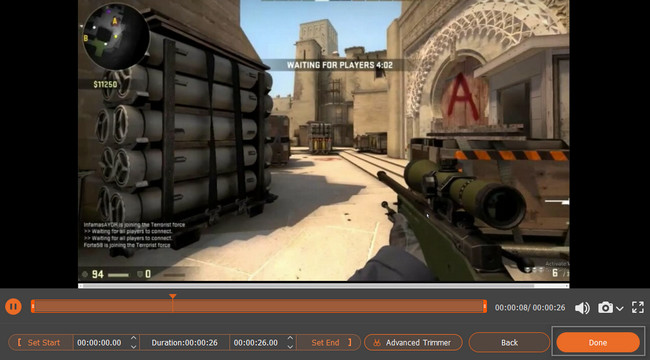
There are many methods to learn how to record CSGO, but Fonelab Screen Recorder is the best option. Nevertheless, there are other ways to capture your screen than this software. To find out, read the following tools.
FoneLab Screen Recorder allows you to capture video, audio, online tutorial, etc on Windows/Mac, and you can easily customize size, edit the video or audio, and more.
- Record video, audio, webcam and take screenshots on Windows/Mac.
- Preview data before saving.
- It is safe and easy to use.
Part 2. How to Record CSGO Gameplay Using QuickTime
Aside from the best CSGO recording software, you can use QuickTime on Mac to record. QuickTime is the best tool if you do not want to use other third-party software. For example, you want to capture your CSGO gameplay on Mac. However, it has no storage space to download a screen recorder tool. You do not have any choice but to utilize the tool on your device. What if you do not know how to use QuickTime? Do not worry! This article will help you familiarize yourself with this tool quickly. Follow the steps below accordingly for the best results!
Step 1Look for the Launchpad of your device. After that, click it, then type in QuickTime. The tool will immediately appear on it. To launch it, you must double-click it. It isn't obvious to know if you successfully run QuickTime. The only thing you must do is check it on the top left corner of your device. Once you see the QuickTime Player section, you are good to go.
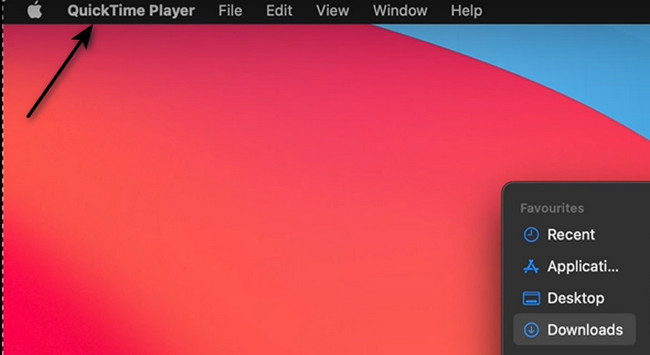
Step 2At the top, you will see many options for the QuickTime Player. To access the recorder, choose the File button. After that, select the New Screen Recording button on the drop-down option of the tool. In this case, the device tool will show its features at the bottom.
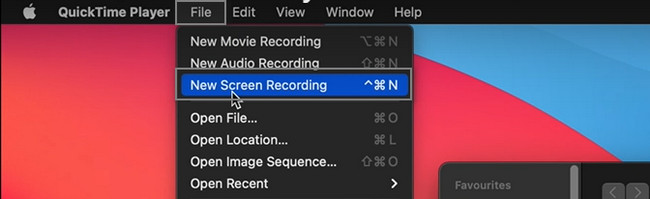
Step 3You must select the mode of recording you prefer at the bottom of the tool. Select the First Box if you want to record the entire screen. On the other hand, click the Second Box if you're going to record a particular screen. Later, once you set up the recording session, launch the CSGO and tick the Record button on the right side.
Note: To end the recording, click the Stop button at the top of the device. Afterward, it will automatically save your video or clip on the device's folder.
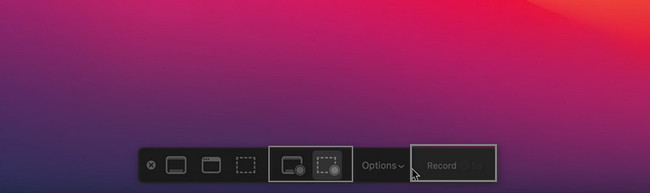
FoneLab Screen Recorder allows you to capture video, audio, online tutorial, etc on Windows/Mac, and you can easily customize size, edit the video or audio, and more.
- Record video, audio, webcam and take screenshots on Windows/Mac.
- Preview data before saving.
- It is safe and easy to use.
Part 3. How to Record CSGO Gameplay Using OBS
OBS is one of the leading open screen recording software for streaming and recording gameplay. It supports many operating systems like Windows, macOS, Linux, and more. It has many features that you can use to record your CSGO game. However, there is a disadvantage to this. Its tools are confusing and not manageable for a beginner like you. The question is: how to record CSGO with OBS? To find out, read this article and follow the step-by-step procedure on Windows below.
Step 1To download OBS, go to their official page and click the version of your Windows on the section. Please wait for the downloading process to finish, set up, install, launch, and run it on your device.
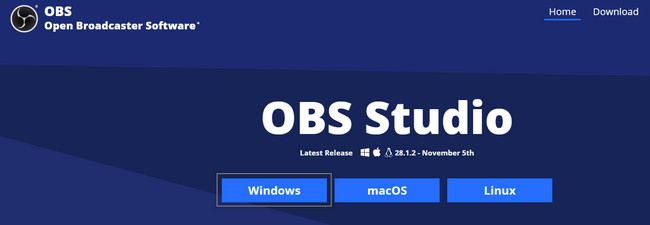
Step 2On the main interface, look for the Plus Sign button of the OBS tool. After that, you need to set it up and select the screen of your CSGO game. To begin capturing your gameplay, click the Start Recording button on the right part of the tool.
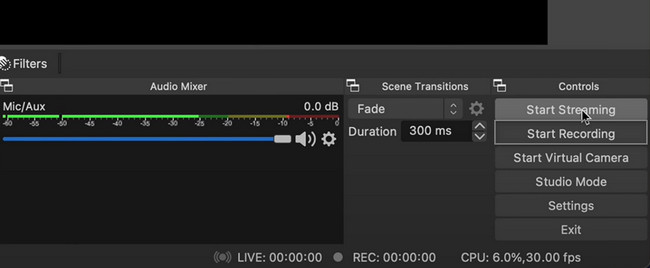
FoneLab Screen Recorder allows you to capture video, audio, online tutorial, etc on Windows/Mac, and you can easily customize size, edit the video or audio, and more.
- Record video, audio, webcam and take screenshots on Windows/Mac.
- Preview data before saving.
- It is safe and easy to use.
Part 4. FAQs about Screen Recording CSGO
1. How to record CSGO gameplay using the Game bar?
You can use the game bar on your Windows computers. To launch it, press the Windows and G keys on your keyboard. After that, launch the CSGO game on your computer, and tick the Circle Dot button to start the recording.
2. Game recorders are not capturing CSGO gameplay. How to fix it?
All you must do is go to the CSGO. Look for its Properties section, then the Set Launch Option section. Finally, enter '-untrusted.'
Fonelab Screen Recorder will teach you how to record CSGO gameplay efficiently. It has many features that can help you screenshot the screen while playing. To know more about this tool, utilize it now on your devices.
FoneLab Screen Recorder allows you to capture video, audio, online tutorial, etc on Windows/Mac, and you can easily customize size, edit the video or audio, and more.
- Record video, audio, webcam and take screenshots on Windows/Mac.
- Preview data before saving.
- It is safe and easy to use.
