Easily erase all contents and settings on iPhone, iPad or iPod completely and permanently.
- Clear iPhone Junk Files
- Clear iPad Cache
- Clear iPhone Safari Cookies
- Clear iPhone Cache
- Clear iPad Memory
- Clear iPhone Safari History
- Delete iPhone Contacts
- Delete iCloud Backup
- Delete iPhone Emails
- Delete iPhone WeChat
- Delete iPhone WhatsApp
- Delete iPhone Messages
- Delete iPhone Photos
- Delete iPhone Playlist
- Delete iPhone Restrctions Passcode
How to Remove Photos from iPad [4 Ultimate Approaches]
 Posted by Lisa Ou / April 26, 2024 09:00
Posted by Lisa Ou / April 26, 2024 09:00 Taking pictures on devices like iPads is one of the easiest operations you may perform using the mentioned device. With one tap on the Camera app, you can capture some of your life's important and precious moments.
However, there are times when we take blurry or unwanted photos using our iPads. Removing them is necessary to clean up the images and free up space on the mentioned app. If so, you can take hundreds or more images afterward.
![How to Remove Photos from iPad [4 Ultimate Approaches]](/images/iphone-cleaner/how-to-remove-photos-from-ipad/how-to-remove-photos-from-ipad.jpg)
The good thing about this post is that it contains 4 leading procedures for learning how to remove photos from iPad. Please see them by scrolling down below.

Guide List
Part 1. How to Remove Photos from iPad through Photos App
After taking pictures on the iPad Camera app, they will be stored automatically on the Photos app. The good thing about this feature is that it will keep the images from the recent to the old ones. In this case, you will find the pictures you prefer to see easily because they are organized.
FoneLab iPhone Cleaner is the best iOS data cleaner which can easily erase all contents and settings or specific data on iPhone, iPad or iPod Touch.
- Clean unwanted data from iPhone, iPad or iPod touch.
- Erase data quickly with one-time overwriting, which can save you time for plenty of data files.
- It is safe and easy to use.
The Photos app enables you to delete the images on your iPad. It is the easiest way to do it. Please note that the mentioned app stores the deleted pictures in its Recently Delete folder. If so, you must also delete them to the mentioned location to permanently delete the photos. Please see how to remove photos from iPad only.
Step 1Open the Photos application on the iPad where you prefer to delete the images. After that, you will see the recent pictures on the screen. Please select the folder where the iPad stores the photos; the contents will be revealed on the right.
Step 2Please long-press the images you prefer to delete on your iPad. After that, you will see a small check at the bottom right corner of the photo. If you prefer to delete multiple images, you only need to tap them and choose the Delete button at the bottom right of the iPad screen.
Step 3Now, it is time to delete the deleted photos on the Recently Deleted folder of the app. You only need to tap the folder name on the left side of the main interface. Later, select all the images and tap the Delete icon at the bottom right. Confirm the procedure afterward by choosing the Delete button on the new confirmation dialog.
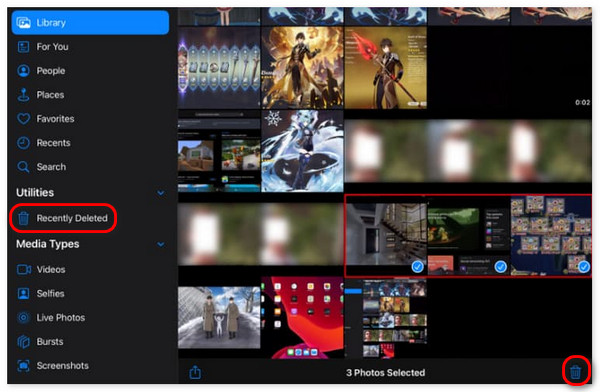
Part 2. How to Remove Photos from iPad through iCloud
iCloud is the built-in backup feature of Apple devices, including iPads. The good thing about this backup tool is that you may delete photos from your iPad. What’s more, is that there are 2 procedures to do that. You can delete them from the iCloud website and another iPad or iPhone. However, you can only perform this process if you have turned on the iCloud Photo Library syncing feature. Please see how below.
Remove Photos from The iCloud Website
This method can be performed whatever the operating system of your smartphone or computer. It is accessible to all of them since you only need to visit the iCloud website using one web browser on the device. See how below.
Step 1Please open one of the web browsers on your device and search for the iCloud website. After that, the website will need you to log in to your iCloud account. You only need to input the Apple ID and password you used for the iPad where you want to delete the images. Choose the Arrow-right icon afterward to log in. Enter the 2 authentication factors if any pop up on the screen.
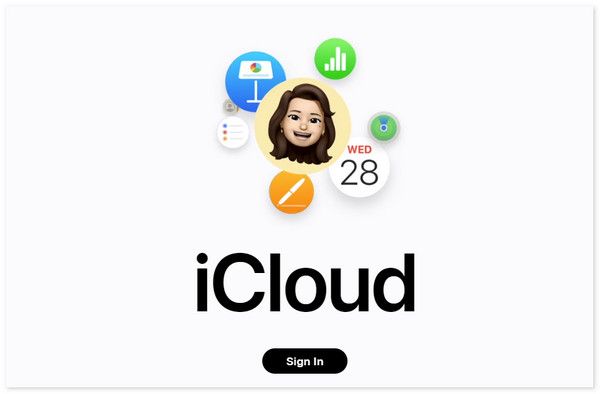
Step 2You will see the supported data of the iCloud on the first interface. You only need to select the iCloud Drive icon among all of them. Later, locate all the photos on your device and choose all the ones included in the deleting process. After that, please click the Delete icon at the top corner of the screen to start removing the photos from your iPad.
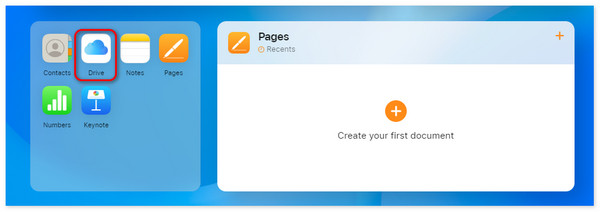
FoneLab iPhone Cleaner is the best iOS data cleaner which can easily erase all contents and settings or specific data on iPhone, iPad or iPod Touch.
- Clean unwanted data from iPhone, iPad or iPod touch.
- Erase data quickly with one-time overwriting, which can save you time for plenty of data files.
- It is safe and easy to use.
Remove Photos from iCloud through Another iPhone/iPad
Another way to delete the iPad photos is by syncing the process using the Apple ID on another iPad or iPhone. This process is a bit demanding since you need to log in to another iPad or iPhone. The process will only be convenient if the Apple ID is already logged in to another iPad or iPhone. In this case, the process will be less demanding. Do you want to learn how to remove synced photos from iPad? Please follow the detailed steps below. Move on.
Step 1Please access the Settings app on your iPad and choose the name of the account logged in on your iPad. But if the Apple ID is not yet logged in, you need to provide the Apple ID and password you logged in to the iPad. Later, choose the iCloud button among all of them.
Step 2You will be directed to a new screen interface. Please tap the Sync This Device button by choosing the iPad. Later, go to the Photos app of another device and locate the photos you prefer to delete. Later, please select the photos you like to delete and tap the Delete icon afterward. Later, go to the Recently Deleted folder and permanently delete the deleted photos by tapping the Delete icon.
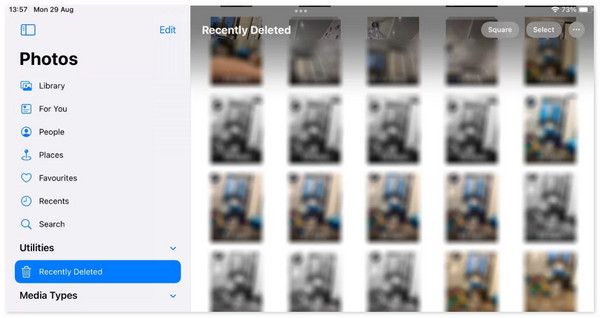
Part 3. How to Remove Photos from iPad through Files App
Aside from the above methods, you can also delete the photos on the iPad Files app. The good thing about this app is that all photos from different applications will be stored. It includes the iCloud photos, Photos app, and other applications. Do you want to know how to perform this technique? Please see the detailed instructions below.
Please open the Files app on your iPad, and you will be directed to a new interface. Select the Browse Now section at the bottom of the main interface. Later, all the folder types will be shown on the screen. Please select the photos inside the folders and long-press them. Later, options will be displayed on the screen. Please tap the Delete Now button.
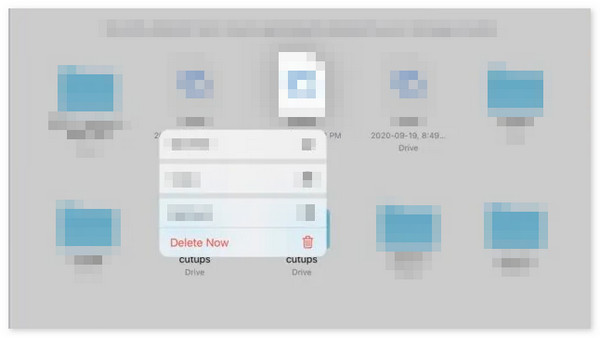
Part 4. How to Remove Photos from iPad with FoneLab iPhone Cleaner
Aside from this post's built-in methods, you can also use a third-party tool to clear the images on your iPad. One of the leading software is FoneLab iPhone Cleaner. It offers multiple features for your iPad data, including Free Up Space, Erase All Data, and Erase Private Data.
FoneLab iPhone Cleaner is the best iOS data cleaner which can easily erase all contents and settings or specific data on iPhone, iPad or iPod Touch.
- Clean unwanted data from iPhone, iPad or iPod touch.
- Erase data quickly with one-time overwriting, which can save you time for plenty of data files.
- It is safe and easy to use.
You will use the Erase All Data feature to delete photos on an iPad. The process will delete all the stored data on your iPad, but there’s nothing to worry about if you have their backups. If you do not have one yet, you can use iCloud or other cloud-based storage to do that. Please see how to use FoneLab iPhone Cleaner to delete the photos on your iPad. Move on.
Step 1Go to the official website of FoneLab iPhone Cleaner and click the Free Download button among all the available buttons. Later the downloading process will begin afterward, and you only need to wait until it is done. Later, launch the tool to start the process.
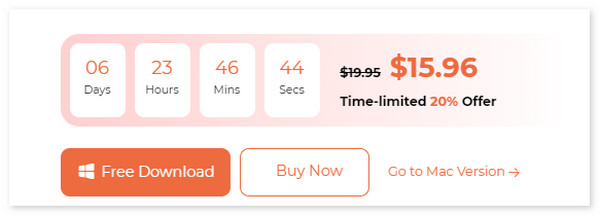
Step 2Please connect the iPad to the computer using a compatible USB cable. After that, the name of the iPad will be revealed at the top left of the main interface. Later, choose the Clean Up Photos button on the left. 2 options will be seen, and choose the Export & Delete option. The software will start to export the photos and once done, it will remove them on your iPad.
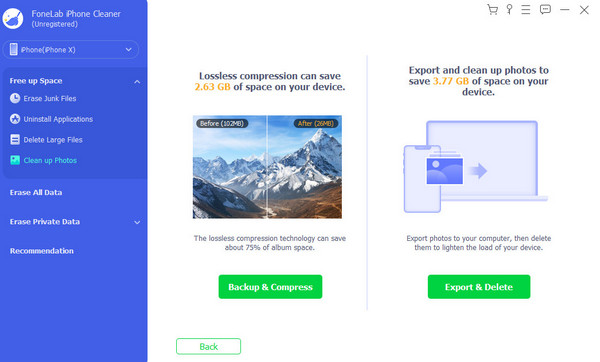
Deleting all the data on your iPad can also definitely delete photos. Do you prefer to use this process to remove the mentioned files? FoneLab iPhone Cleaner can execute that. Please follow the detailed steps below.
FoneLab iPhone Cleaner is the best iOS data cleaner which can easily erase all contents and settings or specific data on iPhone, iPad or iPod Touch.
- Clean unwanted data from iPhone, iPad or iPod touch.
- Erase data quickly with one-time overwriting, which can save you time for plenty of data files.
- It is safe and easy to use.
Step 1Run the software. Once launched, plug the iPad into the software and choose the Erase All Data feature on the left. Later, choose among the 3 security levels that the tool offers.
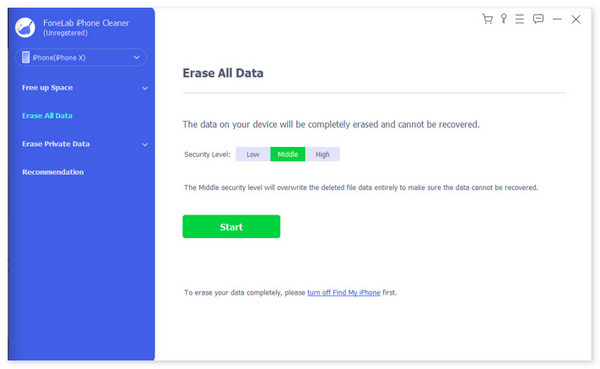
Step 2The software will instruct you to turn off the Find My iPad feature on your iPad. You can follow the detailed steps the tool will provide on the screen. Later, click the OK button once you have already turned off the mentioned feature on your iPad.
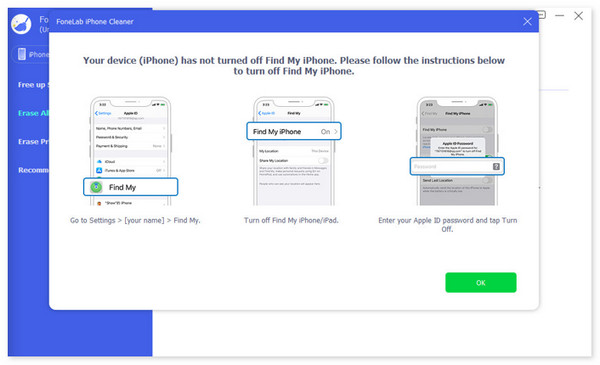
Step 3The software will load after a few seconds. To confirm the erasing process, you must enter the 0000 code in the next procedure. Later, wait for the process to end, set up your iPad again, and restore the recent backups.
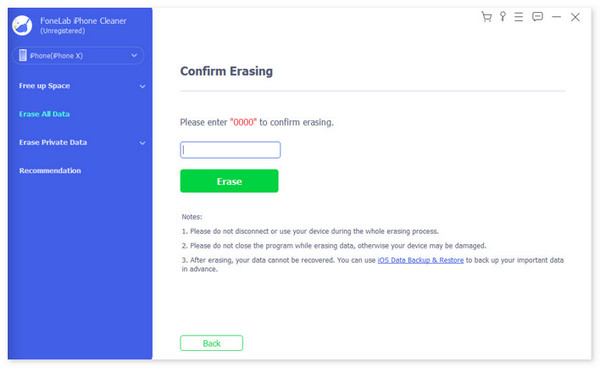
FoneLab iPhone Cleaner is the best iOS data cleaner which can easily erase all contents and settings or specific data on iPhone, iPad or iPod Touch.
- Clean unwanted data from iPhone, iPad or iPod touch.
- Erase data quickly with one-time overwriting, which can save you time for plenty of data files.
- It is safe and easy to use.
Part 5. FAQs about How to Remove Photos from iPad
1. Can I recover the deleted photos from my iPad?
Deleting photos from an iPad is easy using the procedures in this post. Sometimes, deleting some of your good images on your iPad is inevitable. The good thing is that you can recover them instantly using the Recently Deleted feature of the Photos app. Alternatively, you may use a third-party tool, like FoneLab iPhone Cleaner.
2. How do I delete photos from an iPad without affecting other devices?
The syncing technique is used when you delete the photos from your Apple device, but they will also be deleted from another that uses the same Apple ID. You must turn off the iCloud Photo Library syncing feature to prevent this. To do that, please open the Settings app and choose the Apple ID at the top. Later, select the iCloud button, then tap the Manage Storage option. Later, tap the Photos button and toggle the Turn Off iCloud Photos button.
3. Why can't I delete some photos from my iPad?
One of the reasons why you cannot delete photos from an iPad is they are synced from a computer. It is also possible that they are part of a shared album. If so, it is recommended that they be managed from the main source, not on the iPad. In addition, software bugs and glitches may also be the cause. Rebooting the iPad is one of the troubleshooting methods you can perform to fix the issue.
That's how you easily delete photos from your iPad. We hope you find the methods in this post convenient for the mentioned procedures. In addition, the best software is also included in this post, which is the FoneLab iPhone Cleaner. It can free up space on your iPad and delete all stored data. Visit the official website of the erasing software to learn more information. Do you have more questions left unanswered in this post? Please leave them in the comment section below so we can get to know them and answer them as soon as possible. Thank you!
FoneLab iPhone Cleaner is the best iOS data cleaner which can easily erase all contents and settings or specific data on iPhone, iPad or iPod Touch.
- Clean unwanted data from iPhone, iPad or iPod touch.
- Erase data quickly with one-time overwriting, which can save you time for plenty of data files.
- It is safe and easy to use.
