- Unlock Apple ID
- Bypass iCloud Activation Lock
- Doulci iCloud Unlocking Tool
- Factory Unlock iPhone
- Bypass iPhone Passcode
- Reset iPhone Passcode
- Unlock Apple ID
- Unlock iPhone 8/8Plus
- iCloud Lock Removal
- iCloud Unlock Deluxe
- iPhone Lock Screen
- Unlock iPad
- Unlock iPhone SE
- Unlock Tmobile iPhone
- Remove Apple ID Password
Learn iCloud Find My iPad Easily with A Detailed Guide
 Updated by Lisa Ou / April 02, 2025 09:00
Updated by Lisa Ou / April 02, 2025 09:00Hello! Please help me fathom how to add my iPad to Find My. I'm new to Apple devices and discovered the Find My feature. After learning about it, I realized it offers beneficial capabilities, so I want to activate and use the service on my iPad. Unfortunately, I'm still clueless about its function. Thus, please lend me a hand and explain Find Me so I can use it properly. Thanks!
When discussing Apple services, iCloud's Find My is consistently among the top mentions. It's because iPad, iPhone, iPod, Mac, and other Apple device users benefit from it in many cases, especially concerning lost or misplaced devices. Apple developed it to make locating your iPad convenient with the help of Find My's official page. After all, it only requires the user's account.
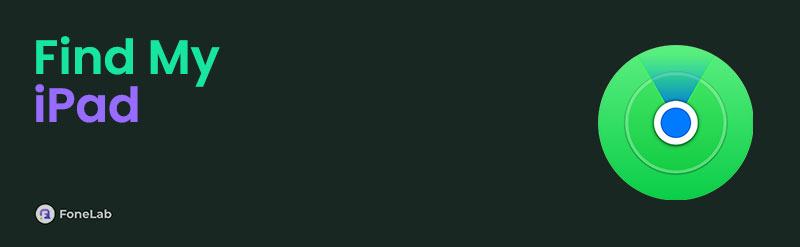
If you turn on the feature and navigate the service's web page, tracking your devices, such as your iPad, will be much more efficient. Aside from that, Find My lets you manage the device remotely, making it more advantageous. The question is, what are the proper procedures for the Find My service's functions? Discover the answer through the walk-through guidelines below.

Guide List
Part 1. How to Turn On Find My iPad
No matter what feature or service you plan to use on a device, turning it on is typically the initial and most necessary action users must take. So, before using the Find My service, it is essential that you activate it first, and you can do it on your iPad’s Settings app. It only takes a few simple options, and you can expect the feature to activate effortlessly. After all, the Settings interface is direct and easy-to-understand, allowing all types of users, including beginners, to navigate the device management options smoothly. Meanwhile, as mentioned, an Apple account is essential in Find My. So, prepare to provide your account details or create one when enabling the feature.
Stick to the painless navigation below to grasp how to turn on Find My iPad:
Step 1Head first to your iPad’s Settings, then register or sign into an Apple account if you haven’t yet. Afterward, hit your name at the top of the Settings’ initial screen, then pick Find My.
Step 2Select Find My iPad on the next display, and when its slider appears, tap it to turn the feature on. You may also enable the other options: Find My network and Send Last Location.
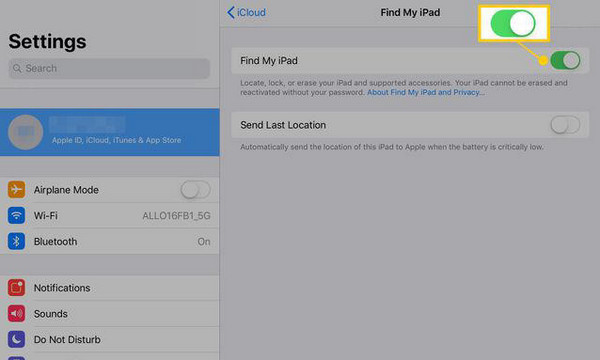
Turning your iPad’s Find My feature automatically adds the device to your Apple account. Thus, you can trust your iPad to appear when you log in on iCloud. Once you have successfully set up all these, it’s time to use Find My’s primary function to locate missing or misplaced devices. To learn how, check the following section containing the proper steps to use the service.

FoneLab Location Changer enables you to modify locations on iPhone, iPad or iPod Touch easily.
- Set your location on iOS devices to anywhere accordingly.
- Move your iPhone with your desired routes with or without starting and ending spots.
- Various iOS devices are supported.
Part 2. How to Find My iPad on Find My
Tracking or locating a device, like your iPad, on Find My is painless. You may do it on a browser or its official app, but don’t worry about the procedure because the steps are similar regardless of the platform. By performing the previous method, you must only ensure the iPad you intend to find or locate appears on your Find My page. Then, the primary process for viewing your lost or misplaced device will be more straightforward, requiring minimal effort. Meanwhile, you will also need to prepare your Apple account credentials for this process. It will be your key to entering Find My’s official page, so ensure you can recall its details and input them in the login section.
Act according to the easy procedure below to determine how to find my iPad on Find My:
Step 1Access the primary iCloud webpage, and when prompted, input your Apple account details in the text fields to log in. After that, enter your iCloud’s Find My section to move forward.
Step 2The map-like interface will greet you, but choose All Devices at the top section. This way, all connected devices will emerge, including your iPad. Select it, and the Find My service will immediately track the device and display its location on the screen.
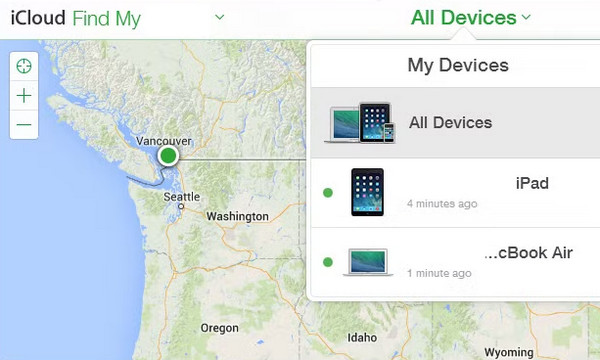
Aside from tracking your device, using your account to locate someone’s iPad or Apple device is possible. You must only activate the location-sharing feature; the other person’s device will also appear in your Find My in the People section. You may also explore the service’s page for more management tabs, such as Erase This Device, Mark As Lost, Play Sound, and more.

FoneLab Location Changer enables you to modify locations on iPhone, iPad or iPod Touch easily.
- Set your location on iOS devices to anywhere accordingly.
- Move your iPhone with your desired routes with or without starting and ending spots.
- Various iOS devices are supported.
Part 3. How to Remove iPad from Find My
What if you no longer want to use Find My for your iPad? The good news is that removing the device from the service is also hassle-free. You don’t need any technical expertise since the process will be on Find My’s official page, and as you have seen in the previous part, it has an intuitive design that requires only your simple understanding. Performing this will disassociate the iPad from your Apple account; thus, the device will no longer appear in your iCloud’s Find My section afterward. You will also lose the capability to manage your iPad remotely with your Apple account, so consider your decision when removing the device from your Find My.
Observe the proper navigation below to remove your iPad from Find My iPad:
Step 1Head to iCloud’s official site, and when asked, fill in your Apple ID details in the text fields. Once logged in, enter the Find My section, then tick All Devices in the upper portion.
Step 2When your Apple devices appear, select the iPad, and its options will immediately materialize on the page. So, choose Remove from Account to eliminate and disconnect your iPad from your iCloud’s Find My.
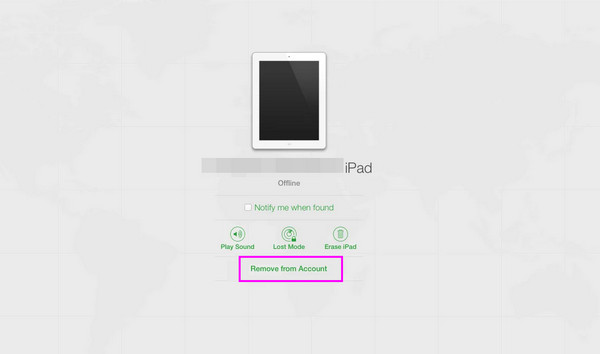
Note: The best time to remove your iPad or other Apple device from your Find My is when selling or giving it away. This way, the following owner will no longer have access to your details and other data through the Find My feature linked to your account. Aside from that, they also won’t have to deal with the activation lock, which also activates after turning Find My on.

FoneLab Location Changer enables you to modify locations on iPhone, iPad or iPod Touch easily.
- Set your location on iOS devices to anywhere accordingly.
- Move your iPhone with your desired routes with or without starting and ending spots.
- Various iOS devices are supported.
Part 4. Bonus Tip - Bypass Activation Lock on iPad
If you’re unaware, iCloud’s activation lock automatically turns on when you enable the Find My feature on your iPad. It is Apple’s way of protecting your device, as it requires the rightful owner’s Apple credentials before allowing access. It typically appears when starting or restarting an Apple device, such as an iPad, iPhone, etc. However, some are unlucky in forgetting their account details, which gets them stuck on the activation lock screen. It can happen to anyone.
Fortunately, FoneLab iOS Unlocker exists, and we prepared it so you can use it as a solution if you encounter the mentioned lock later. Its Bypass iCloud Activation Lock feature can efficiently eliminate your concerns; you don’t need expert-level skills to navigate it. Besides, installing the program will provide more helpful functions other than the bypass feature. You may also enjoy the Wipe Passcode, Screen Time, Remove Apple ID, etc., in different cases you may face later.

FoneLab Location Changer enables you to modify locations on iPhone, iPad or iPod Touch easily.
- Set your location on iOS devices to anywhere accordingly.
- Move your iPhone with your desired routes with or without starting and ending spots.
- Various iOS devices are supported.
Comprehend the suitable process underneath as a pattern for bypassing an iPad or other iOS device’s activation lock with FoneLab iOS Unlocker:
Step 1Start by heading to FoneLab iOS Unlocker’s website through your browser. You’ll spot the Free Download button on the main page, so click it to get the installer into your Downloads folder. Once downloaded, open the file to kick off the installation, which usually wraps up in under a minute. When it’s ready, hit Start to begin using the unlocker on your desktop.
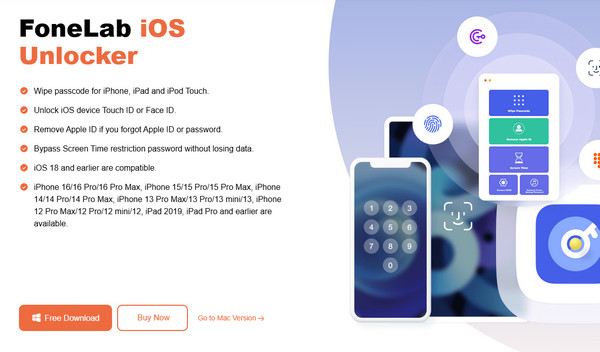
Step 2The tool offers different functions, as mentioned, and you can expect them on the main interface. Simply tick on the Bypass iCloud Activation Lock option on the lower screen. Then, the following display will guide you in linking your iPad through a lightning cable to the tool. Afterward, tap the appearing Start button in the middle of the interface to move forward.
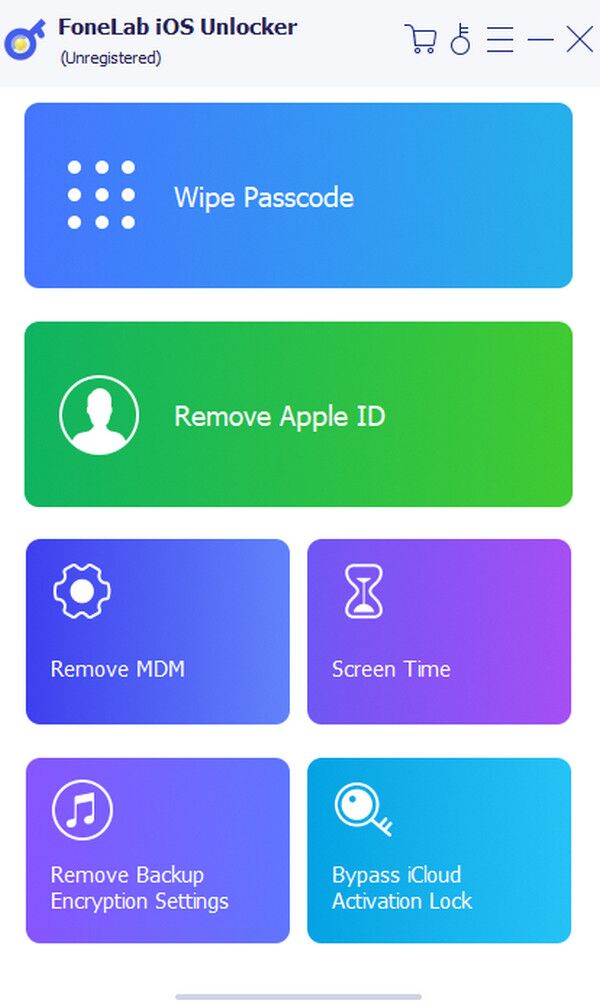
Step 3As you proceed, the tool will display step-by-step directions on the interface; thus, abide by them to ensure a smooth Apple ID removal process. Once complete, the program will successfully bypass your iPad’s iCloud activation lock.

FoneLab Location Changer enables you to modify locations on iPhone, iPad or iPod Touch easily.
- Set your location on iOS devices to anywhere accordingly.
- Move your iPhone with your desired routes with or without starting and ending spots.
- Various iOS devices are supported.
Part 5. FAQs about Find My iPad
1. Can I find my iPad from Android?
Yes, you can. Installing Apple's Find My app on your iPad is impossible, but you can enter its website through a browser. Thus, it will be the only way to locate your iPad from an Android.
2. Does Find My need the internet on iPad?
Yes, it does. Find My, whether website or app, relies on the internet. So, if you don't have access to the internet, this feature won't be able to work to locate your device.

FoneLab Location Changer enables you to modify locations on iPhone, iPad or iPod Touch easily.
- Set your location on iOS devices to anywhere accordingly.
- Move your iPhone with your desired routes with or without starting and ending spots.
- Various iOS devices are supported.
Learn the Find My feature, and you can optimize its features to manage your iPad or other Apple devices more efficiently. The guidelines above can help.
