- Convert AVCHD to MP4
- Convert MP4 to WAV
- Convert MP4 to WebM
- Convert MPG to MP4
- Convert SWF to MP4
- Convert MP4 to OGG
- Convert VOB to MP4
- Convert M3U8 to MP4
- Convert MP4 to MPEG
- Embed Subtitles into MP4
- MP4 Splitters
- Remove Audio from MP4
- Convert 3GP Videos to MP4
- Edit MP4 Files
- Convert AVI to MP4
- Convert MOD to MP4
- Convert MP4 to MKV
- Convert WMA to MP4
- Convert MP4 to WMV
4 Ultimate Methods to Learn Rotate Videos on Mac Quickly
 Updated by Lisa Ou / Feb 23, 2023 16:30
Updated by Lisa Ou / Feb 23, 2023 16:30I am making a short movie clip for our output and project in school. The required direction is landscape. However, our team forgot about that requirement and captured the whole shoot in portrait. How can we rotate the videos quickly if we upload them on Mac?
Rotating can make your video look aesthetic. You need to use the proper direction for your video dimension, and you can use landscape or portrait. Luckily, this post is the best for you if you use Mac. It will guide you to the best solution that you can use. Are you ready to process Mac rotate video? If yes, scroll down.
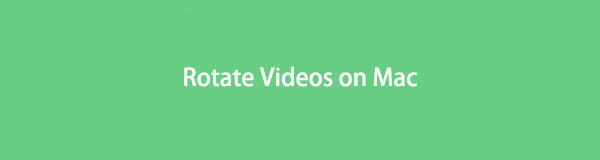

Guide List
Part 1. How to Rotate Videos on Mac with FoneLab Video Converter Ultimate
Mac FoneLab Video Converter Ultimate is the best tool for making movie clips and music videos. You can add subtitles to upload the video on YouTube and other social media platforms. In this case, whoever watches the video, will understand the video clearly. Another good thing about this tool, you can add metadata to the video. Aside from that, you can add a watermark during the editing process.
For this reason, other people will not be able to own your video. You can create your watermark using text or images. You can explore more about this tool to discover its unique features. Do you want to video rotate on Mac? Read the guide below.
Video Converter Ultimate is the best video and audio converting software which can convert MPG/MPEG to MP4 with fast speed and high output image/sound quality.
- Convert any video/audio like MPG, MP4, MOV, AVI, FLV, MP3, etc.
- Support 1080p/720p HD and 4K UHD video converting.
- Powerful editing features like Trim, Crop, Rotate, Effects, Enhance, 3D and more.
Step 1Download Mac FoneLab Video Converter Ultimate by clicking the Free Download button. After that, set up the downloaded file on your laptop. Install it after, then launch it instantly. Run the software, and familiarize yourself with the interface for a faster process.
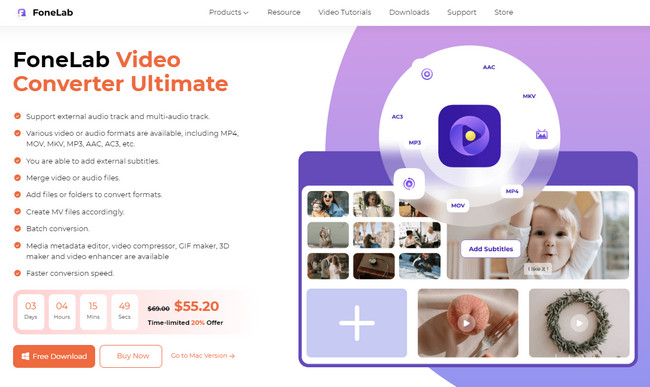
Step 2Choose the MV button at the top of the main interface. Later, upload the video you want to rotate. You only need to click the Plus Sign button at the bottom of the tool.
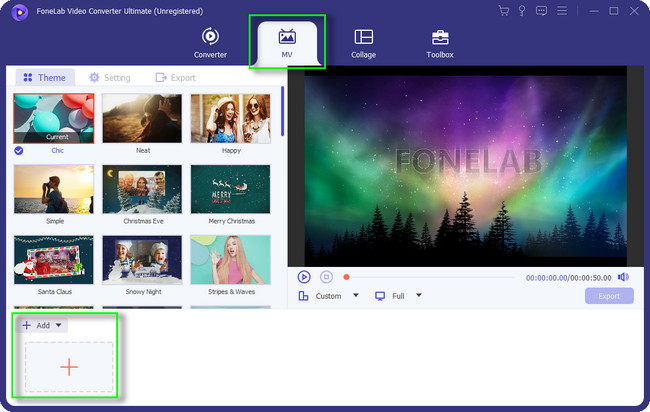
Step 3Look for the Edit button or Magic Wand icon on the software. In this case, you will see the rotation feature of the tool.
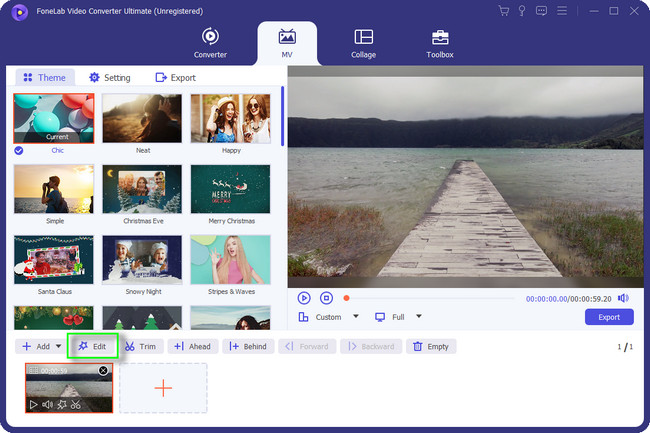
Step 4Inside the Edit window, choose the Rotate & Crop button at the top of the main interface. After that, locate the Rotation section. Choose the dimension of the video rotation you want. Click the Apply to All button if you process more than one video. After that, click the OK button to apply the changes.
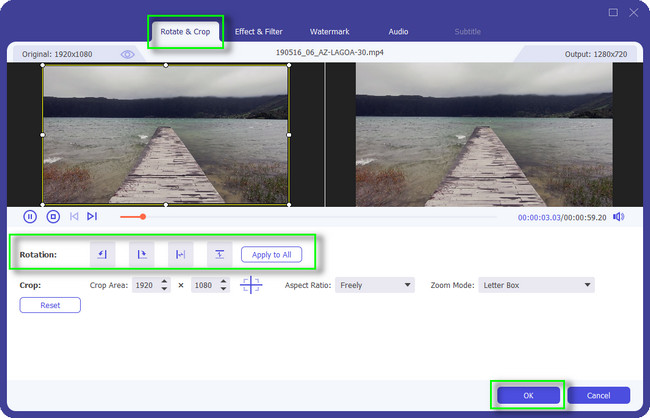
Step 5If you want to save the video on your laptop, click the Export button. You only need to wait and not interrupt the process for better results.
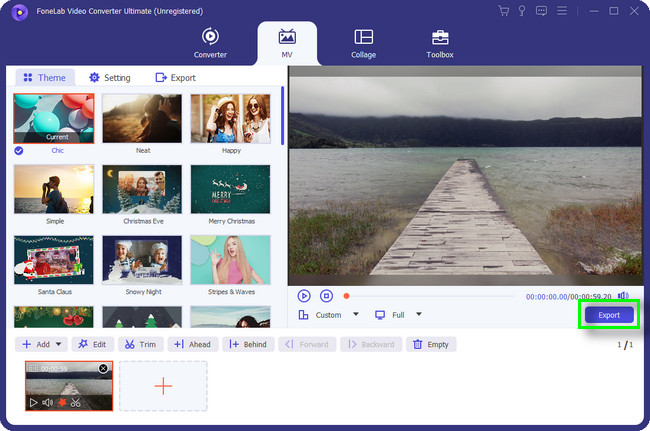
FoneLab Video Converter Ultimate is the most efficient tool for rotating videos on a computer. Moreover, there are other tools this post prepares for you below. Move on.
Video Converter Ultimate is the best video and audio converting software which can convert MPG/MPEG to MP4 with fast speed and high output image/sound quality.
- Convert any video/audio like MPG, MP4, MOV, AVI, FLV, MP3, etc.
- Support 1080p/720p HD and 4K UHD video converting.
- Powerful editing features like Trim, Crop, Rotate, Effects, Enhance, 3D and more.
Part 2. How to Rotate A Video on Mac via QuickTime
QuickTime is well-known for playing audio and videos on Mac. It supports many video formats, like MOV, MP4, M4V, AVCHD, AVI, DV, and more. Aside from that, it works perfectly with HD videos. It is also possible to edit your video using this tool. It includes the rotating of your video. However, you need to install extra codecs on it to playback video and have a smoother process.
Moreover, QuickTime is not only for audio and videos. You can explore it by yourself to learn its other features. Upon reading the post, you can learn how to rotate a QuickTime video quickly.
Step 1Using the Launchpad of your computer, type in QuickTime on the Search Bar. After that, once you see QuickTime, launch it instantly. Later, locate the video on your laptop and launch it using the tool.
Note: If the video is on the main screen, right-click it. After that, launch it using the QuickTime Player.
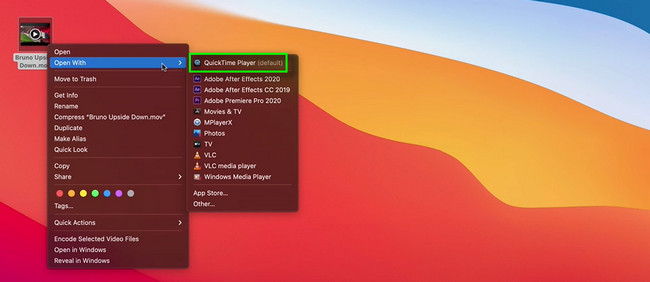
Step 2At the top of the tool, click the File button. After that, choose the Rotation mode you want for your video. Aftward, save the video on your laptop.
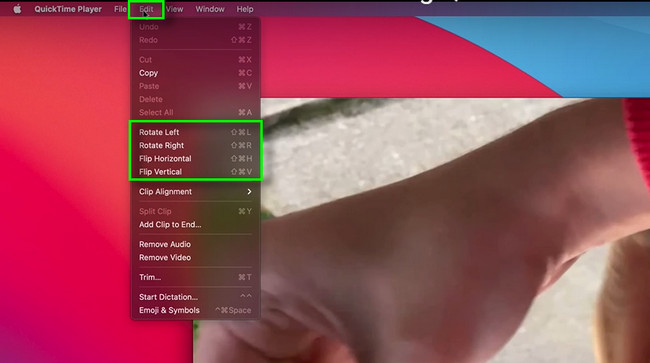
Part 3. How to Rotate A Video on Mac Using iMovie
iMovie is one of the most popular video editing software for iOS and macOS. It is very user-friendly. If you are not tech-savvy, you will not have difficulty using it. Most of its features and tools have labels and names. In this case, you will quickly know their functions. Aside from that, you can add background music, sound effects, and more to your video. However, the software will require you to have a high level of HDD storage. The reason is that the minimum size of the video you will export is nearly 1 GB. Do you still want to use the software? To learn how to rotate video on iMovie, move on.
Step 1Download iMovie on your laptop then set it up. After that, upload the video you want to rotate using the software. Later, click the video at the bottom of the main interface. Afterward, click the Crop icon at the top of the tool to locate the Rotation tools.
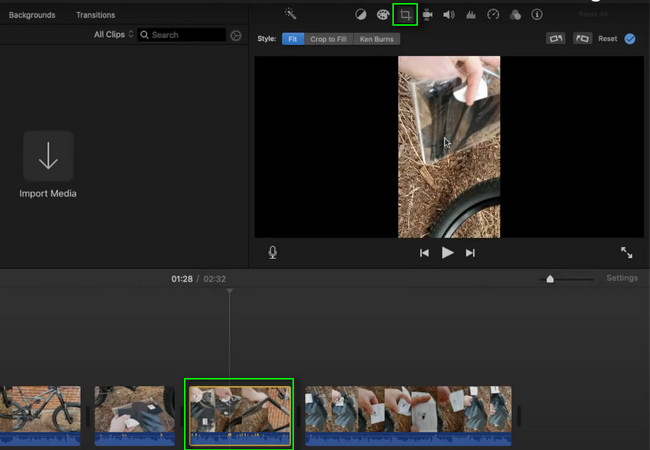
Step 2Click the Rotate icons at the top right corner of the tool. Select the dimensions you prefer. After that, save the video on your laptop.
Part 4. How to Rotate A Video on Mac Online
There are many online editing tools available for Mac. However, InVideo is the best among all of them. Like the software above, you can edit while sharing it with your team. In this case, you can process the video in collaboration. Aside from that, it is an easy-and-drop editor. It means that you will only need the help of your computer mouse. However, you must sign up for the free trial before using the online tool. It will take much of your time to create your account. Aside from that, you will need a stable internet connection once you start the rotating process. Move on.
Step 1Sign up for the free trial of the online tool. After that, click Blank Canvas on the right side of the main interface. Later, choose the Dimension you prefer for your video. Choose the Make A Video button to start the process.
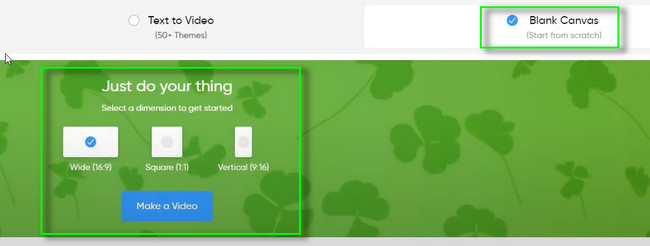
Step 2Upload the video by clicking the Upload Media button. After that, click and hold the Adjustable Frame of the video and rotate it. Afterward, save the video on the laptop by clicking the Download & Share button.
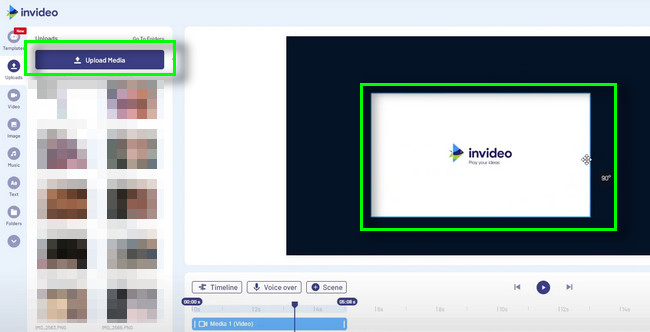
Video Converter Ultimate is the best video and audio converting software which can convert MPG/MPEG to MP4 with fast speed and high output image/sound quality.
- Convert any video/audio like MPG, MP4, MOV, AVI, FLV, MP3, etc.
- Support 1080p/720p HD and 4K UHD video converting.
- Powerful editing features like Trim, Crop, Rotate, Effects, Enhance, 3D and more.
Part 5. FAQs about Rotating A Video
Which video player can rotate video?
Aside from QuickTime, VLC is a video player that can rotate your video. It supports Windows, Mac, and Linux. You can turn or flip the video at 90, 180, 270 degrees, and more.
Why are my videos not rotating on my iPhone?
You can rotate the video with its auto-rotate features if you are only watching videos. If the tool does not work, go to the device's Settings and enable the Auto-Rotate feature.
There are various solutions to rotate your video. However, Mac FoneLab Video Converter Ultimate is the best tool for that. You can explore more about this tool. It is more than just rotating your video. Download it now on your computer or laptop!
Video Converter Ultimate is the best video and audio converting software which can convert MPG/MPEG to MP4 with fast speed and high output image/sound quality.
- Convert any video/audio like MPG, MP4, MOV, AVI, FLV, MP3, etc.
- Support 1080p/720p HD and 4K UHD video converting.
- Powerful editing features like Trim, Crop, Rotate, Effects, Enhance, 3D and more.
