How to Screen Record on Dell Laptop: Top 3 Proven Methods
 Posted by Lisa Ou / Feb 10, 2022 16:00
Posted by Lisa Ou / Feb 10, 2022 16:00Screen recording is one of the essential things you must have these days. People record their screens for online classes, conferences, video tutorials, chats, calls, and many more. But, can you do it on a Dell laptop? And how? However, it could be a problem if you don't know-how, especially when you just have recently bought a new Dell laptop. So, it is necessary to know and learn the process first. That is why this post has provided 3 reliable and effective methods you can use to screen record on Dell laptop.
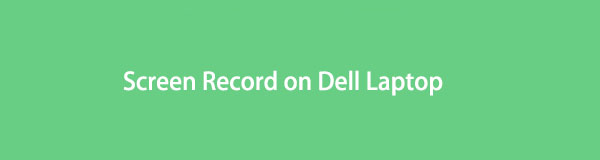

Guide List
1. How to Record on Dell Laptop using Game Bar
Although Xbox Game bar, which is also called Windows 10 Game Bar, is created to record all gameplay sessions on your computer, you can also record your Windows screen with it but in some specific applications only. If you want to screen record meetings and others on your Dell laptop, you can depend on the Xbox Game Bar. So, make sure that you will use this with the compatible apps only if you use this method. Here’s how you can do it.
Steps on How to Record on Dell Laptop using Game Bar:
Step 1First of all, open the game application or other applications that you want to screen record.
Step 2Next, press the Windows + G keys. And the Game Bar will appear automatically.
Step 3Then, on the Capture section, select and click the Record button icon. If you want the recording to start promptly, you can press the Windows + Alt + R keys on your keyboard.
Step 4When you are done recording the screen you wish to capture, click the Stop Recording option icon on the Capture Status that is located on the right upper part of the screen on your laptop.
Step 5After that, you will see the thumbnail on the right middle of your laptop screen notifying you that the Game clip recorded. Click it to view and watch the recorded gameplay or screen. And, that’s it!
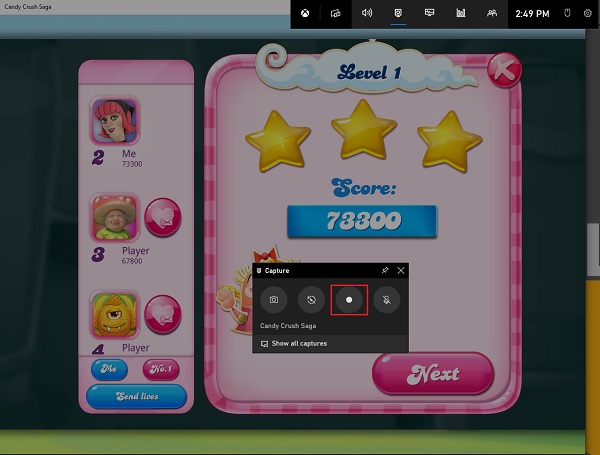
So, that’s how you can record your Dell laptop’s screen with Xbox Game Bar or Windows 10 Game Bar. Is there an alternative tool or program that can help you to screen record on laptop Dell? Definitely, yes!
FoneLab Screen Recorder allows you to capture video, audio, online tutorial, etc on Windows/Mac, and you can easily customize size, edit the video or audio, and more.
- Record video, audio, webcam and take screenshots on Windows/Mac.
- Preview data before saving.
- It is safe and easy to use.
2. How to Record on Dell Laptop with Fonelab Screen Recorder
The tool that is best for recording and capturing any screen is FoneLab Screen Recorder. One of the leading programs that users can use to record audio, video, online tutorials, meetings, and more. You can also take high-quality screenshots with it. Also, you can customize the size of the recording and edit the audio and video. It can as well hide the taskbar when you are recording. Now, can you screen record on Dell laptop using FoneLab Screen Recorder? Of course, you can! You can see and follow the steps below.
Steps on How to Record on Dell Laptop with FoneLab Screen Recorder:
Step 1First and foremost, download and install FoneLab Screen Recorder on your computer by going to its official website. When the installation process is finished, the tool will open immediately.
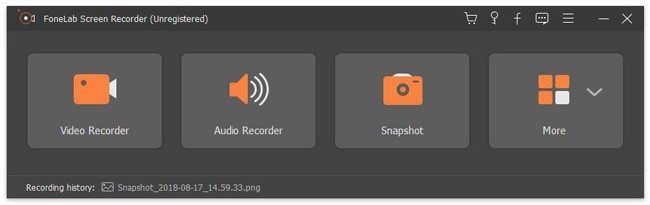
Step 2Then, on the mini main interface of the tool, click the Video Recorder since you are to record your screen. But, don’t forget to choose the screen you wish to record.
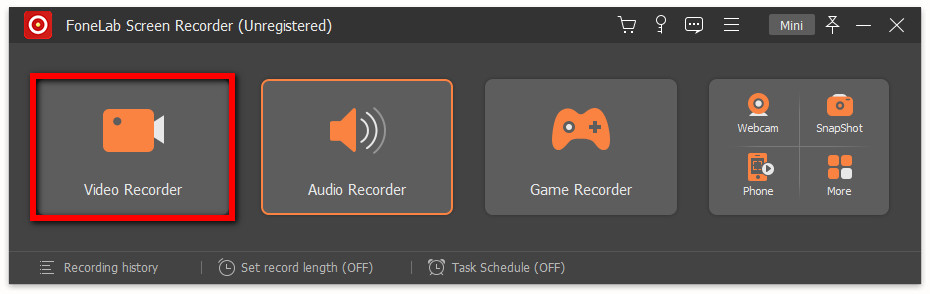
Step 3After that, you can customize the size of the recording by clicking the Custom. You can also do the Full-Screen recording. Simply toggle on them if you want to record, including the Webcam, the Sound, and your Microphone.
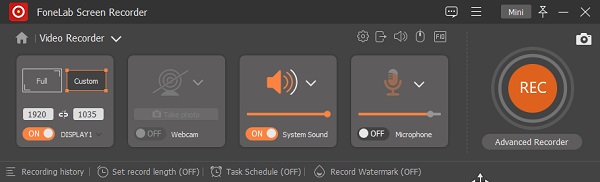
Step 4When you are done setting everything, click the REC button on the right corner of the main interface to start the recording process. After recording the screen of your dell laptop, you can click the Stop icon.
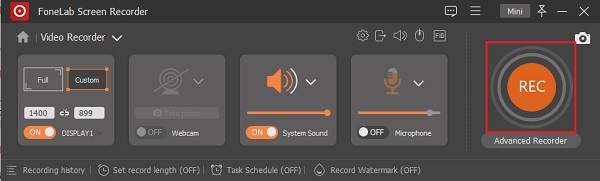
Step 5Next, a thumbnail will appear; you will have an option if you want to Re-Record. If not, you can finally click the Save button.
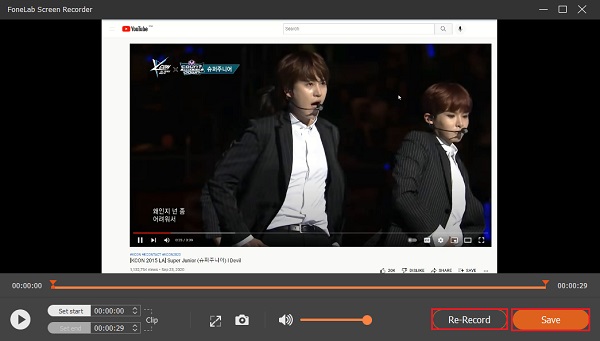
Step 6Lastly, you can change the file name and choose a location for the recorded video screen. Click Next when done, and it will save the file in a few seconds.
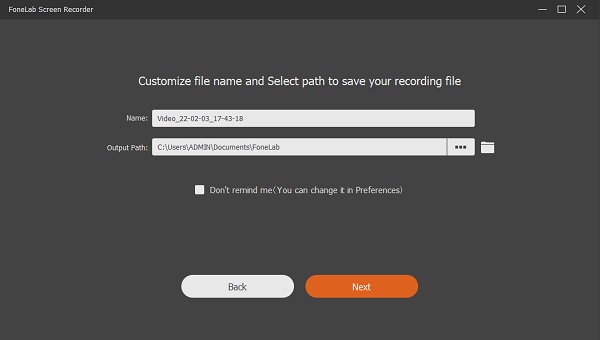
That’s it! As a matter of fact, FoneLab Screen Recorder is one of the highly recommended tools when recording a screen and meeting your demands.
FoneLab Screen Recorder allows you to capture video, audio, online tutorial, etc on Windows/Mac, and you can easily customize size, edit the video or audio, and more.
- Record video, audio, webcam and take screenshots on Windows/Mac.
- Preview data before saving.
- It is safe and easy to use.
3. How to Record on Dell Laptop via PPT
Another way to record your screen Dell laptop is using your Microsoft PowerPoint app on your laptop. Maybe you wonder if it is possible, but yes, it is! Even though it is known as a way to present discussion, you can also do screen record through it and save it as an MP4 file. Below are the steps to do it.
Steps on How to Record on Dell Laptop via PPT:
Step 1To start with, open your PowerPoint application on your Dell laptop.
Step 2Then, choose any presentation, or create a new one by clicking the Blank Presentation.
Step 3Next, click the Insert option on the taskbar. And on the Media section, you will see the Screen Recording option.
Step 4Then, you can select the portion on your screen that you want to take a screen record. And you will see the bar, which has an option Record button. Click it. Then the bar will disappear for a while.
Step 5When you are done, point your mouse cursor on the top of your screen, and the bar will re-appear. Finally, click the Stop icon.
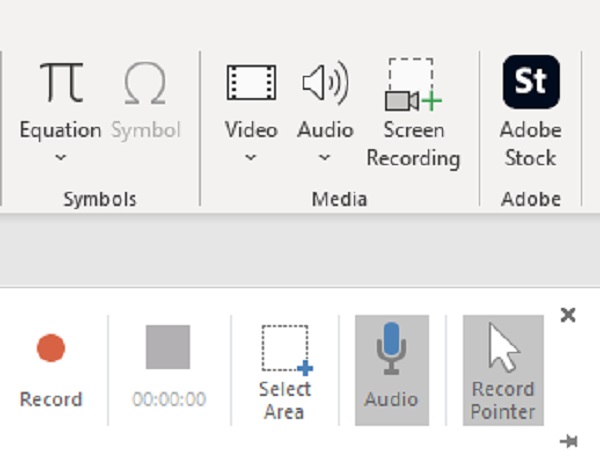
So, that is how you can do screen recording with the help of the above-mentioned 3 methods, each way is proven and you can choose whichever you want.
FoneLab Screen Recorder allows you to capture video, audio, online tutorial, etc on Windows/Mac, and you can easily customize size, edit the video or audio, and more.
- Record video, audio, webcam and take screenshots on Windows/Mac.
- Preview data before saving.
- It is safe and easy to use.
4. FAQs About How to Record on Dell Laptop
1. How to screenshot on Dell laptop YouTube?
Actually, all the methods or ways mentioned above can be used in recording videos on YouTube. Follow the given steps above, and you will see that it is possible. But, among the three, FoneLab Screen Recorder is the one that can only give you the best and most high-quality recorded videos.
2. Can you screen record with audio?
Definitely, you can! The ways mentioned above also allow you to screen record with sound. However, the quality of the audio may differ.
In conclusion, you now learned how to record your screen Dell laptop using these top 3 proven methods. With a guarantee that all the ways are reliable and absolutely you can perform. Yet, we highly recommend using FoneLab Screen Recorder - one of the good tools because of its best performance. Nevertheless, it is still your decision.
FoneLab Screen Recorder allows you to capture video, audio, online tutorial, etc on Windows/Mac, and you can easily customize size, edit the video or audio, and more.
- Record video, audio, webcam and take screenshots on Windows/Mac.
- Preview data before saving.
- It is safe and easy to use.
