- Convert AVCHD to MP4
- Convert MP4 to WAV
- Convert MP4 to WebM
- Convert MPG to MP4
- Convert SWF to MP4
- Convert MP4 to OGG
- Convert VOB to MP4
- Convert M3U8 to MP4
- Convert MP4 to MPEG
- Embed Subtitles into MP4
- MP4 Splitters
- Remove Audio from MP4
- Convert 3GP Videos to MP4
- Edit MP4 Files
- Convert AVI to MP4
- Convert MOD to MP4
- Convert MP4 to MKV
- Convert WMA to MP4
- Convert MP4 to WMV
How to Take Passport Photo with iPhone Professionally
 Posted by Lisa Ou / Jan 09, 2024 09:00
Posted by Lisa Ou / Jan 09, 2024 09:00 Hi, guys! I plan to take a passport photo because it is required for one of our major subjects. I want it to turn out beautiful. The reason is that they will be posted on our entire campus. However, this is my first time taking a passport photo. Can you help me make it perfect? Any recommendations will be much appreciated. Thank you so much in advance!
Let's professionally take passport photos on iPhone with this post! It will show you a complete guide on performing the mentioned scenario. What are you waiting for? It is time to scroll down below.
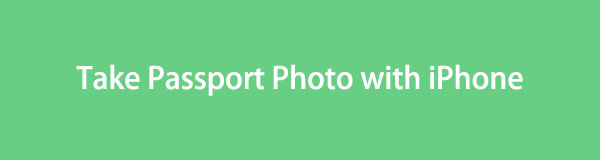

Guide List
Part 1. How to Take Passport Photo with iPhone
When taking a passport photo with iPhone, not just the resolution is the only thing you must consider. Considering the place, lighting, your face, and more will help you capture the perfect passport photo. We will list some things you must consider below, including how to execute them properly. Please move on down.
Suggestion 1. Remove Accesorries That Cover Your Face
Your face must appear clearly on the passport picture. It means removing all necessary accessories that cover your face as much as possible. It includes facial pieces of jewelry, glasses, hats, and more. Also, it depends on the requirements of your country.
Some of you prefer to wear makeup to look presentable and not pale. You can wear some, but only for moderate use. It means that you can only wear light makeup.
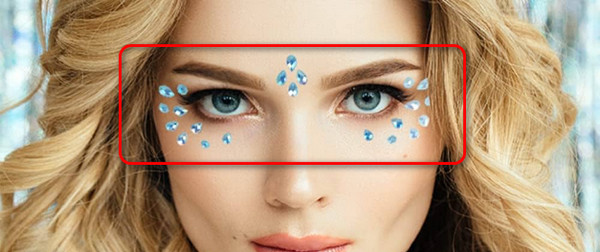
Suggestion 2. Choose A Good Background and Lighting
If you take passport photo on iPhone, the camera will also take your background. If so, ensure that you have a decent background. Most of the common beliefs that people believe is that you must have a white background. The fact is that you can choose backgrounds that are plain and light-colored. Ensure that there are no excessive things in the background. Also, wear formal or semi-formal clothes.
Moreover, ensure that you have clear and good lighting. Please do not use the sunlight for the lightning. The reason is that the color of your face will be changed to orange or anything else.

Suggestion 3. Take A Picture With A Good Posture
The required facial expression for taking a picture is a neutral face. Do not smile. Perform eye-to-eye contact with the camera lens. In addition, stand straight to perform a good posture.
Ready your iPhone to take a passport picture. You only need to open the Camera app by tapping the icon from the Home Screen. After that, focus the camera on the center. If you are ready to take a picture, please tap the Circle button at the bottom center of the main interface.
Video Converter Ultimate is the best video and audio converting software which can convert MPG/MPEG to MP4 with fast speed and high output image/sound quality.
- Convert any video/audio like MPG, MP4, MOV, AVI, FLV, MP3, etc.
- Support 1080p/720p HD and 4K UHD video converting.
- Powerful editing features like Trim, Crop, Rotate, Effects, Enhance, 3D and more.
Please ensure that you take multiple pictures to refrain from taking ones again. If possible, use the burst mode. If so, you can choose from numerous options.
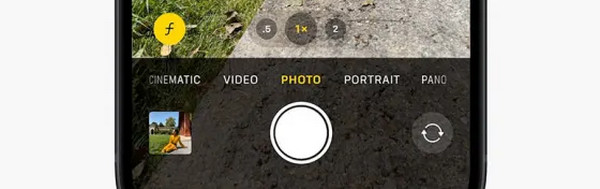
Part 2. How to Crop Photos Passport Size on iPhone
Of course, the iPhone has the cropping feature on the Photos app to make passport photos according to your requests. But the limited functions might not satisfy you at all. If so, use third-party apps or programs that can do it. You’re in luck! We will post the 2 ways to do that. Please see them as you scroll down below.
Option 1. Use Third-Party App
ID Photo - Passport Photo Maker is an app built to turn your iPhone photos into passport images. The good thing about this app is that it supports many visas and pre-made resolutions that you can use. Some are UK Visa, China Visa, Japan Visa, South Korea Visa, and more. However, the app contains annoying ads that can interfere with the process. Anyway, see the detailed steps on how to use the app. Move on.
Step 1Download ID Photo - Passport Photo Maker on the App Store. After that, launch it by tapping the Open button. Tap the Take A Photo or Choose A Photo buttons on the first interface. Later, import the picture that you prefer.
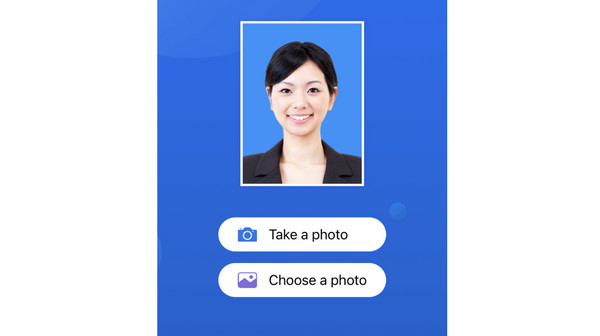
Step 2Please choose the size that you prefer. You can select which country you are in. Later, tap the Make button. Edit the photo. Tap the Next button at the top right and follow the onscreen instructions. Later, choose the Save button to keep the picture on your iPhone.
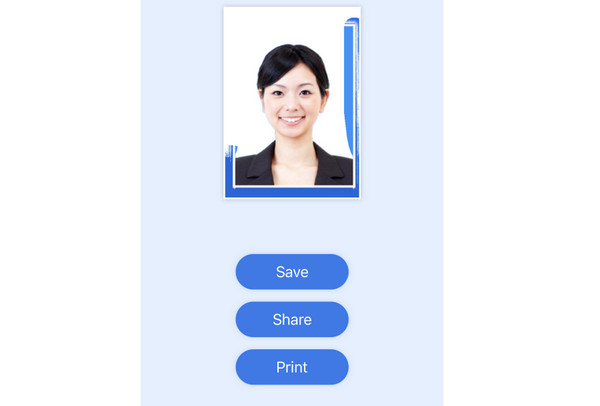
Option 2. Use Third-Party Software
Alternatively, you can edit the passport pictures taken from your iPhone to a computer. It is with the help of FoneLab Video Converter Ultimate. It can crop your iPhone photos to meet the resolutions of the passport requirements. The reason is that the tool can let you customize the image's length and width. In addition, after setting the photo resolution, you can use the software's editing tools for further edits.
Video Converter Ultimate is the best video and audio converting software which can convert MPG/MPEG to MP4 with fast speed and high output image/sound quality.
- Convert any video/audio like MPG, MP4, MOV, AVI, FLV, MP3, etc.
- Support 1080p/720p HD and 4K UHD video converting.
- Powerful editing features like Trim, Crop, Rotate, Effects, Enhance, 3D and more.
Now, it is time to see how the tool works to crop your iPhone photos and turn them into passport-size ones. Please imitate the detailed steps below. Move on.
Step 1Download FoneLab Video Converter Ultimate on your computer. You only need to tick the Free Download icon on the software's official website. After that, the computer will launch the tool automatically. Connect your iPhone to the computer through the working USB cable. Open the album and choose your iPhone. Locate the photos that you want to crop afterward.

Step 2At the top, please select the Collage tab. Later, click the Single Frame icon at the center mid of the screen. You will see the importing interface afterward. Please drag and drop the photo to start the process. Alternatively, tick the Plus icon on the left to import the images.
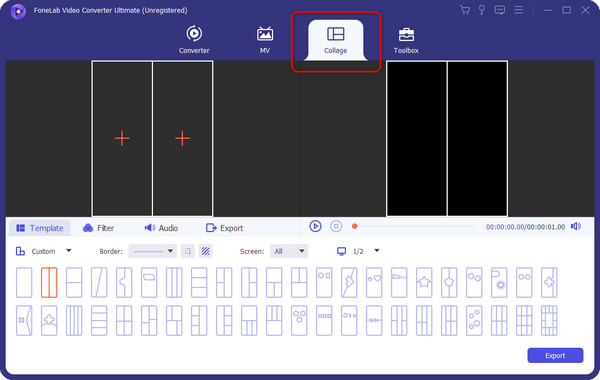
Step 3At the top of the frames, please select the Resolution section. Later, you will see many options on the screen. Please choose the Custom button. After that, please enter the passport resolution required by your country. Click the OK button afterward to apply the changes.
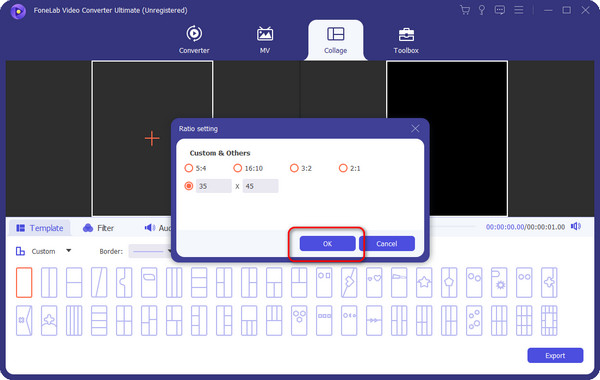
Step 4Now, it is time to save the image from the software. You only need to click the Export button at the bottom of the main interface. Later, save the photo on your iPhone album section.
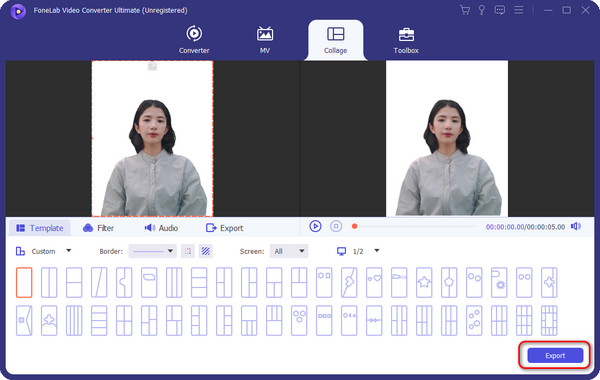
Part 3. FAQs about How to Take Passport Photo with iPhone
1. How do you take 2x2 pictures on an iPhone?
Open the Camera app on your iPhone. After that, take a picture of yourself by tapping the Circle icon at the bottom. Later, search for an online tool that can crop photos to 2x2. Choose the first result on your screen. Tap the Select File button at the center and import the image you want to cut. Later, tap the Apply button and save the picture on your iPhone.
2. Does Apple have a built-in passport photo app?
Unfortunately, no. Apple does not officially offer a built-in passport photo app that you can use. However, there are multiple applications you can use. You can look for them on the App Store. One of the leading ones is the Passport Photo - ID Photo App.
That's all for now about taking passport photo with iPhone. You must consider various things about your surroundings, iPhone, and more. Everything will be worth it afterward because your passport photo will be beautiful. In addition, if you want to crop your image into a passport size, you can use FoneLab Video Converter Ultimate. Do you have more questions? Please leave them in the comment section below. Thank you!
Video Converter Ultimate is the best video and audio converting software which can convert MPG/MPEG to MP4 with fast speed and high output image/sound quality.
- Convert any video/audio like MPG, MP4, MOV, AVI, FLV, MP3, etc.
- Support 1080p/720p HD and 4K UHD video converting.
- Powerful editing features like Trim, Crop, Rotate, Effects, Enhance, 3D and more.
