- Part 1. How to Trim Video on Windows with FoneLab Video Converter Ultimate
- Part 2. Steps to Trim Video on Windows with FoneLab Video Converter Ultimate
- Part 3. How to Trim Video on Windows with Adobe Premiere
- Part 4. How to Trim Video on Windows Online
- Part 5. Comparison among the Above-Mentioned Methods
- Part 6. FAQs about Trimming Videos on Windows
- Convert AVCHD to MP4
- Convert MP4 to WAV
- Convert MP4 to WebM
- Convert MPG to MP4
- Convert SWF to MP4
- Convert MP4 to OGG
- Convert VOB to MP4
- Convert M3U8 to MP4
- Convert MP4 to MPEG
- Embed Subtitles into MP4
- MP4 Splitters
- Remove Audio from MP4
- Convert 3GP Videos to MP4
- Edit MP4 Files
- Convert AVI to MP4
- Convert MOD to MP4
- Convert MP4 to MKV
- Convert WMA to MP4
- Convert MP4 to WMV
Most Efficient Way to Trim Unwanted Video Parts
 Updated by Lisa Ou / Oct 21, 2021 16:30
Updated by Lisa Ou / Oct 21, 2021 16:30There are times you don't need some parts of your video, but they still add up to the size of your video. Hence you must know how to trim video on Windows, Mac or any device. This article will help you find the best and easiest solutions for your video trimming dilemma.
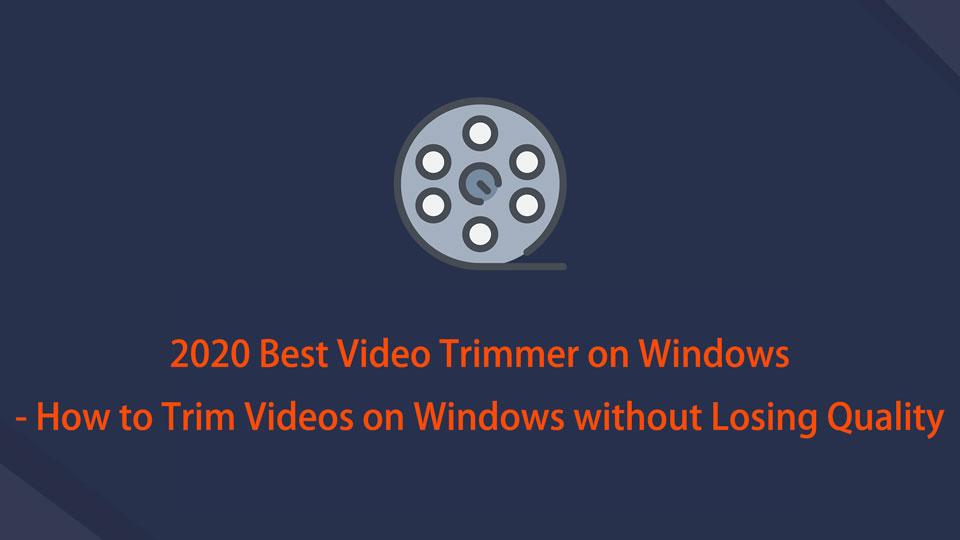

Guide List
- Part 1. How to Trim Video on Windows with FoneLab Video Converter Ultimate
- Part 2. Steps to Trim Video on Windows with FoneLab Video Converter Ultimate
- Part 3. How to Trim Video on Windows with Adobe Premiere
- Part 4. How to Trim Video on Windows Online
- Part 5. Comparison among the Above-Mentioned Methods
- Part 6. FAQs about Trimming Videos on Windows
1. How to Trim Video on Windows with FoneLab Video Converter Ultimate
Trimming videos refers to removing parts of either the beginning or end of a video. In other words, you are trimming a video's top or tail. But why would you have to do this? Here are some of the endless reasons for trimming a video.
- Trimming a video can help showcase a particular video’s highlight part.
- You want to show the video to others and want it to start in an interesting manner, which isn't usually at the very start.
- You need only a part of the whole video, and everything else is unnecessary for you.
- To cut down the size of your video file by removing unimportant intro or closing segments.
2. Steps to Trim Video on Windows with FoneLab Video Converter Ultimate
FoneLab Video Converter Ultimate is an accessible and multifunctional program you can download on your computer. This program can serve as your video trimmer as well.
Video Converter Ultimate is the best video and audio converting software which can convert MPG/MPEG to MP4 with fast speed and high output image/sound quality.
- Convert any video/audio like MPG, MP4, MOV, AVI, FLV, MP3, etc.
- Support 1080p/720p HD and 4K UHD video converting.
- Powerful editing features like Trim, Crop, Rotate, Effects, Enhance, 3D and more.
Step 1First of all, download and install FoneLab Video Converter Ultimate on a computer.
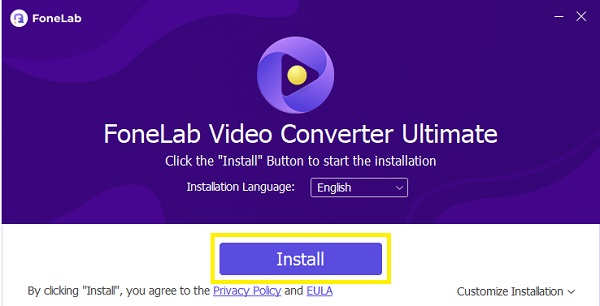
Step 2When installed, launch the program to see the interface.
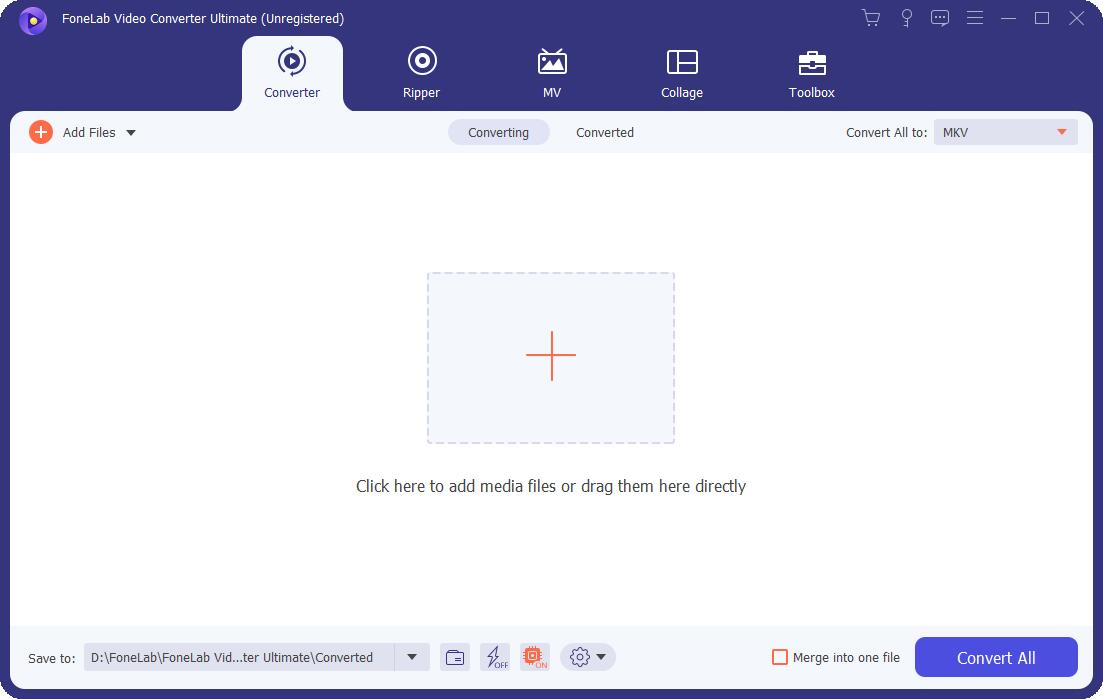
Step 3On the interface, click Add File to import the video file you want to trim or drag and drop it directly onto the interface. Note that you are allowed to edit, trim, and convert multiple media files at once. Additionally, FoneLab Video Converter Ultimate supports all media file formats.
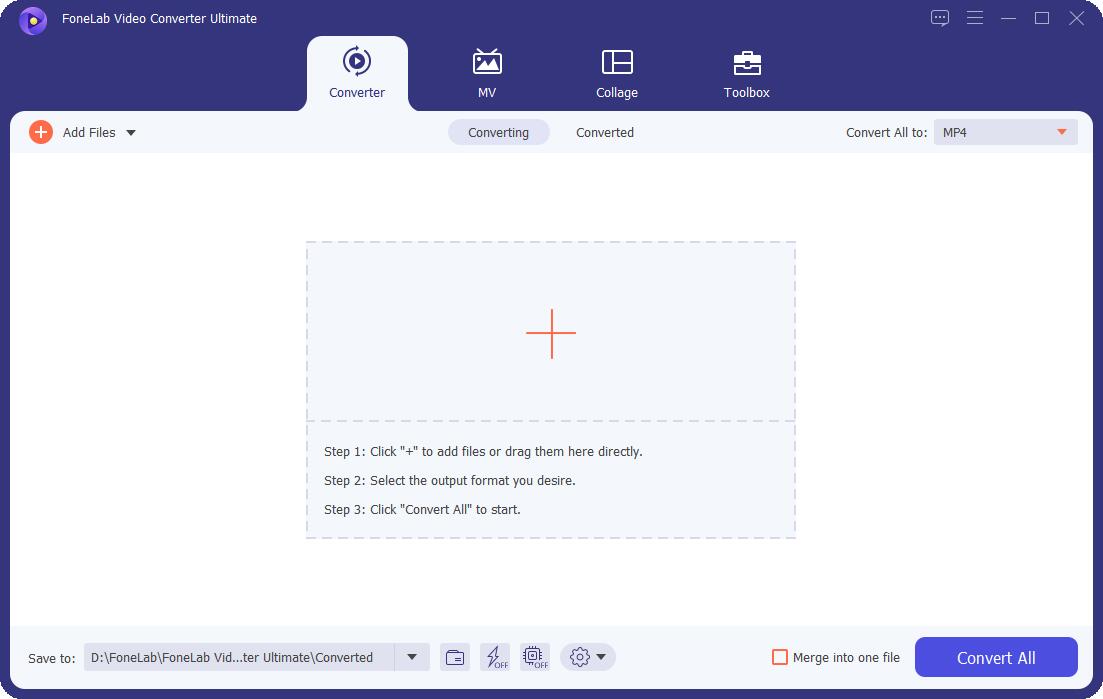
Step 4After importing your video file, click the Cut button.
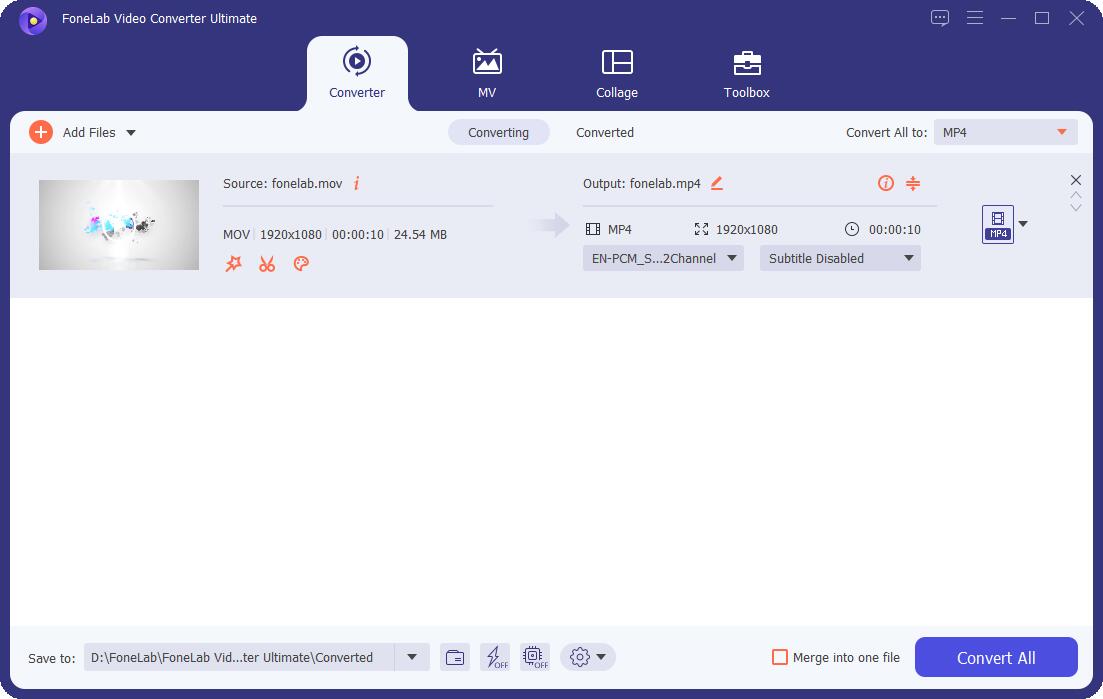
Step 5Move the sliders to adjust the video file. Drag the starting point rightward to where you want your video to start. To be more precise, click Set Start and set the time of starting.
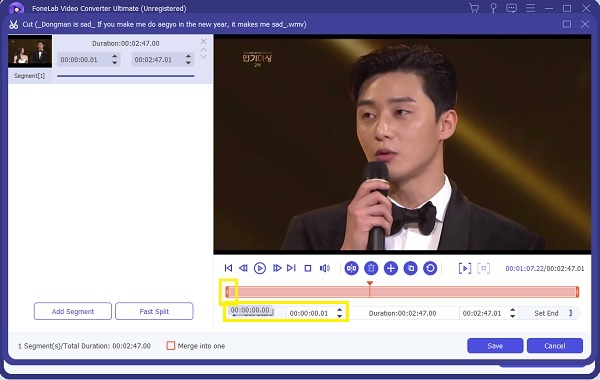
Step 6Similarly, drag the endpoint leftward to where you want your video to end. You can also click Set End and set the time of the ending.
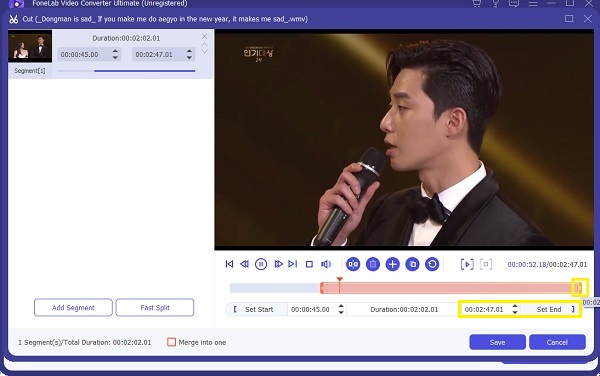
Step 7Finally, when you attained the duration needed or got the clip you want to get from the original video, click Save.
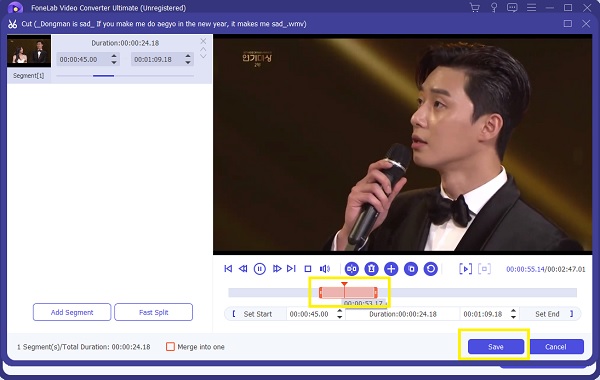
Step 8Further, make sure your output format is set correctly. If not, click the profile icon and select the desired output format.
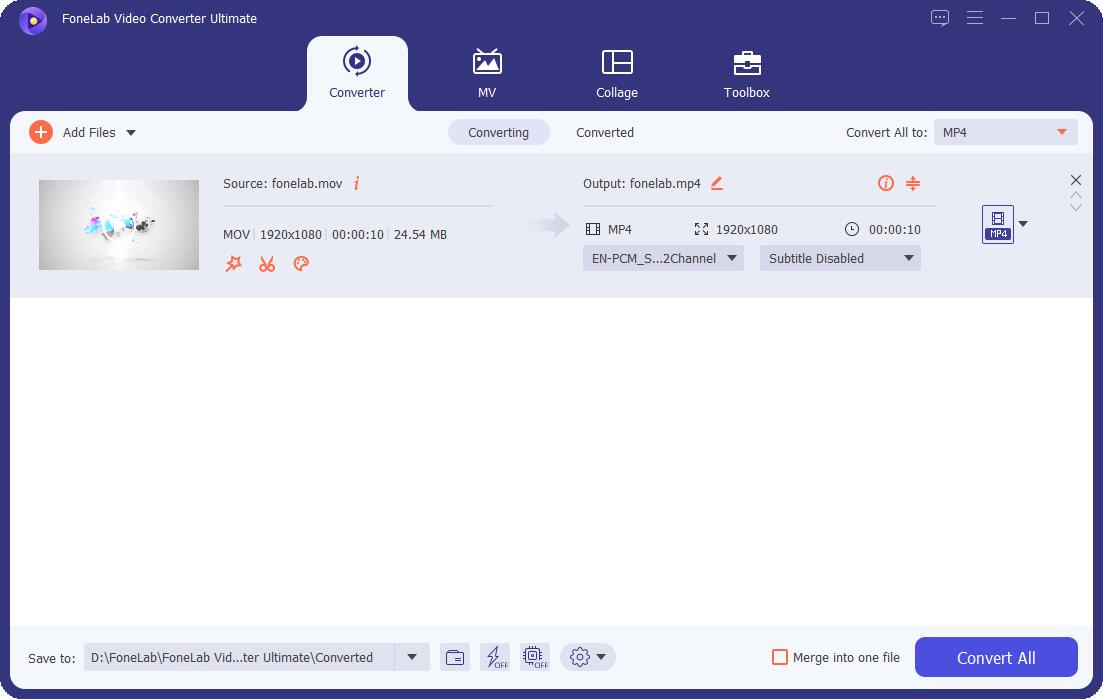
Step 9Finally, when you are already satisfied with the video, click the Convert button.
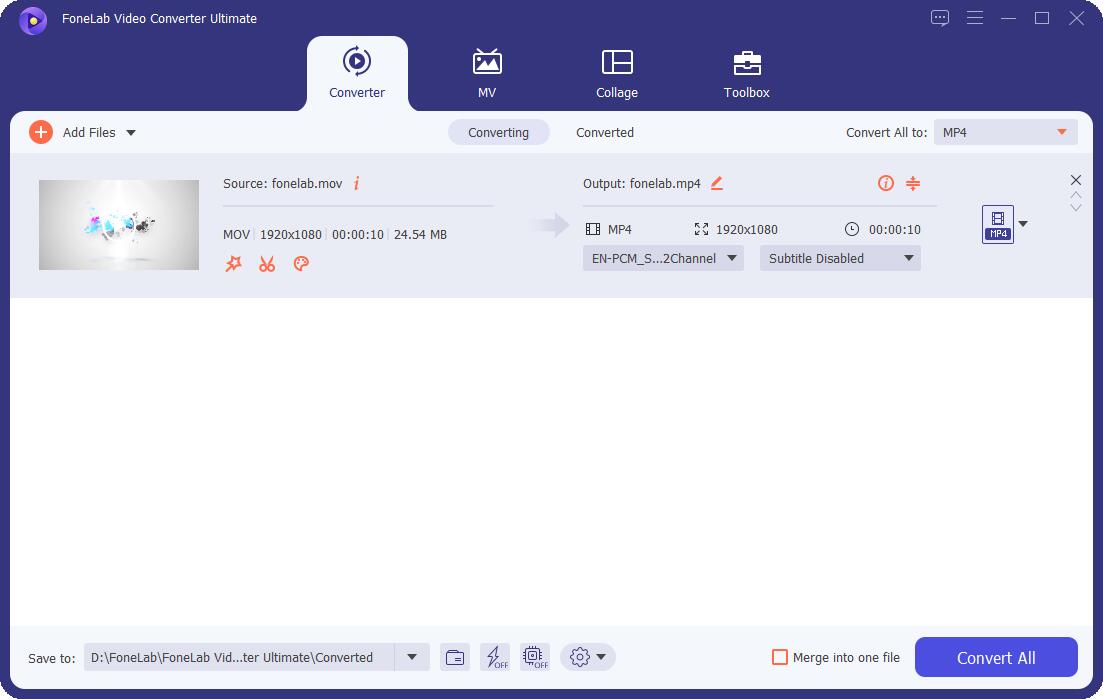
Step 10Now all you have to do is wait. Shortly you can enjoy the clip you got from the original video.
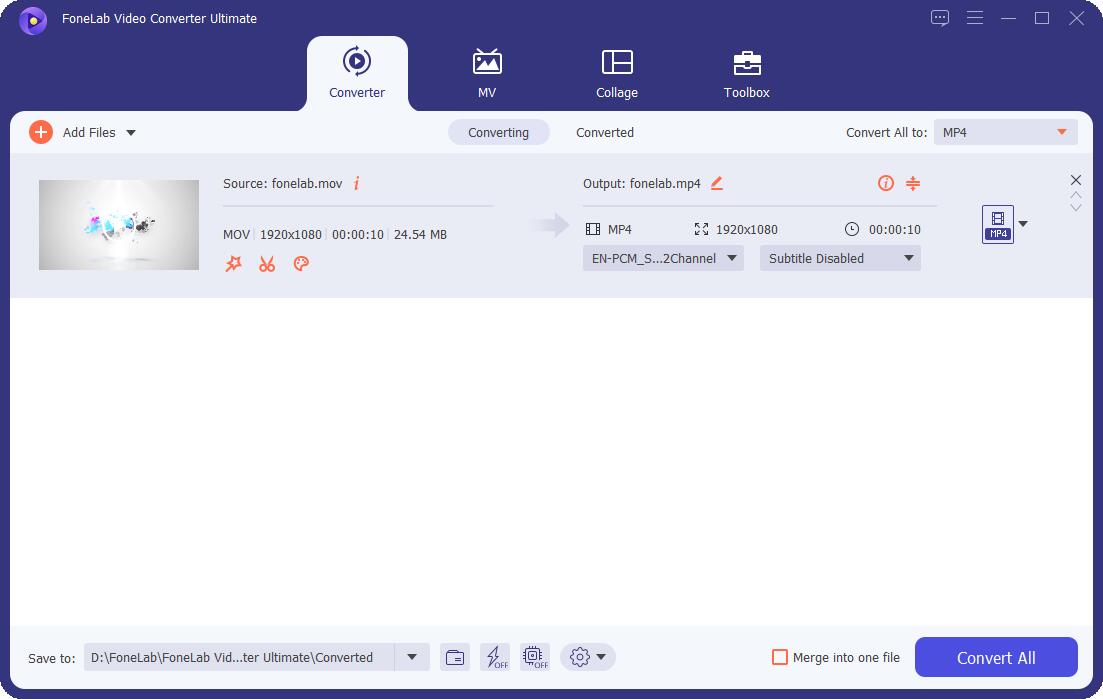
What’s more, FoneLab Video Converter Ultimate works to trim videos on Windows and Mac computers as well.
Video Converter Ultimate is the best video and audio converting software which can convert MPG/MPEG to MP4 with fast speed and high output image/sound quality.
- Convert any video/audio like MPG, MP4, MOV, AVI, FLV, MP3, etc.
- Support 1080p/720p HD and 4K UHD video converting.
- Powerful editing features like Trim, Crop, Rotate, Effects, Enhance, 3D and more.
3. How to Trim Video on Windows with Adobe Premiere
There are various ways you can trim videos on Adobe Premiere. But here are simplified steps for the easiest method even a beginner can follow.
Install and run Adobe Premiere on your computer.
When the program is already opened and running, click File then Import. Or you can just drag and drop your file into the project panel directly.
Now that your video file is imported, click the video and you can start editing and trimming it.
Start trimming from the start. Set the Time Marker where you like to trim to or where you want your video to begin.
After that, drag the startpoint (left side) of your video to the marker. That removes the part from the beginning to the time marker.
Now to close the gap created, drag your video back to the beginning of the timeline.
Similarly, to trim the end part of your video, set the Time Marker where you want the video to end. Subsequently, drag the endpoint (right side) of your video to the marker.
Lastly, review your video. Once satisfied with the trimmed version, you may now export your project into the desired format.
4. How to Trim Video on Windows Online
If you prefer trimming your videos online without installing any third-party program, online alternatives are best for you. Kapwing video trimmer is a recommended online editor you can utilize.
First of all, go to your web browser and search Kapwing. Open its official website to see the interface.
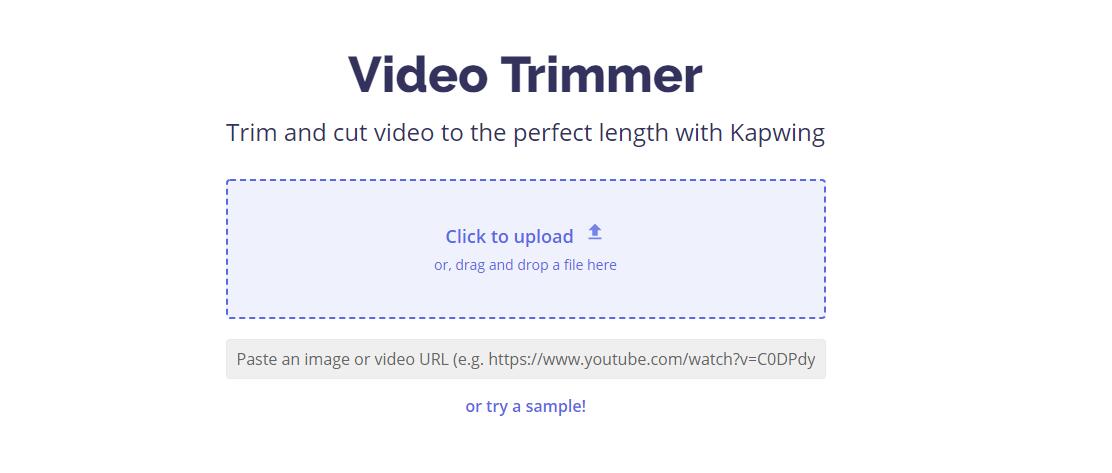
Click either Get Started or Upload File. Nonetheless, you can add your file easily. Browse and select files you want to trim.
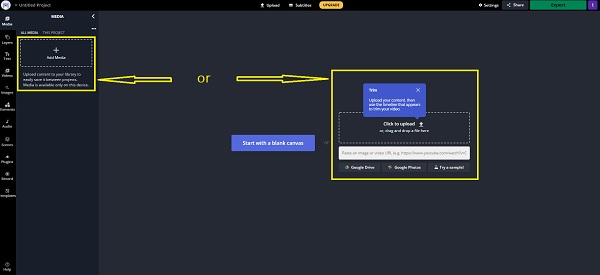
When the file is done uploading, click the video from the media and it will automatically be added on the panel.
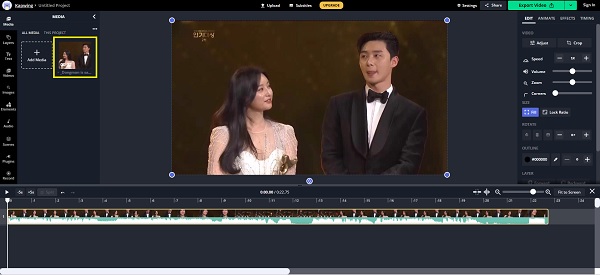
To set or trim the beginning of the video, play it and pause where you want your output to start. Upon pausing, click right-click on your mouse, and click split.
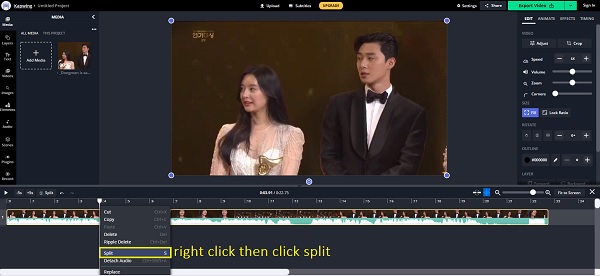
Subsequently, click right-click on your mouse again and click delete. This is to remove the unwanted part at the beginning part of the original video.
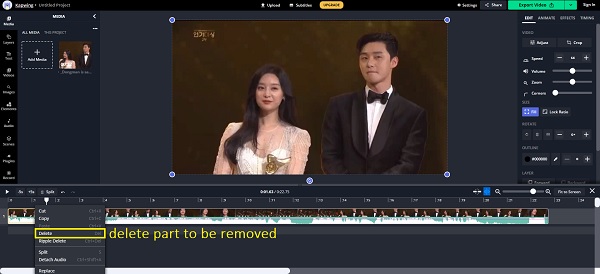
Meanwhile, trimming the endpoint of the video is similar to step 3 and four. Play the video and pause where you want the output to end. Split and delete the part you want to remove.
Finally, when satisfied with the result, you can now export your project. Select the format accordingly.
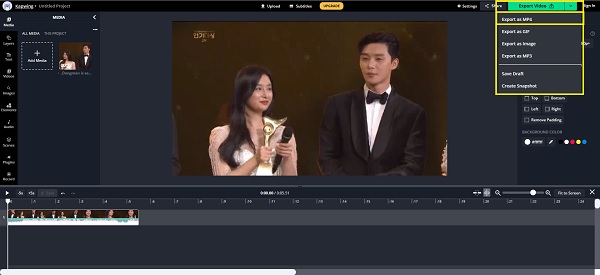
Lastly, to save your output to your device, click Download, and shortly you can enjoy the clip you just made.
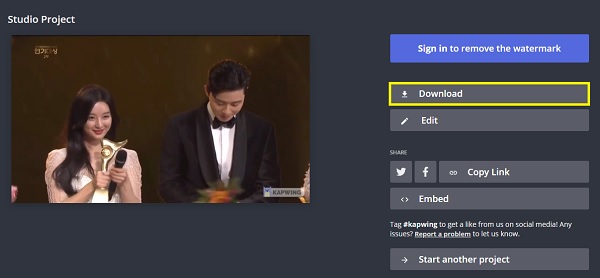
Video Converter Ultimate is the best video and audio converting software which can convert MPG/MPEG to MP4 with fast speed and high output image/sound quality.
- Convert any video/audio like MPG, MP4, MOV, AVI, FLV, MP3, etc.
- Support 1080p/720p HD and 4K UHD video converting.
- Powerful editing features like Trim, Crop, Rotate, Effects, Enhance, 3D and more.
5. Comparison among the Above-Mentioned Methods
To help you see the differences between all methods given above, here are some points to consider. Choose what seems most suited for your devices and needs.
| FoneLab Video Converter Ultimate | Adobe Premiere | Online Converter (Kapwing) | |
| Trimming Process | Easy | Moderate | Easy |
| Built-in Editor Editor | Yes | Yes | No |
| Batch Processing | Yes | No | No |
| Supported System | Windows and Mac | Windows and Mac | Windows and Mac |
Part 6. FAQs about Trimming Videos on Windows
Does trimming video reduce quality?
Yes, and it is widely used in Windows media players.
What are the differences between trimming and cutting a video?
To sum up, trimming is an important part of editing videos. It is easy, as long as you find the right tool and easy-to-follow solutions. Learn how to trim videos on Windows with the easy-to-use and user-friendly tools given above. Enjoy and maximize your videos the best you can.
That’s all. Why not download and try FoneLab Video Trimmer if you want to trim a video now? What’s more, if you have more questions, please leave comments below.
Video Converter Ultimate is the best video and audio converting software which can convert MPG/MPEG to MP4 with fast speed and high output image/sound quality.
- Convert any video/audio like MPG, MP4, MOV, AVI, FLV, MP3, etc.
- Support 1080p/720p HD and 4K UHD video converting.
- Powerful editing features like Trim, Crop, Rotate, Effects, Enhance, 3D and more.
