- Unlock Apple ID
- Bypass iCloud Activation Lock
- Doulci iCloud Unlocking Tool
- Factory Unlock iPhone
- Bypass iPhone Passcode
- Reset iPhone Passcode
- Unlock Apple ID
- Unlock iPhone 8/8Plus
- iCloud Lock Removal
- iCloud Unlock Deluxe
- iPhone Lock Screen
- Unlock iPad
- Unlock iPhone SE
- Unlock Tmobile iPhone
- Remove Apple ID Password
How to Turn Off Google Smart Lock for Security Reasons
 Updated by Lisa Ou / February 17, 2025 16:30
Updated by Lisa Ou / February 17, 2025 16:30Good day! I am currently a college student. I do a lot of activities, projects, and tasks with my tablet, laptop, and Android phone. However, my classmates are using and borrowing my Android phone because of our group projects. Can you help me turn off Google Smart Lock for my account and Android phone security? Thank you in advance!
Google Smart Lock offers a variety of security features that can work on your Android phone, laptop, and other latest devices that Google supports. However, some individuals find it inconvenient in some circumstances, and they tend to turn it off. This article focuses on giving you the best method for the topic.
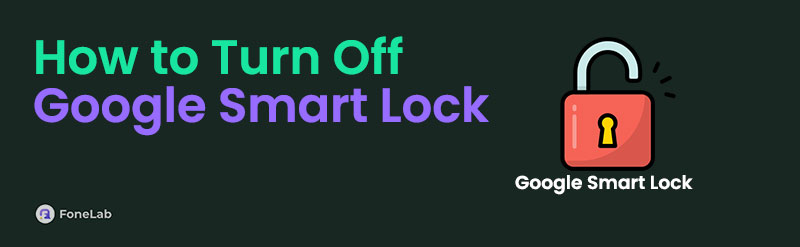

Guide List
Part 1. What is Google Smart Lock
First and foremost, what is Google Smart Lock? The Google feature is convenient for your digital life because of its functionalities. It allows you to manage your passwords and log in to your Android phone. It lets you save them on the mentioned device for a faster login procedure with one tap. In addition, it keeps your Android phone unlocked in specific situations. This action can bypass the Android phone lock screen if you accidentally forget.
Also, it simplifies the login procedure for your website and app logins for a faster process. In short, the Google Smart Lock offers security enhancements to your Android phone apps and services.
FoneLab Helps you remove Android screen lock easily.
- Unlock PlN, pattern, password on Android.
- Android fingerprint & face recognition are available.
- Bypass Google FRP lock in seconds.
Part 2. Advantages and Drawbacks of Google Smart Lock
The Google Smart Lock on Android is known for bypassing the Android phone’s lock screen password. This feature secures the mentioned device’s data with different scenarios, including trusted locations or devices and on-body detection. The table below will explain them in detail.
| Trusted Location | Trusted Device | On-body Detection |
| Pros: The Android phone will be unlocked when you bring it to where you usually lock it, like your home. | Pros: This unlock or bypass procedure will occur once the Andriod phone is connected with Bluetooth from the other device you used to pair it with. | Pros: The on-body detection feature will unlock the Android phone while you carry it with you. |
| Cons: This action requires the completion of location services. It sometimes does not detect precise locations, making the Android phone unlocked or locked in the wrong location. | Cons: Some Android phones’ Notification Center is not accessible when locked. In this case, individuals cannot connect the mentioned device with the other one because of limitations. | Cons: The Android phone will be locked when it sensors no action or body movements. |
Also, it has been mentioned that the Google Smart Lock settings manage your Android phone passwords and accounts. When logging in with your apps and website accounts, these saved and autofill passwords are convenient. However, these accounts will be accessible if someone has unlocked or borrowed your Android phone. In this case, they will know the account credentials.
Part 3. How to Turn Off Google Smart Lock
Most of the drawbacks have been mentioned in the previous post section. Now, it is time to disable Google Smart Lock for your Android phone’s security. Turning off the Google Smart Lock is convenient when performed using Google Chrome. The top reason is that most Android phones do not support built-in settings for the Google Smart Lock. Please turn off your Google Smart Lock safely using the steps below.
Open the Google Chrome on your Android phone. Then, tap the Three Dots option at the top right of the screen. New options will be shown, and choose the Settings button. Later, tap the Google Password Manager button and tap Settings. More options will be displayed on the next interface. Toggle off the Offer to Save Passwords slider to turn off the Google Smart Lock.
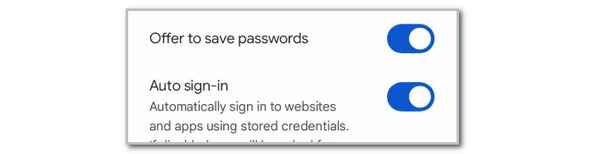
FoneLab Helps you remove Android screen lock easily.
- Unlock PlN, pattern, password on Android.
- Android fingerprint & face recognition are available.
- Bypass Google FRP lock in seconds.
Part 4. How to Activate Google Smart Lock
In contrast, you might want to activate the Google Smart Lock on your Android phone. This post section will help you follow the procedure. It can be completed if you know the Android phone’s lock screen password and the model is included with the latest ones. Please see the steps below.
Open the Settings app. Choose Password & Security and tap Advanced Options at the bottom. Select Smart Lock and enter the Android phone lock screen password. Finally, set up the Smart Lock features you prefer to enable.
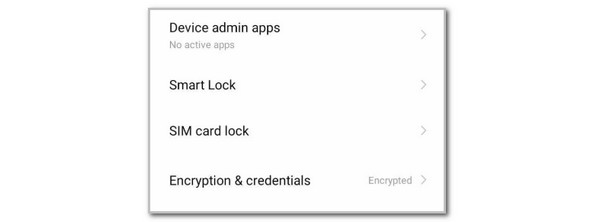
Part 5. Tips: How to Remove Lock Screen Password on Android Phone
As we have mentioned in this post, Smart Lock can be used to bypass the Android phone lock screen password. However, some do not activate it and cannot perform the procedure. Use FoneLab Android Unlocker as an alternative. It can remove PIN, password, pattern, face recognition, and fingerprint lock types. Second-hand Android phones are welcome to be unlocked by the software. In addition, Android phones that have broken screens are also supported. Xiaomi, Huawei, Oppo, Inifnix, Samsung, and Alcatel are some of the Android phone models supported by the tool. Learn how to use it below.
FoneLab Helps you remove Android screen lock easily.
- Unlock PlN, pattern, password on Android.
- Android fingerprint & face recognition are available.
- Bypass Google FRP lock in seconds.
Step 1Open your computer and search for the software’s main website. Click Free Download. Set it up and launch it afterward.

Step 2Click Remove Screen Password. Choose your Android phone’s model or brand. You will be directed to a new interface afterward.
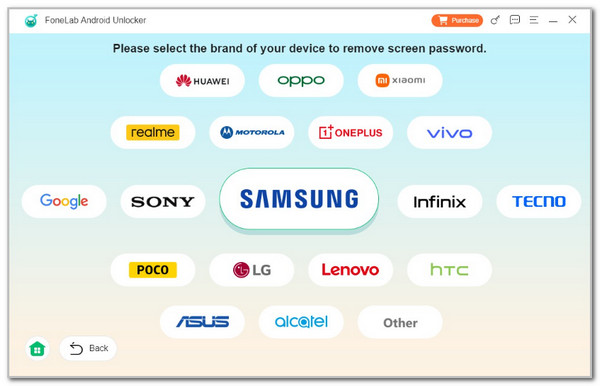
Step 3The connecting interface will appear. Get a USB cable and plug your Android phone into the computer. Put it into recovery mode and clear the caches and settings it contains. The Android phone lock screen bypass will start immediately.
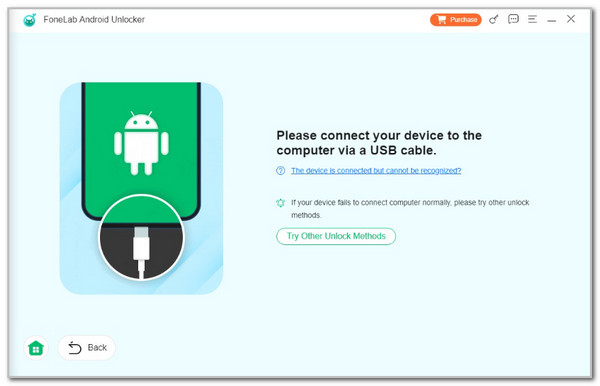
Part 6. FAQs about How to Turn Off Google Smart Lock
FoneLab Helps you remove Android screen lock easily.
- Unlock PlN, pattern, password on Android.
- Android fingerprint & face recognition are available.
- Bypass Google FRP lock in seconds.
1. How do you turn off Google Smart Lock on Facebook?
When you open the mentioned application, Google Smart Lock will function if you save the Facebook account credentials. If you delete the saved account credentials, you can turn off the mentioned feature with Facebook. Open the Settings app and tap Google. Select your account and choose Recommended on the left. Tap the Password Manager option to continue. Swipe down and choose Facebook. Enter the Android phone lock screen, and the saved accounts will be shown. Tap Delete to finish the procedure.
2. Is it safe to operate Google Smart Lock?
By default, the Google Smart Lock is safe for personal use because it focuses on providing your Android phone with security features and functionalities. However, the safe of Google Smart Lock depends on how you secure your Android phone. If the Android phone lacks enabled security features, someone might access the related information that the feature contains. In this case, they can access your files and data.
This article shows you the Google Smart Lock turn off procedure. In addition, the other informative and helpful details are displayed. It includes the advantages and drawbacks of Google Smart Lock. FoneLab Android Unlocker also contains a bonus tip on removing the Android phone lock screen password without the correct password. Do you have more questions? Leave them at the end of this post. Thank you!
FoneLab Helps you remove Android screen lock easily.
- Unlock PlN, pattern, password on Android.
- Android fingerprint & face recognition are available.
- Bypass Google FRP lock in seconds.
