- Part 1. Why Unlock iPhone with iTunes
- Part 2. How to Unlock iPhone with iTunes
- Part 3. How to Unlock iPhone with Finder
- Part 4. How to Unlock iPhone through iCloud
- Part 5. How to Unlock iPhone Using FoneLab iOS Unlocker
- Part 6. Bonus Tip - Notable iPhone Data Recovery Tool
- Part 7. FAQs about How to Unlock iPhone with iTunes
- Unlock Apple ID
- Bypass iCloud Activation Lock
- Doulci iCloud Unlocking Tool
- Factory Unlock iPhone
- Bypass iPhone Passcode
- Reset iPhone Passcode
- Unlock Apple ID
- Unlock iPhone 8/8Plus
- iCloud Lock Removal
- iCloud Unlock Deluxe
- iPhone Lock Screen
- Unlock iPad
- Unlock iPhone SE
- Unlock Tmobile iPhone
- Remove Apple ID Password
Efficient Guide on How to Unlock An iPhone with iTunes
 Updated by Lisa Ou / April 19, 2024 16:30
Updated by Lisa Ou / April 19, 2024 16:30Good day! May I ask how to unlock a disabled iPhone with iTunes? I changed the password for my device last night since my little brother uses it without permission. However, it slipped my mind this morning, so I attempted the wrong passwords repeatedly, leading to the iPhone being disabled. Luckily, I heard I can still unlock it with iTunes. Would anyone please help?
There is an official way to unlock an iPhone, but if you'd like to know how to do it on iTunes, your device is probably stuck in an unfortunate situation like the one above. Later, this article elaborates on the reason for unlocking the iPhone with the iTunes program instead of using the official method. After that, the information and guidelines for the process will be revealed, helping you unlock your device effortlessly. Moreover, we provided more techniques similar to iTunes so that you can have other options if your primary solution doesn't work.
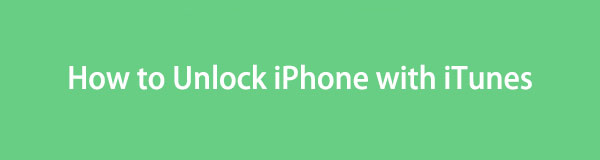
FoneLab Helps you unlock iPhone screen, Removes Apple ID or its password, Remove screen time or restriction passcode in seconds.
- Helps you unlock iPhone screen.
- Removes Apple ID or its password.
- Remove screen time or restriction passcode in seconds.

Guide List
- Part 1. Why Unlock iPhone with iTunes
- Part 2. How to Unlock iPhone with iTunes
- Part 3. How to Unlock iPhone with Finder
- Part 4. How to Unlock iPhone through iCloud
- Part 5. How to Unlock iPhone Using FoneLab iOS Unlocker
- Part 6. Bonus Tip - Notable iPhone Data Recovery Tool
- Part 7. FAQs about How to Unlock iPhone with iTunes
Part 1. Why Unlock iPhone with iTunes
Users rely on iTunes to unlock their devices mainly because they lack access to the iPhone. Perhaps their device has been disabled because of too many password attempts, or they don’t want to reach their limit, so they no longer want to enter the wrong password. If this is the case, trusting their iPhone with iTunes is a good decision, especially since it’s an official program for managing iOS devices developed by Apple.
Meanwhile, if you wonder how iTunes do wonders for unlocking an iPhone, it uses the Recovery mode. More information regarding this will be unveiled in the following parts, but for now, know that iTunes is not always available on all computers. It is built-in on older macOS and can be installed on Windows. However, Finder will be more appropriate if you use a newer macOS computer. Learn more about this in the subsequent methods below.
Part 2. How to Unlock iPhone with iTunes
As mentioned, unlocking an iPhone with iTunes is done through the Recovery mode. Unlike the usual process for connecting your device to the program, this method requires entering the Recovery mode since it won’t be possible to open the iPhone normally. It is among the most well-known strategies for iOS users since it is a default solution from Apple. Also, it only needs the device’s buttons to enter the required mode and start the process.
Adhere to the suitable procedure below to grasp how to unlock your iPhone with iTunes:
Step 1Attach your iPhone to a computer with iTunes and launch the program. Afterward, depending on its model, enter Recovery mode through the device’s buttons.
iPhone without a Home button: Quickly press the device’s Upper and Lower buttons at a subsequent time. Then, immediately press the Power key longer until the screen shows you the Recovery mode interface.
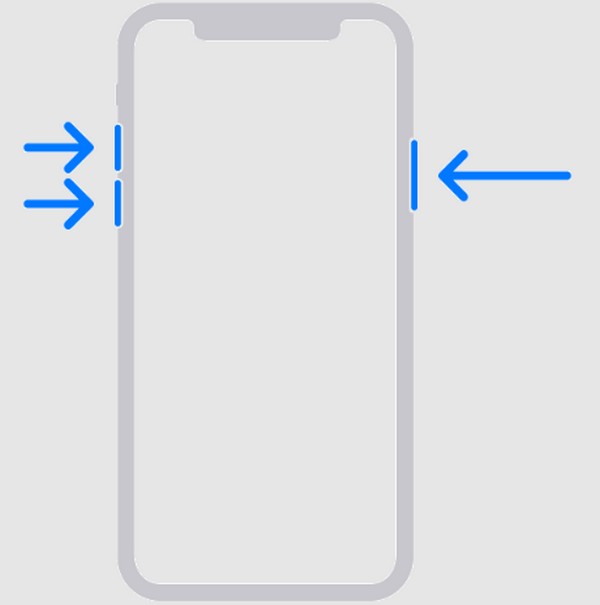
iPhone with a Home button: Push and hold the iPhone’s Home and Power keys concurrently, and when the Recovery mode screen is shown, release both buttons.
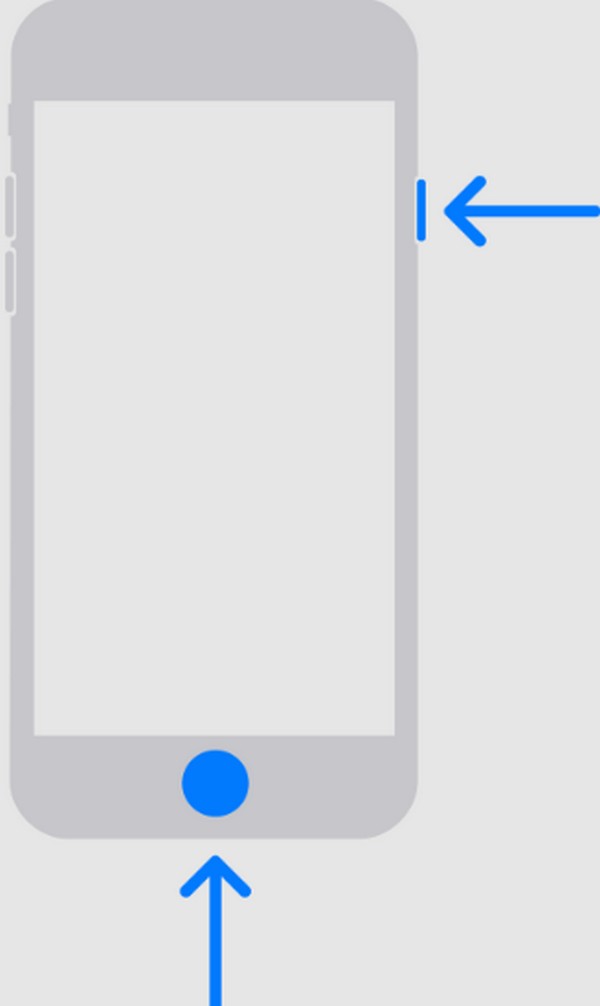
Step 2When the Restore option appears on the iTunes interface, click it, and your iPhone content will be deleted, including its passcode, unlocking the device.
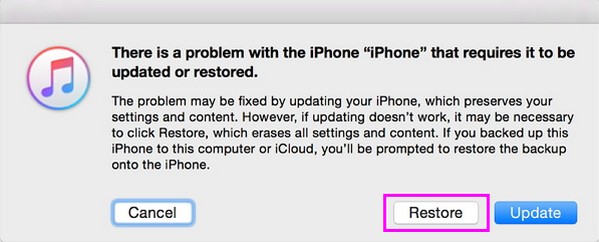
FoneLab Helps you unlock iPhone screen, Removes Apple ID or its password, Remove screen time or restriction passcode in seconds.
- Helps you unlock iPhone screen.
- Removes Apple ID or its password.
- Remove screen time or restriction passcode in seconds.
Part 3. How to Unlock iPhone with Finder
iTunes is no longer the primary program for newer macOS computers, as Finder has officially replaced it. It is now mainly used on older macOS and Windows, so Finder is the perfect alternative if you don’t see iTunes on your Mac. They have the same function for managing an iOS device through the computer. You must only connect your device and access Finder by entering Recovery mode first, like the previous method.
Use the appropriate guidelines below to unlock an iPhone with Finder:
Step 1Launch Finder on your Mac, then link it to the iPhone with a lightning cable. Afterward, use the steps from the previous part to enter Recovery mode.
Step 2Like the prior method, Finder will show the Restore button on its interface. Thus, click it to erase the device’s content and unlock it.
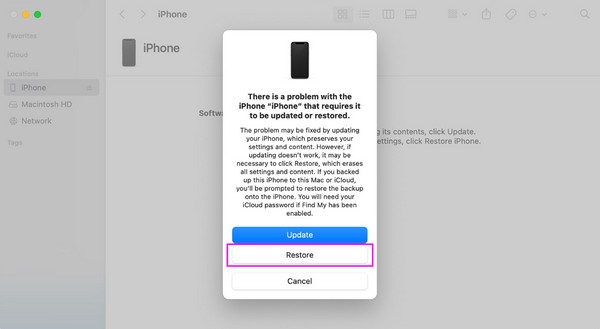
Part 4. How to Unlock iPhone through iCloud
Apple also offers the iCloud service as a default solution for unlocking an iPhone. It has numerous features, like Find My iPhone, lets you manage your Apple devices. If you access it on an iOS or computer browser, it will display the option to erase the iPhone, removing all its content, including the lock. Your Apple ID and password are the only requirements, so don’t worry. The device’s passcode is not needed for the process.
Mimic the simplified steps below to unlock your iPhone through iCloud:
Step 1Open a device or computer browser and immediately head to the iCloud website. When prompted, provide your Apple ID credentials to access your account, then enter the Find My section.
Step 2Next, select All Devices at the top page to view the Apple devices linked to your account. Click your locked iPhone from there, and its information and options will be presented. Thus, select the Erase iPhone tab to delete the device with its lock.
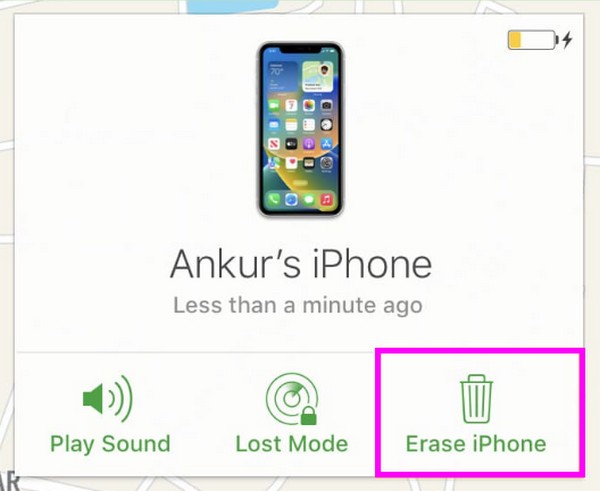
As you can see, erasing your iPhone’s lock through iCloud’s Find My is quite convenient. However, it still has limitations. The Find My feature on your device must be activated beforehand. If not, this procedure won’t be available for your iPhone.
Part 5. How to Unlock iPhone Using FoneLab iOS Unlocker
Meanwhile, installing FoneLab iOS Unlocker is a professional way to handle the iPhone lock. As its name indicates, it is an unlocking program capable of removing an iOS device’s lock, including almost all iPhone, iPod Touch, and iPad models. Thus, getting it on your computer will be advantageous since it is helpful for various devices now and later when encountering a similar problem. After all, a device passcode isn’t the only lock it can remove on a device.
FoneLab iOS Unlocker has multiple purposes. In addition to removing an iPhone passcode, Face ID, and Touch ID, it can also remove your iOS device’s Apple ID, Screen Time, MDM, and iTunes backup password. It doesn’t matter if you can’t unlock your iPhone or its services due to a broken screen, forgotten password, etc. You can rely on this unlocker regardless. Furthermore, its interface and functions are straightforward, perfect even for beginners.
FoneLab Helps you unlock iPhone screen, Removes Apple ID or its password, Remove screen time or restriction passcode in seconds.
- Helps you unlock iPhone screen.
- Removes Apple ID or its password.
- Remove screen time or restriction passcode in seconds.
Comprehend the accurate directions below as a pattern for unlocking an iPhone with FoneLab iOS Unlocker:
Step 1Enter FoneLab iOS Unlocker’s official page on your computer browser, then hit Free Download once it’s shown on the site’s left area. Once the program installer is downloaded, open it to start the installation automatically. Essential components will quickly download during the process, so when it’s finished, choose the Start option to initialize the program.
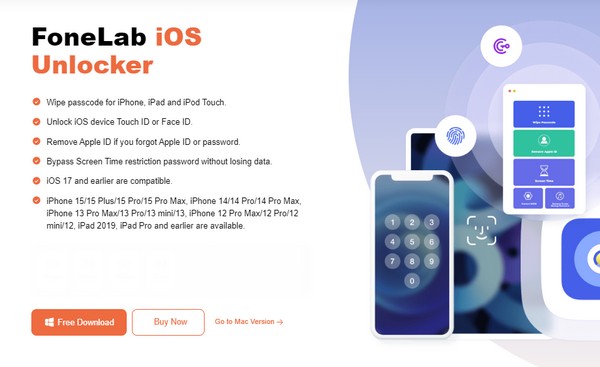
Step 2The Wipe Passcode feature is at the top portion of the main interface; thus, click it and immediately tick the Start button on the following screen. You can return later if you’d like to use the other functions, such as the Remove Apple ID feature, Screen Time, etc. Then, don’t forget to attach your iPhone to the program with the help of a lightning cable.
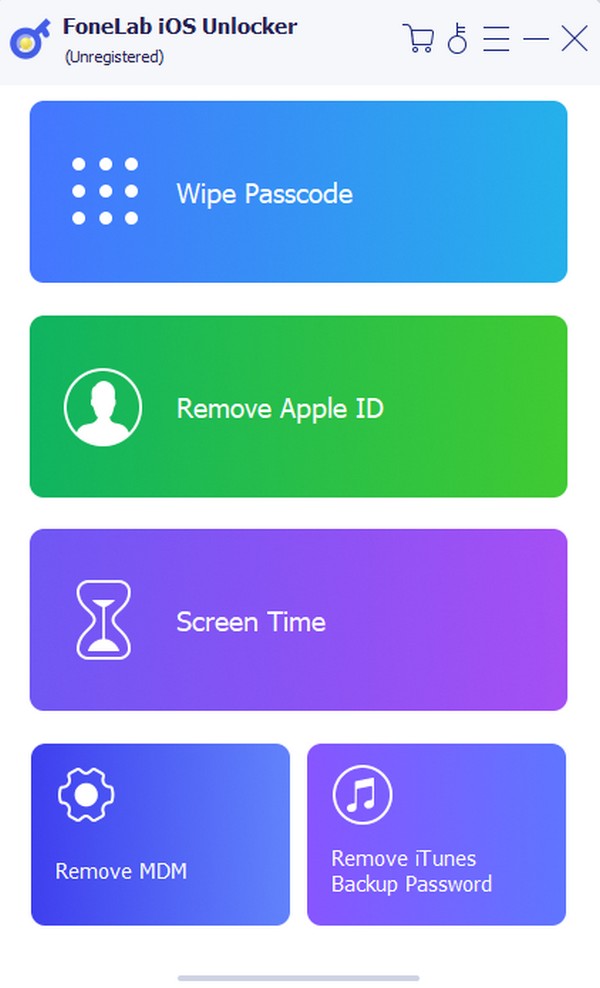
Step 3Once your iPhone is connected, its information will be revealed on the interface. Confirm its device category, type, model, and more are correct before clicking Start. Later, the firmware package will be downloaded, so click Unlock when it appears. Finally, enter 0000 in the designated field and hit another Unlock tab to remove your iPhone passcode.
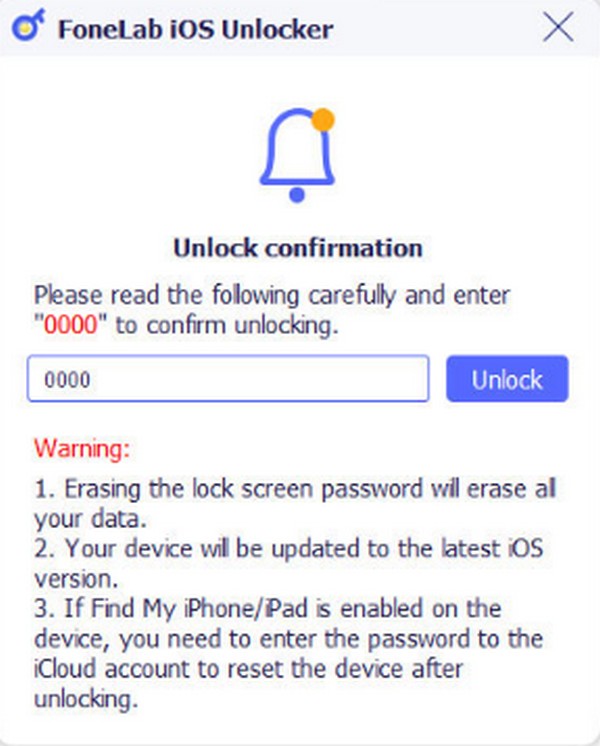
FoneLab Helps you unlock iPhone screen, Removes Apple ID or its password, Remove screen time or restriction passcode in seconds.
- Helps you unlock iPhone screen.
- Removes Apple ID or its password.
- Remove screen time or restriction passcode in seconds.
Part 6. Bonus Tip - Notable iPhone Data Recovery Tool
Meanwhile, here’s a bonus program, FoneLab iPhone Data Recovery, if you have lost data. With this tool, you no longer have to worry or hesitate to use any method since you can ensure your device’s content will be restored no matter what. It supports nearly all data types in various formats, including pictures, contacts, audio, videos, notes, etc.
On the other hand, you can also enjoy FoneLab iPhone Data Recovery’s other functions. For instance, it allows you to preview the existing and deleted data before recovery. Also, most recoverable scenarios, such as accidental deletion, unwanted format, etc., are eligible.
With FoneLab for iOS, you will recover the lost/deleted iPhone data including photos, contacts, videos, files, WhatsApp, Kik, Snapchat, WeChat and more data from your iCloud or iTunes backup or device.
- Recover photos, videos, contacts, WhatsApp, and more data with ease.
- Preview data before recovery.
- iPhone, iPad and iPod touch are available.
Recognize the proper instructions underneath as a sample for restoring iPhone data with FoneLab iPhone Data Recovery:
Step 1Acquire the program installer by accessing the main FoneLab iPhone Data Recovery page and ticking the Free Download button. Meanwhile, the macOS will be available once you click Go to Mac version. When saved, open it from the Downloads section or folder, then start the installation. After around a minute, you can launch the recovery tool on the desktop.
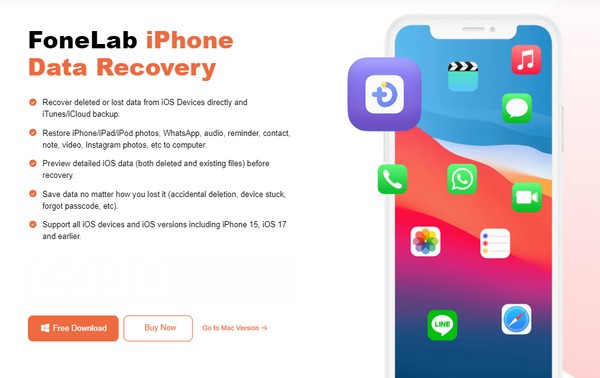
Step 2Next, pick iPhone Data Recovery and link your iPhone with a USB cable to let the tool detect it. The Start Scan option will then be shown, so click it to read your device data. Its information will then be presented in the middle of the interface, while the data types are in the left column. You may first analyze the information before viewing your deleted data.
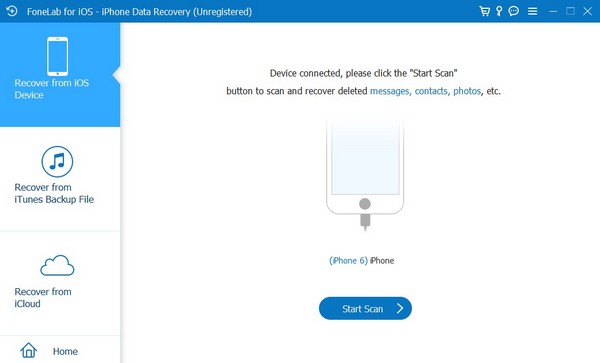
Step 3For recovery, you have two options. First, you can visit each data type and choose the files you intend to recover individually by clicking their checkboxes. Or, directly check the data type’s checkbox in the left column to select all the content under each classification. Once chosen, tick the Recover button on the lowest area to restore your data.
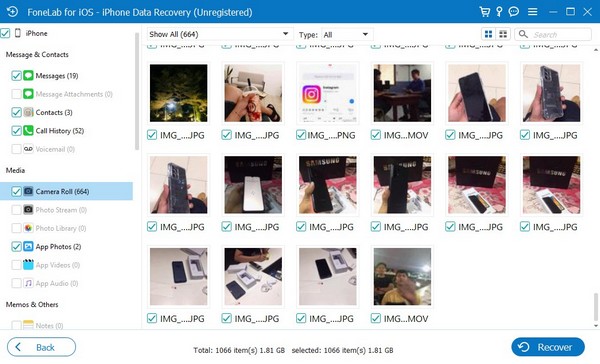
With FoneLab for iOS, you will recover the lost/deleted iPhone data including photos, contacts, videos, files, WhatsApp, Kik, Snapchat, WeChat and more data from your iCloud or iTunes backup or device.
- Recover photos, videos, contacts, WhatsApp, and more data with ease.
- Preview data before recovery.
- iPhone, iPad and iPod touch are available.
Part 7. FAQs about How to Unlock iPhone with iTunes
How to unlock iPhone with iTunes on MacBook?
Unlocking an iPhone on a MacBook and Mac with iTunes has the same process. Hence, you may follow the steps in Part 2 or 3 of this article even if you're using a MacBook and not a computer. Meanwhile, the other parts using iCloud, FoneLab iOS Unlocker, and FoneLab iPhone Data Recovery are also available on MacBook, so feel free to use the guide above.
Is it possible to unlock an iPhone without losing data?
Unfortunately, it's only possible if you have the correct passcode. If not, your options are the suggested methods in this article, which erase everything on the iPhone. They are official solutions from Apple, making them the most appropriate methods. Fortunately, you can depend on FoneLab iPhone Data Recovery to return your lost data to the iPhone.
Unlocking an iPhone will be convenient, given the right strategies. Hence, utilize the step-by-step guidelines in this article to remove your device passcode effortlessly and enjoy the bonus program to avoid losing anything on the iPhone.
With FoneLab for iOS, you will recover the lost/deleted iPhone data including photos, contacts, videos, files, WhatsApp, Kik, Snapchat, WeChat and more data from your iCloud or iTunes backup or device.
- Recover photos, videos, contacts, WhatsApp, and more data with ease.
- Preview data before recovery.
- iPhone, iPad and iPod touch are available.
