- Unlock Apple ID
- Bypass iCloud Activation Lock
- Doulci iCloud Unlocking Tool
- Factory Unlock iPhone
- Bypass iPhone Passcode
- Reset iPhone Passcode
- Unlock Apple ID
- Unlock iPhone 8/8Plus
- iCloud Lock Removal
- iCloud Unlock Deluxe
- iPhone Lock Screen
- Unlock iPad
- Unlock iPhone SE
- Unlock Tmobile iPhone
- Remove Apple ID Password
How to Unlock iPhone without Passcode or Face ID with 3 Simple Forms
 Updated by Lisa Ou / March 10, 2022 09:00
Updated by Lisa Ou / March 10, 2022 09:00 When talking about device security, iPhone meets the satisfaction standard of its users. iPhone undoubtedly offers excellent security and is working wonderfully with Mac devices as well. Regardless of such security quality, there will be a certain time when you will need to unlock your iPhone without using a passcode or face ID due to particular reasons. As a consequence, you will no longer be able to enjoy the things only present upon using your iPhone. You will need a tool to unlock your iPhone for the above-mentioned situations. Favorably, we are here to provide you with the tools you need to solve your unlocking problem. We will talk in this post about how to unlock iPhone without a passcode or face ID in 3 different ways.
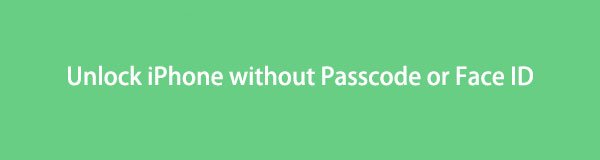

Guide List
Part 1. How to Unlock iPhone without passcode or Face ID with iTunes
Unlock your iPhone through your Windows PC using iTunes. With some basic steps, you can solve the locking problem of your device with it. Be at peace with the use of iTunes.
Steps on How to Unlock iPhone without passcode or face ID with iTunes
Step 1To start, connect your iPhone with your PC using a USB cable. After, set the iPhone to recovery mode.
Step 2Launch iTunes on your computer. Upon launching the software, you should see the options for restoring or updating your device on the interface.
Step 3Click Restore beside Update to proceed. The next window will show and select Restore and Update. By doing so, iTunes will then download and install the latest iOS on the device, thus erasing all data and settings.
Step 4iPhone will restart when the process is complete.
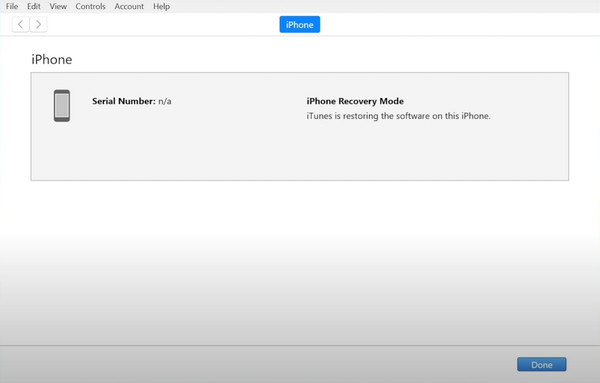
FoneLab Helps you unlock iPhone screen, Removes Apple ID or its password, Remove screen time or restriction passcode in seconds.
- Helps you unlock iPhone screen.
- Removes Apple ID or its password.
- Remove screen time or restriction passcode in seconds.
Part 2. How to Unlock iPhone without passcode or Face ID via Finder
Finder is compatible with Mac devices. Remove the passcode of your iPad by removing it with the use of the software. It is just the same with iTunes, allowing you to unlock the device without having any hassles.
Steps on How to Unlock iPhone without passcode or face ID via Finder
Step 1Before anything else, connect your iPad with your computer using a USB cable. Click Trust This Computer or use the passcode if asked.
Step 2Find and choose the device from the Finder menu. You then select Restore Backup.
Step 3Choose what you are to backup. Simply enter the password you have for the encrypted files.
Step 4Lastly, your device will restart when the restore is complete. Keep the device connected to your PC until done.
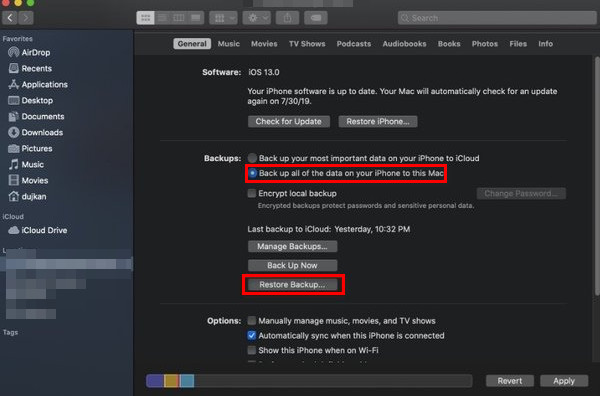
Unsatisfied yet with the first sets of solutions? Then you should continue knowing the additional solution provided below that will best suit your needs for unlocking your iPhone.
Part 3. How to Unlock iPhone without passcode or Face ID with FoneLab iOS Unlocker
Talking about mobile devices, iPhone is one of the most known brands that give high-standard service to its users. What's more, iPhone provides tight security for users' purposes. No matter how good Apple's security might be, there will still be times that you cannot access iPhone's passcode due to specific reasons. Be at peace, as we are now to offer you FoneLab iOS Unlocker that efficiently unlocks your device. Using the software, you can swiftly remove the passcode of your iPhone, enabling you to use the device again! Worry no more about forgetting the device's passcode and not being able to access and use it again.
FoneLab Helps you unlock iPhone screen, Removes Apple ID or its password, Remove screen time or restriction passcode in seconds.
- Helps you unlock iPhone screen.
- Removes Apple ID or its password.
- Remove screen time or restriction passcode in seconds.
Steps on How to unlock iPhone without passcode or face ID with FoneLab iOS Unlocker
Step 1Firstly, download and install FoneLab iOS Unlocker by visiting its website. Simply click Free Download on the website to begin the download. When the download is complete, just follow the procedure for installing the software.
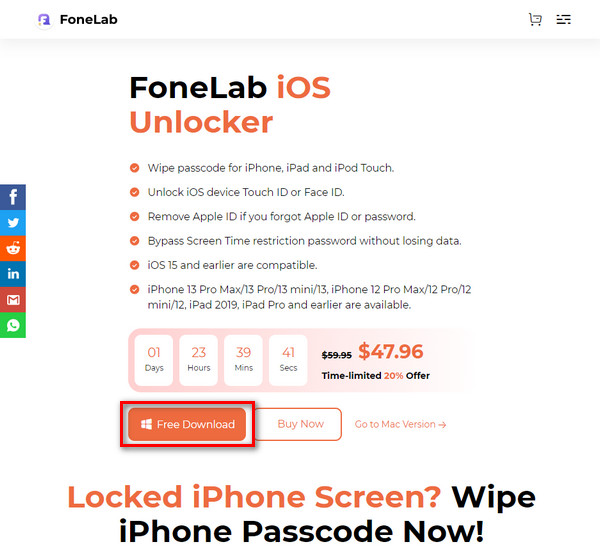
Step 2Using a USB cable, connect the iPad to your computer.
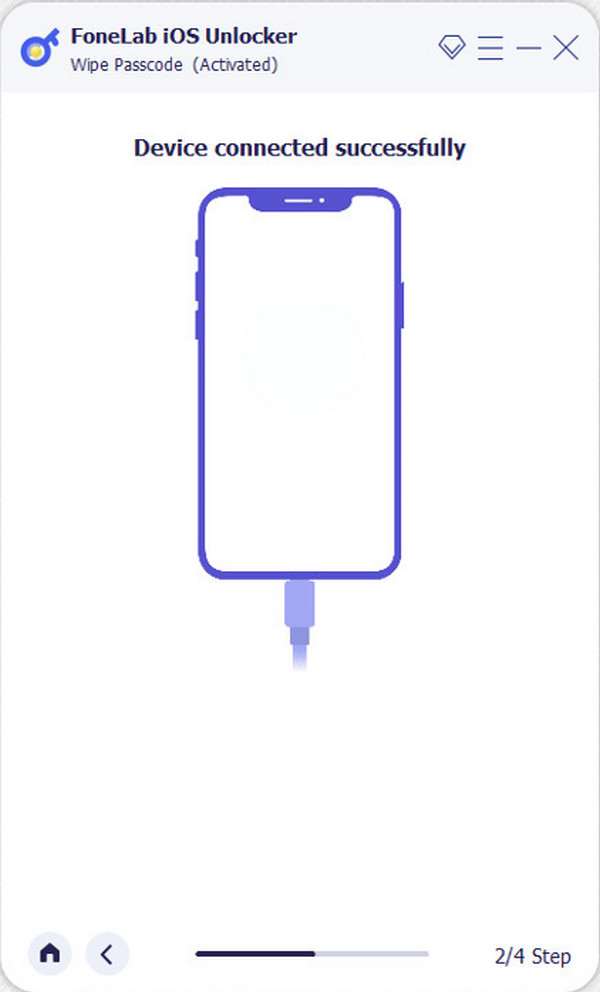
Step 3Launch the FoneLab iOS Unlocker. On the interface, click Wipe Passcode.
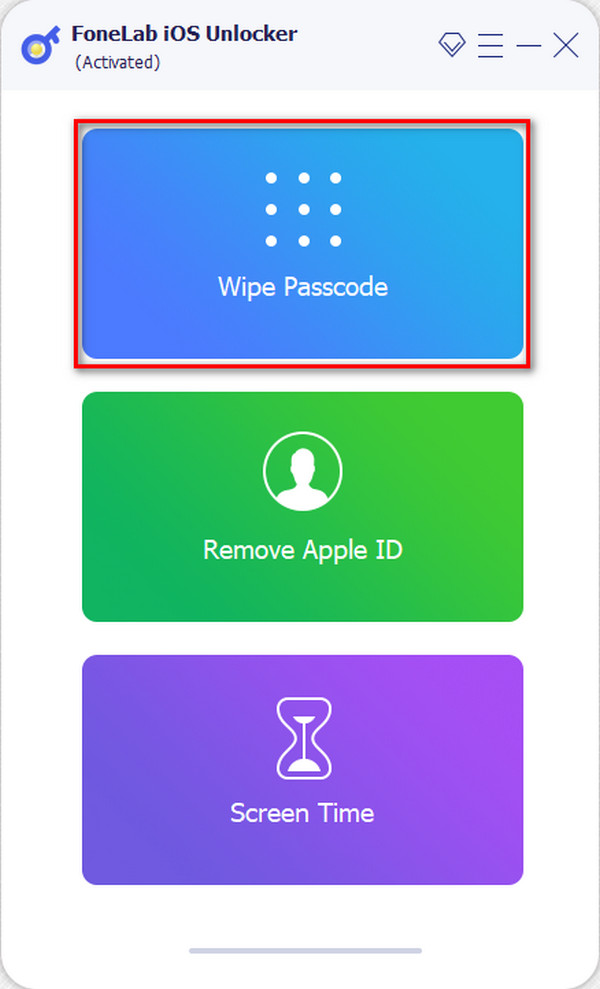
Step 4The next page will show after selecting Wipe Passcode, saying the lock issues. Afterward, press Start to proceed.
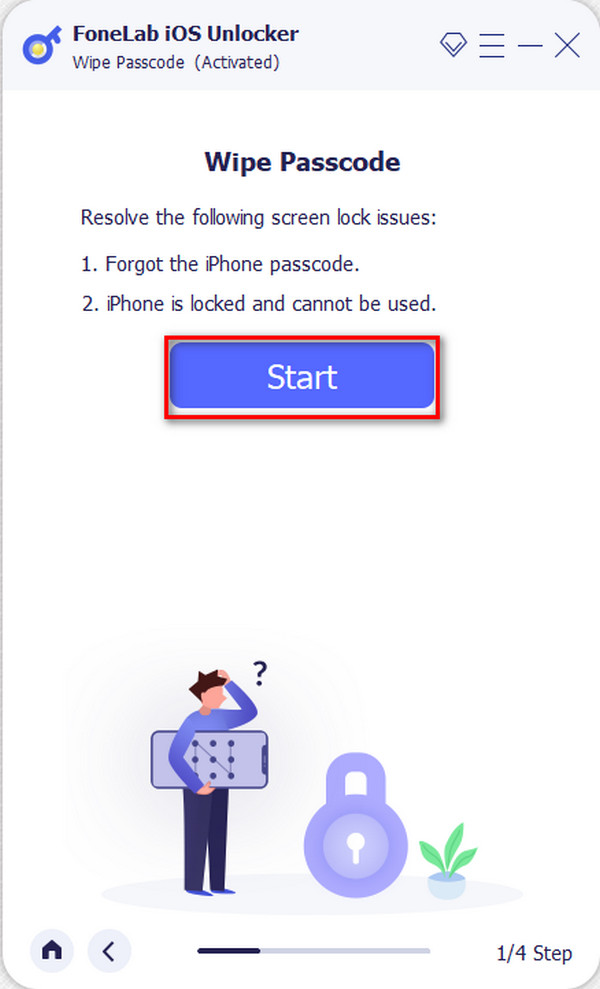
Step 5After ticking Start, the page which shows your device’s information will turn. Start removing the iPhone’s passcode by clicking Start.
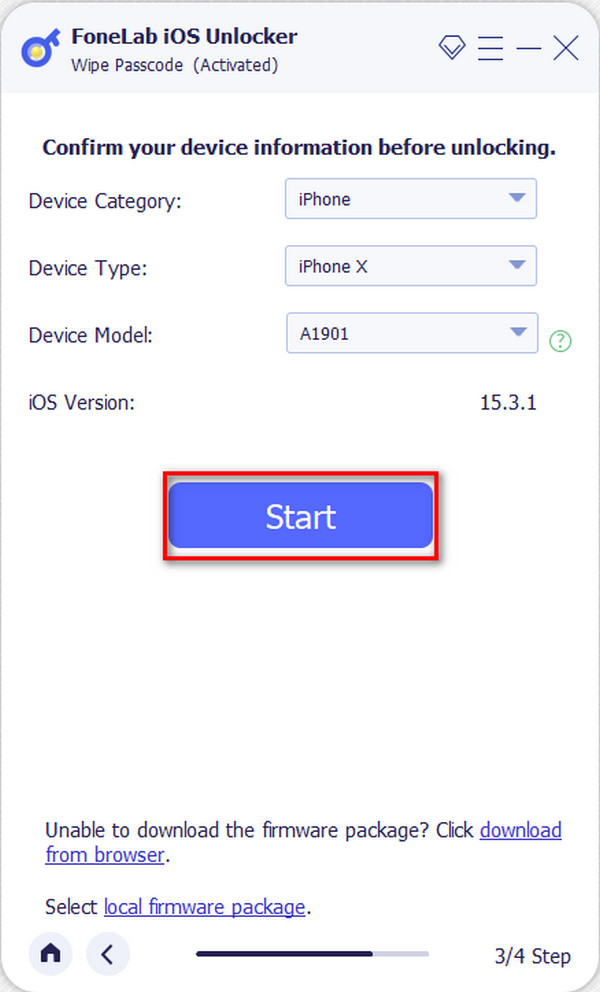
You can see that this is also an efficient method to unlock your iPhone without passcode or face ID.
Part 4. FAQs About How to Unlock iPhone without Passcode or Face ID
1. How to set iPhone to recovery mode?
To set your iPhone to recovery mode, you must know your device's type.
For iPhone 8, iPhone 8 Plus, iPhone SE (2nd generation), iPhone X, iPhone XS, iPhone 11, iPhone 11 Pro
Step 1Connect the iPhone to the computer using a USB cable.
Step 2Launch iTunes on your computer.
Step 3With the iPhone connected to the PC, press and release the Volume Up button and then the Volume Down. Afterward, press and hold the Power button to see the recovery mode screen of the iPhone.
For iPhone 7 and iPhone 7 Plus
Step 1Turn the device off by pressing and holding the Power button, then swipe the confirmation to the right.
Step 2Press then hold the Volume Down. With iTunes launched, connect the device to the computer while holding the volume button.
Step 3You can only release the Volume Down button if you see the Connect to iTunes screen.
For iPhone 6s and earlier models
Step 1Turn off the iPhone. Afterward, press and hold the Home button of the device.
Step 2Launch the iTunes on your computer, then connect the iPhone to it while holding the Home Button.
Step 3Lastly, when you see the Connect to iTunes screen, you can then release the Home button.
2. Will you be able to retrieve the erased files caused by recovering the device?
You can only recover the removed files from your device if, and only if, you have backed them up on your iCloud. By backing up your files on your iCloud Drive, you can easily transfer them back on your device by syncing iCloud and the device together.
All things considered, above are the easy and efficient three different ways on how to unlock your iPhone without the use of a passcode and face ID. After resolving the unlocking problem, you can now be full of yourself again as the device is now functional again. As I have shown above, it is now all up to you what method to choose on how to unlock iPhone with computer.
FoneLab Helps you unlock iPhone screen, Removes Apple ID or its password, Remove screen time or restriction passcode in seconds.
- Helps you unlock iPhone screen.
- Removes Apple ID or its password.
- Remove screen time or restriction passcode in seconds.
