Notable Approaches to Update Apps on iPad Smoothly
 Updated by Lisa Ou / March 25, 2024 09:30
Updated by Lisa Ou / March 25, 2024 09:30How do I update an app on my iPad? A popular social media app has a new feature, and my friends are discussing it. However, I can't keep up since I haven't yet updated the app, as I'm still new to iOS and don't know how to. Thus, I hope someone can give me a hand and provide the correct instructions for updating apps. I would be very grateful. Thank you!
As technology develops day by day, the apps on our devices also improve, offering new features, security, fixes, and more. Hence, updating them is essential to enjoy each app's advancements. However, it's completely understandable if you have yet to update an app on an iPad, especially for new users. This article's content will be beneficial for you.
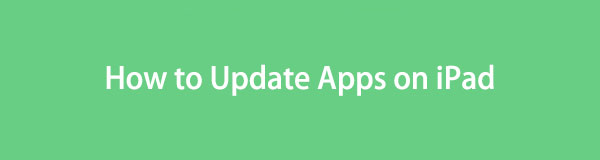
Scanning the parts below will teach you the established methods to update the apps on your iPad. We provided both guidelines for updating manually and automatically, so you only have to pick your desired procedure, and your update will be guaranteed successful. Also, a later part will introduce a repair tool, which will be advantageous when you face difficulties.

Guide List
Part 1. How to Update Apps on iPad Manually on The App Store
Updating the iPad apps on the App Store manually is the default way to upgrade them. It allows you to update individually; thus, you can choose only your desired apps, unlike if they all update automatically. Meanwhile, the process requires a stable internet, and you must ensure it won’t falter while ongoing. If it does, your app will be affected, and the update may not be able to be installed successfully, causing malfunctions when you use it.
Comply with the secured procedure underneath to master how to update an app on iPad manually on the App Store:
Step 1Find the App Store icon on your iPad’s Home screen and tap it to open the app. Afterward, select your photo or profile icon on the uppermost right of the screen.
Step 2When the options are displayed, scroll to the lower section to see the apps with pending updates. You may click Update All at the top, but if you desire to do it individually, choose the Update tab next to each app to upgrade your chosen ones separately.
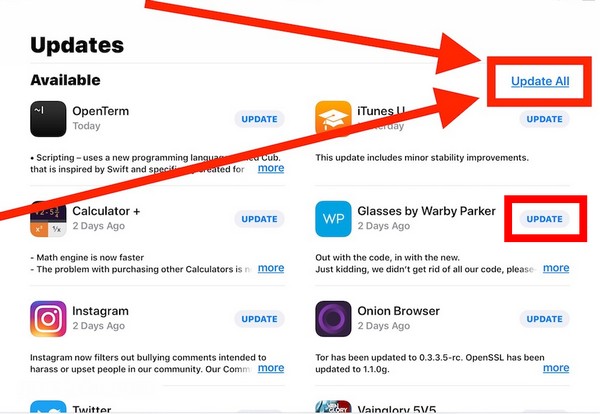
Once your app is updated, it will provide many advantages besides the new features. As mentioned, it includes security, so the protection of your data on the app will tighten. Aside from that, Bugs and glitches will be fixed, improving its stability and performance.
FoneLab enables you to fix iPhone/iPad/iPod from DFU mode, recovery mode, Apple logo, headphone mode, etc. to normal state without data loss.
- Fix disabled iOS system problems.
- Extract data from disabled iOS devices without data loss.
- It is safe and easy to use.
Part 2. How to Update Apps on iPad Automatically on Settings
On the other hand, an automatic update is also available. This strategy is very useful if you’re busy and have no time to perform the updates every time. You only have to activate the feature, and your apps will automatically be updated if available as long as your iPad is connected to WiFi. But unlike the previous part, the automatic update, you cannot choose what to update individually. All your apps will be upgraded, including the ones you don’t frequently use, consuming more space on the iPad’s storage.
Imitate the undemanding guide below to determine how to update apps on my iPad automatically on Settings:
Step 1Display the Settings interface by tapping its app icon on your iPad’s Home screen. Next, select the App Store tab from the option around the middle section.
Step 2After that, proceed to the Automatic Downloads section on the following screen. Then, tap the slider corresponding to the App Updates option to activate the automatic updates of your apps on the iPad.
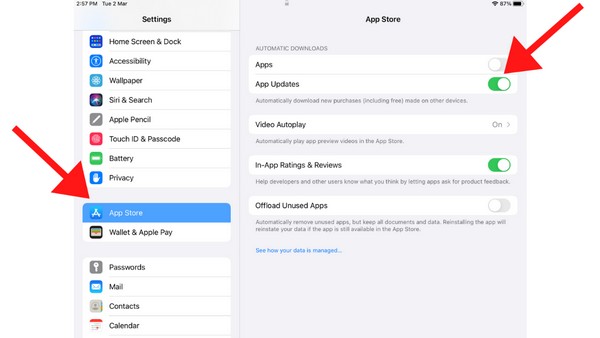
Although the updates on iPad apps are often successful, there are still times you may encounter problems that have unknown causes. Perhaps one of them can’t update or suddenly malfunctions. If so, please move on to the following part.
Part 3. How to Update Apps on iPad through iTunes
You can also update your iPad apps through iTunes if you connect it to the computer. Your device icon will be shown on the program’s interface; your iPad apps can easily update by accessing it. However, this process only works on the older iTunes version.
Step 1After you link the iPad to your iTunes program, select its icon on the upper area, then choose the Apps on the following screen.
Step 2When your iPad apps are shown, select the Updates Available option at the bottom right to update your apps through iTunes.
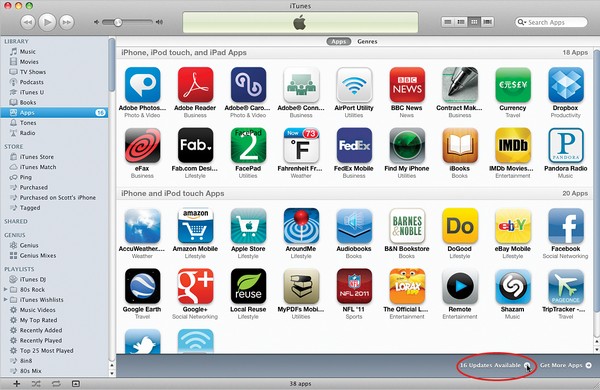
Part 4. Try The Best Repair Tool If An App Can't Update on An iPad
Have your apps ever crashed, lagged, or malfunctioned before, during, or after the update? Or maybe your device can’t process the update at all? If you have faced such an unfortunate situation on your iPad, be at ease and depend on FoneLab iOS System Recovery. This tool is a well-known repair tool that handles various iOS and iPadOS problems. Hence, it is the platform you can run to when you’re having difficulty updating the apps on your device.
FoneLab enables you to fix iPhone/iPad/iPod from DFU mode, recovery mode, Apple logo, headphone mode, etc. to normal state without data loss.
- Fix disabled iOS system problems.
- Extract data from disabled iOS devices without data loss.
- It is safe and easy to use.
Various factors, especially system problems, could cause complications when updating your apps on the iPad. Regardless, you can trust FoneLab iOS System Recovery to repair the issue smoothly. You don’t need advanced knowledge to navigate its interface since the tool’s features and process are user-friendly, allowing beginners to fix easily. Besides, it can repair more issues like an iOS device stuck on a disabled screen, has no services, and more.
Understand the appropriate steps underneath as a pattern for repairing issues if an app can’t update on the device:
Step 1Get a copy of FoneLab iOS System Recovery’s file with the help of the Free Download tab on its official website. You can directly click the button with the Windows icon, but select Go to Mac Version first if your computer runs macOS. Once saved, start the program installation, then pick the Start option once it’s shown to run the repair tool.
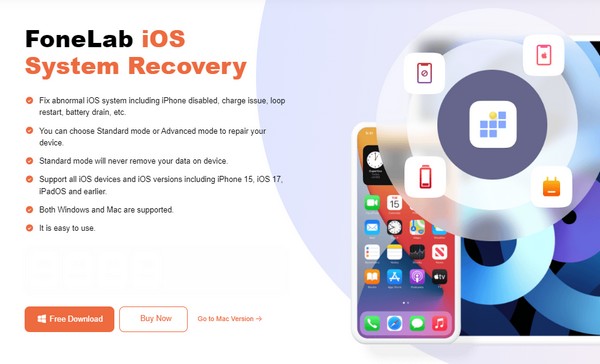
Step 2Tick the iOS System Recovery feature when the program’s initial interface pops up on your desktop. The Start button will then be on the lower area of the following screen, so click it to display the repair modes. You may choose Advanced or Standard from the repair modes accordingly, and after that, select Confirm to move ahead.
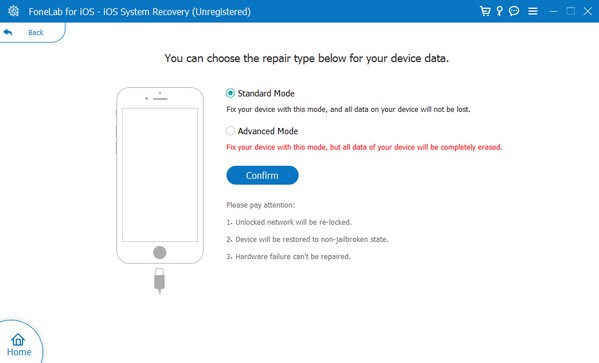
Step 3On-screen directions guiding you to iPad Recovery mode will be displayed next. Thus, follow the suitable instructions by clicking your iPad model at the top options. After that, the firmware package you need will download and help you resolve the underlying problem your iPad is currently facing. When done, try updating your apps again.
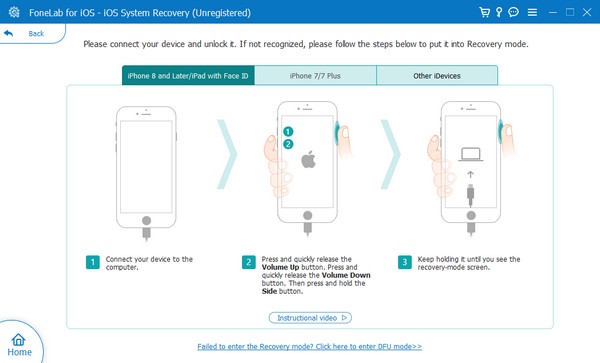
FoneLab enables you to fix iPhone/iPad/iPod from DFU mode, recovery mode, Apple logo, headphone mode, etc. to normal state without data loss.
- Fix disabled iOS system problems.
- Extract data from disabled iOS devices without data loss.
- It is safe and easy to use.
Part 5. FAQs about How to Update Apps on iPad
Why are my apps not updating on the iPad?
An unstable internet connection is the leading problem preventing your iPad apps from being updated. Note that the update process heavily relies on the internet, so updating your apps will likely fail if your connection is sluggish. You can turn off the nerwork, then try to turn it on again to fix it. Or reset iPad network settiangs to do this. Aside from that, another possible reason is the authentication problem. Perhaps the App Store is having difficulty confirming your identity.
How can I get new apps on my iPad?
Go to the App Store and browse the apps on the initial screen. If you find one you wish to install, tap it, then select the Get button. Meanwhile, tap the search tab at the bottom if you have a particular app you want to install. Then, type its name in the text field to find it.
It is very convenient to update apps on an iPad, especially if you have a guide like this one. However, it won't be as easy when you encounter device issues. Hence, we recommend FoneLab iOS System Recovery if such a scenario happens on your iPad later.
FoneLab enables you to fix iPhone/iPad/iPod from DFU mode, recovery mode, Apple logo, headphone mode, etc. to normal state without data loss.
- Fix disabled iOS system problems.
- Extract data from disabled iOS devices without data loss.
- It is safe and easy to use.
