- Unlock Apple ID
- Bypass iCloud Activation Lock
- Doulci iCloud Unlocking Tool
- Factory Unlock iPhone
- Bypass iPhone Passcode
- Reset iPhone Passcode
- Unlock Apple ID
- Unlock iPhone 8/8Plus
- iCloud Lock Removal
- iCloud Unlock Deluxe
- iPhone Lock Screen
- Unlock iPad
- Unlock iPhone SE
- Unlock Tmobile iPhone
- Remove Apple ID Password
How to Reset Network Settings on iPad [2 Leading Methods]
 Updated by Lisa Ou / March 05, 2024 16:30
Updated by Lisa Ou / March 05, 2024 16:30Our Apple devices, like iPads, need a network to access the internet, cellular data, and more. The mentioned devices may also experience inevitable network issues. It may be due to system bugs, glitches, network settings, etc. If so, the iPad network reset process needs to be executed.
From the name of the procedure itself, you will reset the network settings set up on your iPad. The network settings will be restored from the default ones. The thing is, how will you do it? Below are the detailed methods to perform it. Please discover them with a bonus tip by scrolling down below.
![Forgot iPhone Passcode – How to Reset Network Settings on iPad [2 Leading Methods]](/images/ios-system-recovery/ipad-reset-network-settings/ipad-reset-network-settings.jpg)

Guide List
Part 1. How to Reset Network Settings on iPad
The good thing about resetting the network setting is that your iPad has a 2 default way of doing it. You can use the Reset Network Settings feature, which is the main way of performing the action. Alternatively, you can use the Erase All Content and Settings feature. You may be wondering about their differences. Let’s discover them and additional information by scrolling down below.
FoneLab enables you to fix iPhone/iPad/iPod from DFU mode, recovery mode, Apple logo, headphone mode, etc. to normal state without data loss.
- Fix disabled iOS system problems.
- Extract data from disabled iOS devices without data loss.
- It is safe and easy to use.
Default Way 1. Use Reset Network Settings
Whenever there are malfunctions on our devices, like iPads, it is better to focus on the main issue without affecting the other features or tools. If so, using the Reset Network Settings feature is the most recommended way to reset the iPad network and fix certain issues. It is the main method that Apple recommends for the procedure. Do you want to know how this process is being executed? Please follow the detailed steps below that we have prepared for you. Move on.
Step 1Get your iPad and unlock it if it contains a passcode. After that, we assume you will be directed to the initial interface, the Home Screen section. Please locate the Settings app and tap the icon to open it on your iPad.
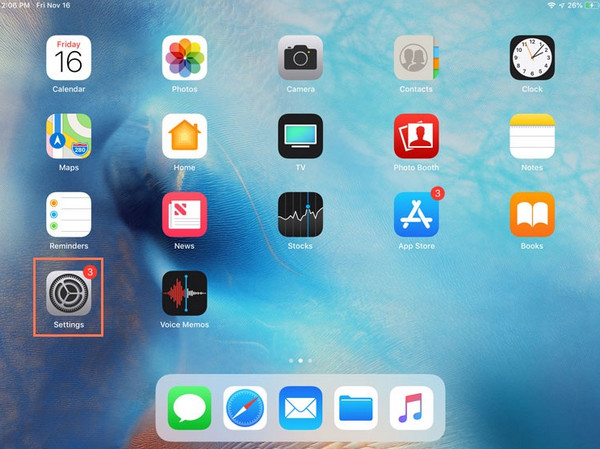
Step 2Now, you will see the multiple features to customize your iPad depending on your preference. Please swipe on the screen all the way down and tap the General button on the main interface. Then, you will be directed to a new interface and see the most crucial settings for your iPad.
Step 3Please select the Transfer or Reset iPad button at the bottom. Later, you will be directed to the interface, where you will see the feature that you will use to reset the iPad network settings.
Step 4Tap the Reset button at the bottom. After that, 5 features will be shown on your iPad screen. It includes the Reset All Settings, Reset Network Settings, Reset Keyboard Dictionary, Reset Home Screen Layout, and Reset Location & Privacy options. Among all of them, please select the Reset Network Settings feature. Later, the iPad will load for a few seconds, and the network settings will be set to default.
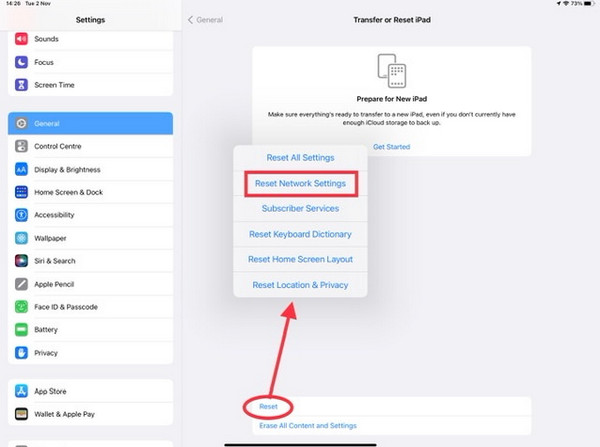
FoneLab enables you to fix iPhone/iPad/iPod from DFU mode, recovery mode, Apple logo, headphone mode, etc. to normal state without data loss.
- Fix disabled iOS system problems.
- Extract data from disabled iOS devices without data loss.
- It is safe and easy to use.
Default Way 2. Use Erase All Content and Settings
This way is the vice versa of the previous method above. Utilizing the Erase All Content and Settings feature can delete the network settings through factory resetting on your iPad. However, it includes all of the iPad settings it contains. In addition, this method is the least recommended among all the procedures you can perform. The reason is that it will delete all the stored data on your iPad.
But if you can’t help but use the procedure, it is better to back up all the data on your iPad. It is to avoid them being permanently deleted. After the process, you can recover them on your iPad. Also, the procedures of the previous and current methods are almost the same. Few buttons are the only difference.
Anyway, please follow the detailed steps below about this feature. Move on.
Step 1Please launch the Settings app on your iPad by tapping the icon on the main interface. After that, you will see many options with icons on the initial screen. Please choose the General button to see more options.
Step 2Now, please choose the Transfer or Reset iPad at the bottom. You will be directed to a new interface afterward. Among all of the options, please select the Erase All Content and Settings icon at the bottom. To execute the process, please tap the confirmation dialog on the screen.
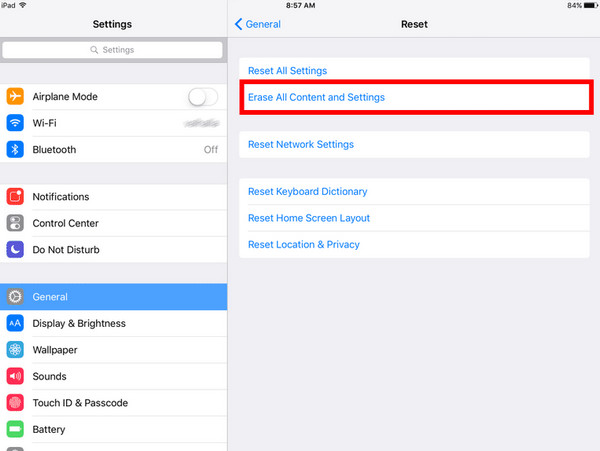
Part 2. How to Fix Network Issues on iPad with FoneLab iOS System Recovery
Commonly, you are resetting the iPad network settings because you encounter malfunctions related to it. Alternatively, you can use FoneLab iOS System Recovery to fix network issues on your iPad. It supports all types of iOS devices and versions. You can use 2 repair modes: Standard Mode and Advanced Mode. If you use the Standard Mode, the tool will repair the iPad without losing data. On the other hand, using Advanced Mode will fix the iPad, but it will delete all the stored data. Do you want to know how FoneLab iOS System Recovery works? Please follow the detailed steps below. Move on.
FoneLab enables you to fix iPhone/iPad/iPod from DFU mode, recovery mode, Apple logo, headphone mode, etc. to normal state without data loss.
- Fix disabled iOS system problems.
- Extract data from disabled iOS devices without data loss.
- It is safe and easy to use.
Step 1Download the tool on your computer. To do that, visit the official website and choose the Free Download button. Set it up and launch it afterward.

Step 2Please tick the Start icon at the bottom right. Later, connect the iPad to the software through the computer. You will need a working lightning cable to plug the iPad into the computer.
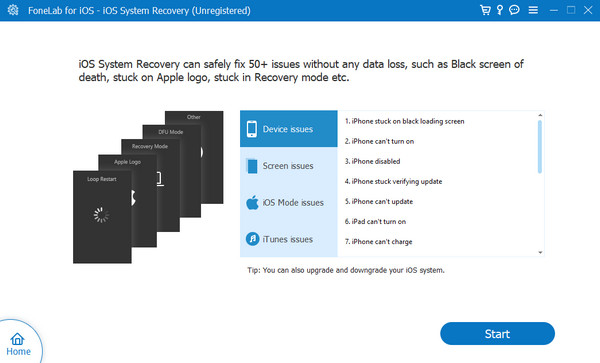
Step 3Now, choose between the 2 repair modes that we have explained. Later, click the Confirm button to apply the options.
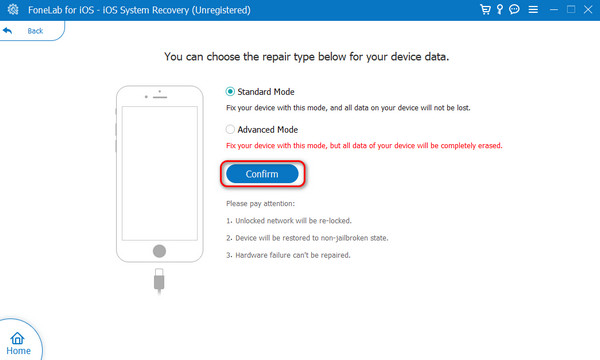
Step 4The process of putting your iPad into recovery mode will be shown on the screen. Please follow it and click the Optimize or Repair button to fix iPad network issues.
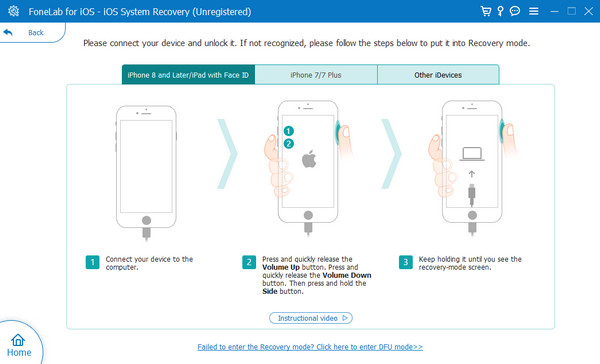
FoneLab enables you to fix iPhone/iPad/iPod from DFU mode, recovery mode, Apple logo, headphone mode, etc. to normal state without data loss.
- Fix disabled iOS system problems.
- Extract data from disabled iOS devices without data loss.
- It is safe and easy to use.
Part 3. FAQs about iPad Network Reset
What should I do after resetting the network settings on my iPad?
The network settings on your iPad and other devices include Bluetooth, Wi-Fi networks. If you reset the network settings, you need to connect all of them to the devices or other networks to make them function.
Is resetting network settings reversible?
No. Resetting network settings on iPads and other devices is not reversible. When you reset the network settings, you cannot undo the deleted settings for the iPad Bluetooth, and Wi-Fi networks. That's why you must be sure about performing the procedure on your iPad.
That's all about iPad reset network settings! This post introduces the 2 methods where you can perform the procedure. Choosing the first method to reset your iPad network settings is recommended as it will keep even a single piece of data. But resetting factory settings will delete all of your stored iPad data. In addition, this post revealed the third-party tool that can help you fix other network settings: FoneLab iOS System Recovery. Do you have more questions? Please do not hesitate to leave them in the comment section below. Thank you!
FoneLab enables you to fix iPhone/iPad/iPod from DFU mode, recovery mode, Apple logo, headphone mode, etc. to normal state without data loss.
- Fix disabled iOS system problems.
- Extract data from disabled iOS devices without data loss.
- It is safe and easy to use.
