- Empty Trash
- Delete Mail App
- Clear Cache on Mac
- Get More Storage on Mac
- Make Chrome Use Less RAM
- Where is Disk Utility on Mac
- Check History on Mac
- Control + Alt + Delete on Mac
- Check Memory on Mac
- Check History on Mac
- Delete An App on Mac
- Clear Cache Chrome on Mac
- Check Storage on Mac
- Clear Browser Cache on Mac
- Delete Favorite on Mac
- Check RAM on Mac
- Delete Browsing History on Mac
How to Update Mac - Full Guide You Must Discover
 Updated by Lisa Ou / Oct 17, 2023 09:15
Updated by Lisa Ou / Oct 17, 2023 09:15Hi, guys! The Mac of my husband and I have the same model versions. However, some features are missing on mine. I asked him how that happened. He told me that he only installed the newest macOS versions available today. I requested help from him. However, he needed to go to work because he was almost late. Can you guys help me on how to update my Mac? Thank you so much in advance! Any recommendations will help.
Learning how to update a Macbook is very convenient. You will know why upon reading this post. What are you waiting for? Scroll down below to see the information you need to know. Move on.
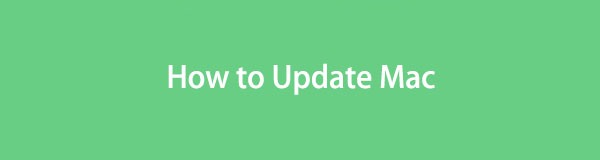

Guide List
Part 1. What Happens If You Update Mac
The Mac manufacturer, Apple, releases new features commonly every year. Since you bought your Mac without these features, how will you get them? It is the time that updating the macOS version of your Mac will take place.
Updating the macOS version will give you access to the new features that its manufacturer released. However, some of you are afraid of updating their macOS version. Some think that you will lose data in the process. Remove your worries about that because that’s not true! Apple Mac update is safe.
Yet, if you want to secure them still, back them up using iCloud. See how below.
Step 1Click the Apple > System Preferences icon at the top right corner. After that, you will see the settings of your Mac, including other features.
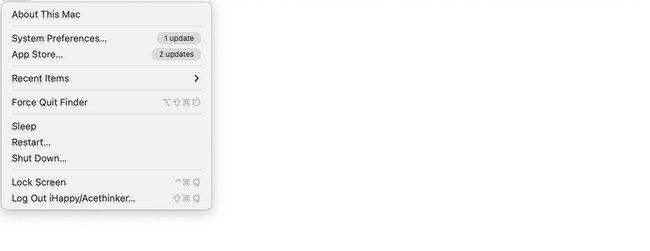
Step 2You will see the Apple ID icon on the sidebar containing the number of notifications. Please click it to see the next screen. On the left side, you will see other classifications on your Mac. Among all of them, please click the iCloud icon. If you are not signed in, please input your Apple ID and its password. After that, tick all the data boxes you want to back up.
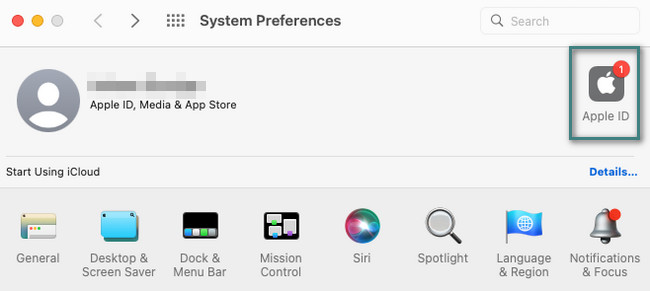
Part 2. How to Update Mac
Now that you have backed up your files, it is time to learn how to update your Mac.
Section 1. Is My Mac Too Old to Update
First of all, you should check if the macOS you want is compatible with your Mac. Or, you might be notified with messages like Mac update stuck, Mac update timed out, etc. You can directly visit Apple's official site and check the detailed information.
Section 2. Ensure You Have Enough Storage on Mac
Before updating your Mac, check your Mac storage and ensure you have enough storage space for the update if you don’t want to be altered by something like can't update MacBook, not enough storage, and more.
You can check your storage through this Mac or using tools like FoneLab Mac Sweep.
For a functional tool to solve problems at once, we recommend FoneLab Mac Sweep. This tool can delete multiple data on your Mac. See some of its features below. Move on.

With FoneLab Mac Sweep, you will Clear system, email, photo, iTunes junk files to free up space on Mac.
- Manage similar photos and dulplicate files.
- Show you the detailed status of Mac with ease.
- Empty trash bin to get more storage.
- The tool can delete multiple programs in one process. It does not have limitations, to be exact. Also, it will delete the associated files created by the programs.
- If you use your Mac web browser too much, you can delete Mac caches using this tool. It also includes the web browser’s cookies, downloaded files, search history, browsing history, and more.
- The tool can also remove iTunes junk files. It includes iTunes backups, downloads, software updates, and caches.
The mentioned 3 features are only some of them. They are not even in half of the tool’s features. The good thing is that you will learn more features once you start using FoneLab Mac Sweep. Please scroll down below.
Step 1Please visit the official website of FoneLab Mac Sweep. Alternatively, click the link that was posted on this post. After that, click the Free Download button. After that, the process will start immediately. Click the Downloaded File on the Arrow-Down section. Set it up. Drag it to the Application folder afterward and launch it as soon as possible.
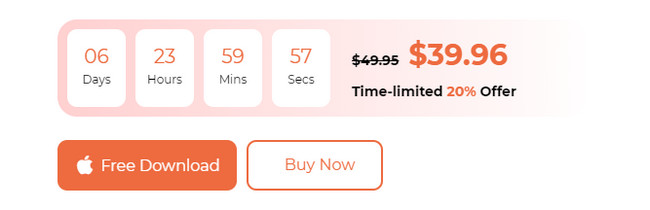
Step 2Choose among all the functions of this tool. You can choose among the Status, Cleaner, and Toolkit icons. Choosing the Status button will lead you to features for checking the state of your Mac. It includes the Mac memory, disk, and CPU status.
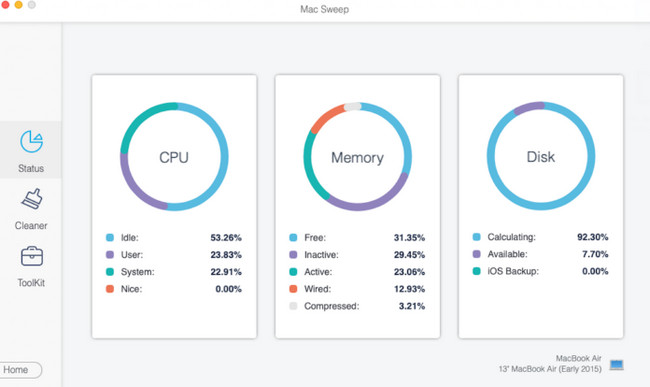
If you choose the Cleaner icon, you will see features related to deleting junk files. You will see all of its features below.
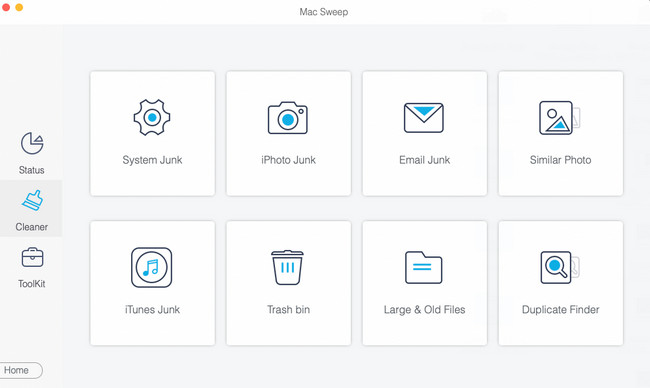
But if you choose the Toolkit icon, features are about deleting large files. See its features below.
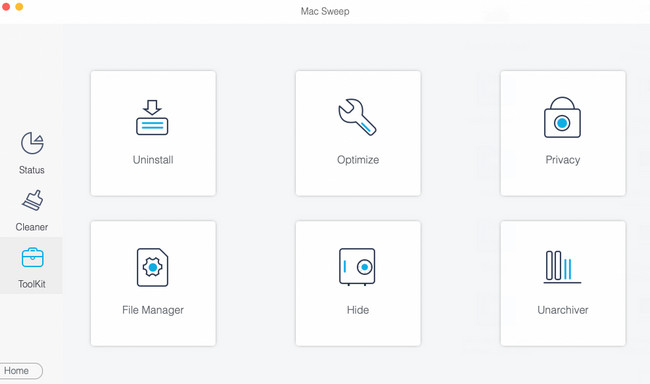
Step 3Choose one of the features, and you will see its informative information. Please read it and click the Scan button under it. The scanning process will start at 70%. If so, the process will not consume too much of your time. Later, click the View button for the results.
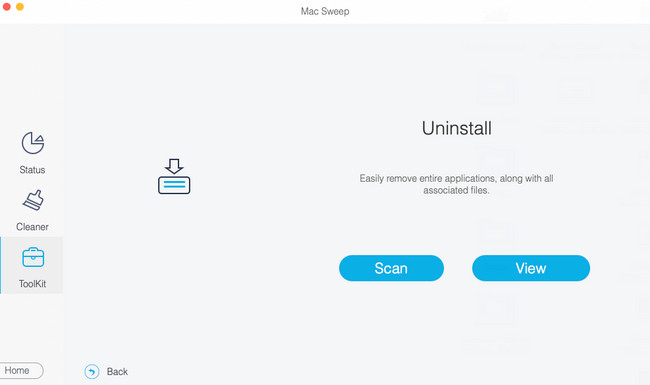
Step 4Select the data to be deleted. After that, click the Clean button at the bottom right corner to start the deletion process.
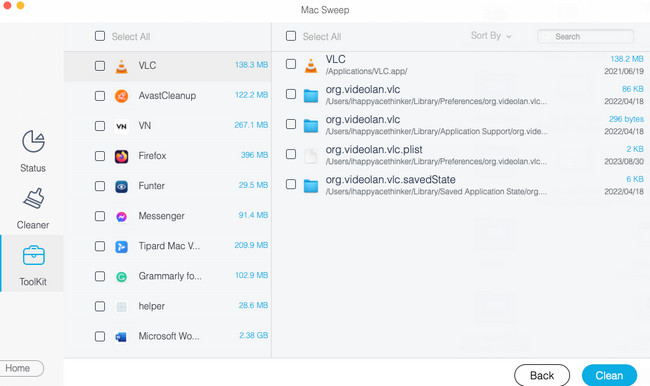

With FoneLab Mac Sweep, you will Clear system, email, photo, iTunes junk files to free up space on Mac.
- Manage similar photos and dulplicate files.
- Show you the detailed status of Mac with ease.
- Empty trash bin to get more storage.
Section 3. How to Check for Updates on Mac
Anyway, for the Mac iOS update procedure, follow the detailed steps below. Move on.
Step 1Tick the Apple icon. It is built at the top right corner of the main interface. Later, you will see drop-down options for your Mac. Among all of the given ones, please choose the System Preferences button. The Settings window will be shown on the Mac screen. Please click the Software Update button at the bottom left side of the tool.
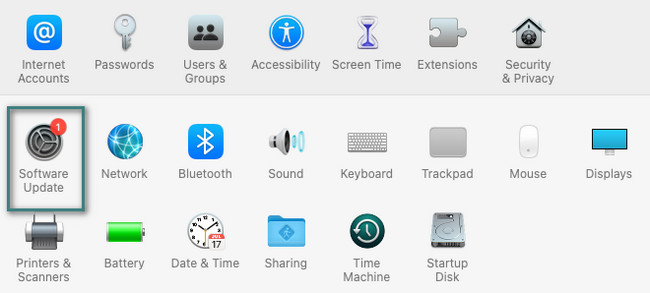
Step 2The window will be replaced with a small one. You will see the Update Now button at the top right corner if there are available updates on your Mac. But if you did not see it, it means that your macOS version is up to date.
Additionally, you can automatically update your Mac if there’s a new available one. You only need to tick the Automatically Keep My Mac Up to Date box at the bottom. You do not need to do the above procedure afterward because your Mac will update its macOS version automatically.
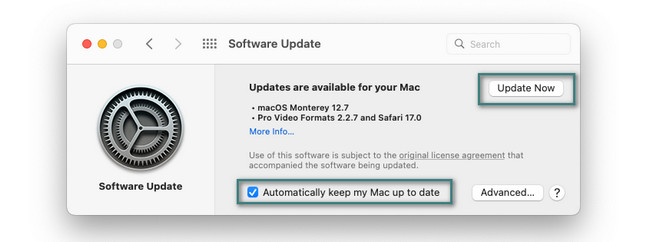
In the same way, you can follow the above steps for a MacBook update. They will have the same process.

With FoneLab Mac Sweep, you will Clear system, email, photo, iTunes junk files to free up space on Mac.
- Manage similar photos and dulplicate files.
- Show you the detailed status of Mac with ease.
- Empty trash bin to get more storage.
Part 3. FAQs about How to Update Mac
1. Why can't I update my Mac?
Check the Mac model you have their supported macOS version. If your Mac does not support the update, you cannot install it. Also, the update needs an internet connection. A slow internet connection may also be the problem. Also, check the time and date of your Mac. Wrong settings about them can lead to the issue.
2. What is the latest version of macOS?
The latest macOS version is macOS 14 Sonoma, which was released on September 26, 2023. Some new features it brings are changes to widgets, lets you turn web pages easily, new game modes, and more. If you want to know if your Mac supports this update, go to the https://support.apple.com/en-ph/HT213772 website.
3. How to update Safari on Mac?
Click the Safari icon at the top right. Choose the Apple Store button afterward. Later, the Apple Store interface will appear. Select the Updates button on the left. Look for the Safari icon on the right and update it.
We hope that you are now enjoying using the newly installed macOS version on your Mac. Also, if you want to delete more data on your Mac after the update, use FoneLab Mac Sweep again. It can clear junk and large files on your Mac effortlessly. Thank you!

With FoneLab Mac Sweep, you will Clear system, email, photo, iTunes junk files to free up space on Mac.
- Manage similar photos and dulplicate files.
- Show you the detailed status of Mac with ease.
- Empty trash bin to get more storage.
