- Empty Trash
- Delete Mail App
- Clear Cache on Mac
- Get More Storage on Mac
- Make Chrome Use Less RAM
- Where is Disk Utility on Mac
- Check History on Mac
- Control + Alt + Delete on Mac
- Check Memory on Mac
- Check History on Mac
- Delete An App on Mac
- Clear Cache Chrome on Mac
- Check Storage on Mac
- Clear Browser Cache on Mac
- Delete Favorite on Mac
- Check RAM on Mac
- Delete Browsing History on Mac
Trouble-free Guide on How to Wipe iMac Effortlessly
 Updated by Lisa Ou / Oct 11, 2023 09:15
Updated by Lisa Ou / Oct 11, 2023 09:15Greetings! My sister bought a new Mac and gave me her old one. But the thing is, it's now performing slowly because of unnecessary apps, large files, and other data. Hence, she told me to wipe the iMac since she no longer needs its content. I hope someone can help me learn how to wipe my iMac. I would appreciate it. Thank you!
Among the primary reasons users want to wipe an iMac is to refresh it and make it seem new again. It greatly helps whenever a situation like the one above happens. For instance, someone gave you their iMac, or you purchased a second-hand, which still stores the previous owner's content. Wiping its data, settings, and other components lets you use the computer in a fresh state. But once you do this, expect you will no longer have access to the content you will wipe out unless you obtain a backup.
So, if you're ready to face the consequences of erasing an iMac, kindly proceed to the following parts below and discover the information and methods we have gathered about wiping your iMac effortlessly.
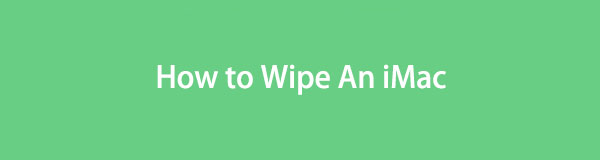

Guide List
Part 1. What to Do Before Wiping an iMac
We understand you wish to learn how to wipe iMac clean, but it is suggested to check the things you must consider before proceeding to the main process. Wiping an iMac is an operation that will make significant changes on the computer. It will erase all your data and return the settings to their defaults, so be sure to do the following before wiping an iMac:
- Back Up iMac Data: If you have important files, like documents, images, videos, etc., on your iMac, ensure to back them up on iCloud, Time Machine, or backup disk to keep them safe and secure from the deletion while wiping your iMac.
- Sign Out of iCloud: Wiping an iMac by resetting will automatically sign you out of your iCloud account. However, manually logging out is safer to ensure the wipeout won’t affect your iCloud data. Also, it will prevent others from accessing your account if you sell the iMac afterward.
- Remember the macOS version: Note the macOS version your iMac is running, as it will help you determine the proper steps to wipe the iMac correctly.
These are only some of what you need to do before wiping an iMac. You may check the other Mac components and see if you’d like to do more for a better process.

With FoneLab Mac Sweep, you will Clear system, email, photo, iTunes junk files to free up space on Mac.
- Manage similar photos and dulplicate files.
- Show you the detailed status of Mac with ease.
- Empty trash bin to get more storage.
Part 2. How to Wipe An iMac
There are 2 official methods available to wipe an iMac properly. Perform the instructions for each, depending on what works on your iMac.
Method 1. Wipe An iMac on System Preferences
Wiping an iMac on System Preferences is the quickest and most basic procedure you may find about this matter. It is a newer way to reset macOS data and its settings; thus, you can finish it within a few moments. However, this method can only be done on later macOS versions from Monterey. Aside from that, your iMac must be with Apple Silicon and or Apple T2 Security Chip. If not, you won’t be able to find this method’s options on your computer.
Go along with the manageable process underneath to wipe iMac on System Preferences:
Step 1Hit your Mac desktop’s Apple icon at the topmost left. When the menu list is revealed, click System Preferences, and its window will display. Click the System Preferences tab at the top.
Step 2Next, pick Erase All Content and Settings from the options. A dialogue box asking for administrator credentials will then appear. Enter the required information on the designated fields to reset and wipe your iMac.
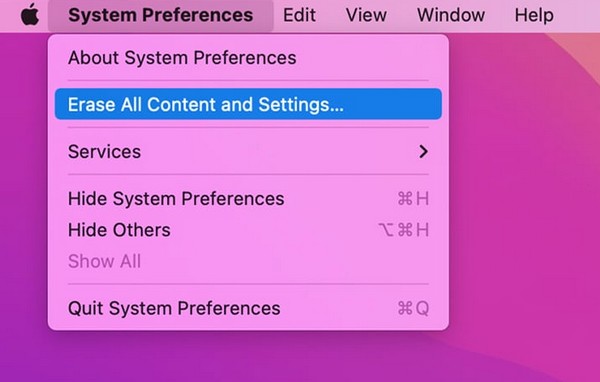
Don’t worry if the Erase All Content and Settings option is not available on the System Preferences menu of your iMac. You can still wipe your Mac with the following method below.

With FoneLab Mac Sweep, you will Clear system, email, photo, iTunes junk files to free up space on Mac.
- Manage similar photos and dulplicate files.
- Show you the detailed status of Mac with ease.
- Empty trash bin to get more storage.
Method 2. Wipe An iMac via Disk Utility
Disk Utility, as its name suggests, is the utility that manages your iMac’s internal and external storage disks. By rebooting the iMac to the Mac Utility screen, you can access Disk Utility and format the storage to wipe your iMac efficiently. You can use this method if you run an older macOS since the previous one may not be available. Just note that wiping your iMac through Disk Utility takes more time and effort because of its longer procedure.
Conform to the worry-free directions below to wipe an iMac via Disk Utility:
Step 1Restart your iMac by clicking the Apple icon > Restart on the uppermost left of the desktop. Afterward, stand by until you hear the restart sound, then hit and hold the Cmd + R keys immediately. When the Mac Utility screen is shown, select Disk Utility > Continue.
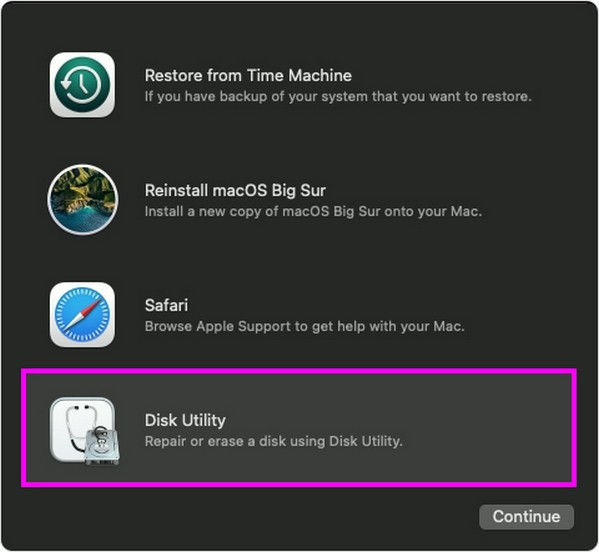
Step 2Click the Erase tab on the upper section of the Disk Utility interface. After that, select APFS from the drop-down bar options aligned with Format. Then, click Erase and enter the administrator credentials if prompted to wipe the iMac successfully.
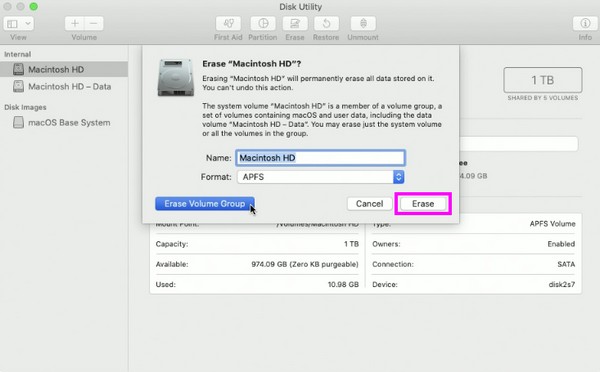
Part 3. How to Clear Data on iMac with FoneLab Mac Sweep
Once your iMac is wiped out successfully, consider installing FoneLab Mac Sweep. It is a cleaner that will help you keep the iMac free from junk and other unwanted data. Hence, you can maintain your computer’s cleanliness after wiping all its data. Its capabilities include erasing various data types like system junk, apps, large and old files, duplicated pictures, etc. Moreover, its Status feature keeps you updated on your iMac condition, making it easy to know when it’s time for it to have a cleanup.

With FoneLab Mac Sweep, you will Clear system, email, photo, iTunes junk files to free up space on Mac.
- Manage similar photos and dulplicate files.
- Show you the detailed status of Mac with ease.
- Empty trash bin to get more storage.
View as a pattern, the comfy procedure underneath to clear data on your iMac to get more storage with FoneLab Mac Sweep:
Step 1Direct your browser to the official FoneLab Mac Sweep site. Once you view its page, click Free Download to get the installer and save it in the Applications folder. When the program is set to launch, run it on your iMac.
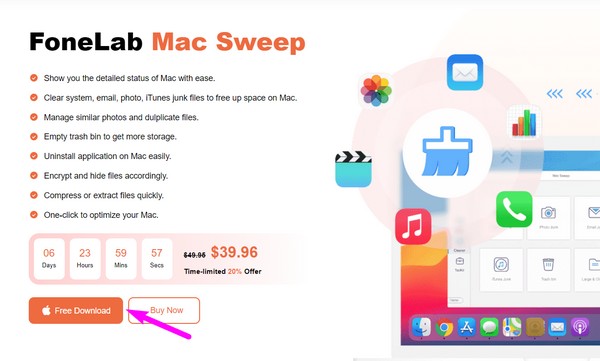
Step 2Choose Cleaner or ToolKit on the cleaning program’s main interface accordingly. If you open the Cleaner, the data types and junk the tool supports will be displayed. Select the first data type you desire to clear, like the System Junk, then hit Scan > View on the following interface.
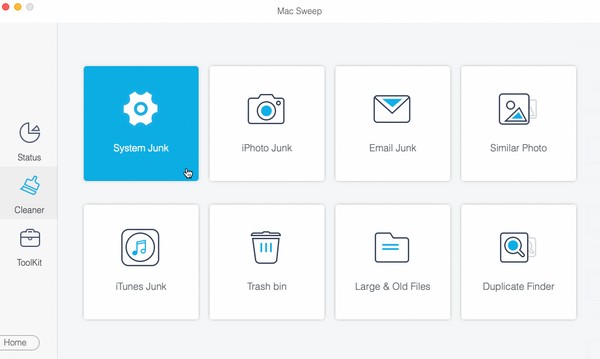
Step 3Once your chosen data files are listed on the left and right sections of the screen, select the items you wish to clear. Then, hit the Clear button on the lowest section to delete them from your iMac.
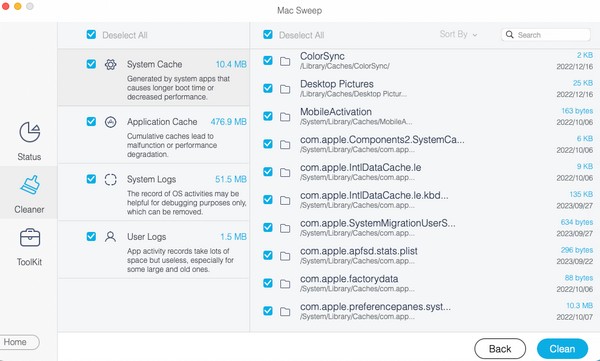
Part 4. FAQs about How to Wipe An iMac
1. Does Erase All Content and Settings on iMac delete everything?
Yes, it does. As the option's name suggests, it will erase all your iMac content and return it to the default settings. Hence, all the information, settings, and data stored in the iMac will all be deleted once you wipe or reset it with the Erase All Content and Settings feature.
2. Is it a good idea to wipe an iMac?
Yes, it is, especially if you plan to sell the iMac. Wiping it will make the computer seem new again, so it would be perfect once you sell or give it away. On the other hand, it is also good to wipe the iMac if it's already slowing down and you wish to return it to its default condition.
The successful wiping process of your Mac is guaranteed once you perform the correct guidelines of each method above. To see more guidelines for other concerns, visit the FoneLab Mac Sweep site.

With FoneLab Mac Sweep, you will Clear system, email, photo, iTunes junk files to free up space on Mac.
- Manage similar photos and dulplicate files.
- Show you the detailed status of Mac with ease.
- Empty trash bin to get more storage.
