iPad Frozen [4 Proven and Tested Methods to Perform]
 Posted by Lisa Ou / April 07, 2024 09:00
Posted by Lisa Ou / April 07, 2024 09:00 Good day! I used my iPad to play the role-playing game I love spending my free time with. After a few minutes of using it, my iPad is frozen out of nowhere. The mobile game interface is not moving, and the music stops. I do not know how it happens or how to fix this issue. Can you help me with my concern? Any recommendations will be highly appreciated. Thank you so much in advance!
Frozen iPad is a major issue that may happen at any time. You may wonder how to fix it since you cannot perform any executions with the iPad. Eyes here! Below are the 4 leading procedures you can perform.
![iPad Frozen [4 Proven and Tested Methods to Perform]](/images/ios-system-recovery/ipad-frozen/ipad-frozen.jpg)

Guide List
FoneLab enables you to fix iPhone/iPad/iPod from DFU mode, recovery mode, Apple logo, headphone mode, etc. to normal state without data loss.
- Fix disabled iOS system problems.
- Extract data from disabled iOS devices without data loss.
- It is safe and easy to use.
Part 1. How to Fix iPad Frozen with Force Restart
What is the easiest method to fix the frozen iPad screen if you cannot operate it? Of course, it is the physical buttons technique to force restart iPad because you only need to use the parts mentioned on the iPad.
iPads have 2 models depending on the buttons it contains. Please determine first the available buttons on your iPad and follow the most relevant procedure below. Move on.
iPads with A Home Button
Please press the Top button and the Home button simultaneously. Let go of them once the Apple Logo appears on the next screen.
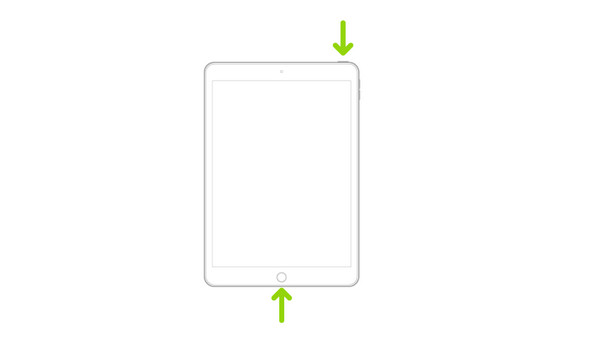
iPads without A Home Button
Grab the iPad and quickly press the Volume button nearest the Top button. After that, quickly press the Volume button farthest to the Top button. Later, press the Top button and release it once you see the Apple Logo on the iPad screen.
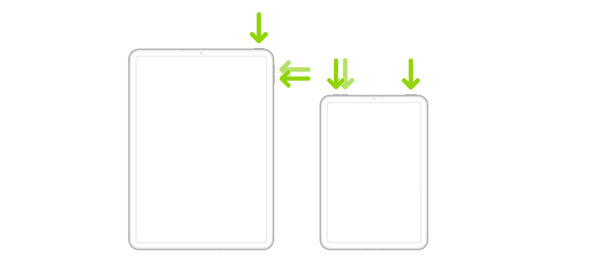
Part 2. How to Fix iPad Frozen with iTunes
iTunes can fix the frozen iPad screen through the restoring process. However, you must use the program once to back up your iPad. If not, there are no files to be restored from the computer to the iPad. In this case, the procedure cannot be executed.
Moreover, iTunes is not available on the latest version of Mac. You can only access it on the earlier versions of your Mac and Windows operating systems. Please follow the detailed steps below to reset frozen iPad through restoration. Move on.
Step 1Connect the iPad to the computer utilizing a USB cable. After that, give the computer access from your iPad by tapping the Trust This Computer button. Later, please select the iPad icon at the top left. Many options and pieces of information will be shown on the screen.
Step 2Please click the Summary button on the left to see more options on the screen. After that, click the Restore button on the right to start the restoring process.
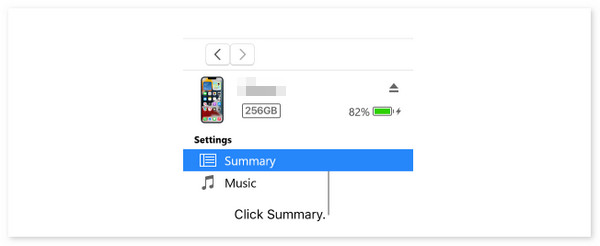
FoneLab enables you to fix iPhone/iPad/iPod from DFU mode, recovery mode, Apple logo, headphone mode, etc. to normal state without data loss.
- Fix disabled iOS system problems.
- Extract data from disabled iOS devices without data loss.
- It is safe and easy to use.
Part 3. How to Fix iPad Frozen with Finder
You can use Finder as an alternative since iTunes is unavailable on all the latest Mac versions. Like iTunes, you must use Finder once to back up your iPad data. If not, the restoring process will be impossible. Do you want to use this tool to learn how to reset a frozen iPad by restoring it? Please follow the detailed steps below. Move on.
Step 1Plug the iPad into the Mac using the compatible USB cable. After that, please select the iPad name on the left for more options. Later, click the General button on the right of the main interface.
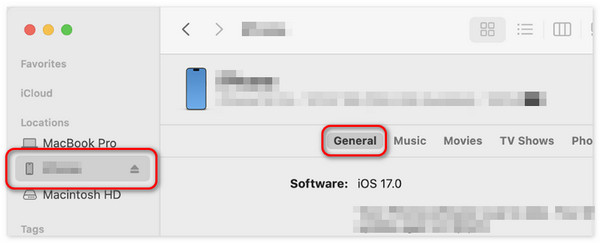
Step 2Click the Restore iPad button on the right. Later, please select a backup you prefer to restore to your iPad. Please choose the most recent one and click the Restore button. Your frozen iPad must restart afterward by showing the Apple Logo.
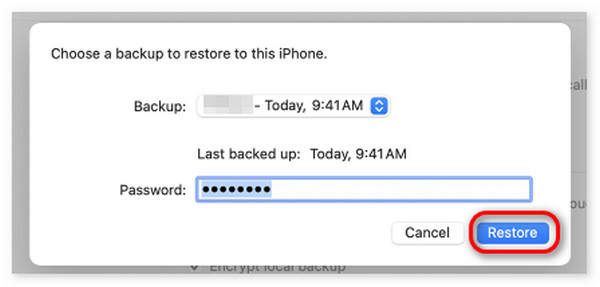
Part 4. How to Fix iPad Frozen with FoneLab iOS System Recovery
You can use a third-party tool to learn how to fix a frozen iPad. One of the leading ones is FoneLab iOS System Recovery. It is a tool built to fix 50+ malfunctions for your iPadOS and iOS devices. In addition, you can fix your iPad frozen without losing files with its Standard Mode feature. In contrast, Advanced Mode will delete all the stored data on your iPad. Some supported issues are disabled iPads, charging issues, and battery drain.
FoneLab enables you to fix iPhone/iPad/iPod from DFU mode, recovery mode, Apple logo, headphone mode, etc. to normal state without data loss.
- Fix disabled iOS system problems.
- Extract data from disabled iOS devices without data loss.
- It is safe and easy to use.
This tool stands out because it supports all iPadOS and iOS versions and models. In addition, it can be downloaded on Mac and Windows operating systems. Please imitate the detailed steps below to discover how FoneLab iOS System Recovery works to learn how to unlock a frozen iPad. Move on.
Step 1Download the tool by ticking the Free Download button on the FoneLab iOS System Recovery website. Later, click the downloaded file and set it up. After that, launch it on your computer.

Step 2Click the iOS System Recovery button at the top right. Later, the supported malfunctions will be shown on the next screen interface. Please tick the Start button to start the process. Later, grab the USB cable you will use to plug the iPad into the computer. Give all the access the software needs.

Step 3The interface where you will choose the repair mode will be shown. Please select between the Standard Mode and Advanced Mode. Later, click the Confirm button to continue the process. Now, enter the iPad into recovery mode by following the onscreen instructions. Please select the Optimize or Repair button.
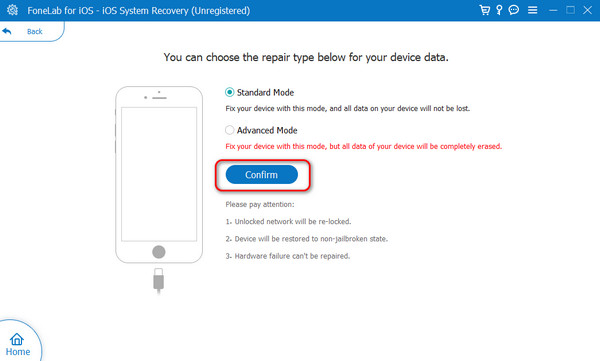
Part 5. FAQs about How to Fix iPad Frozen
Can apps or functions cause my iPad to freeze frequently?
Yes. Apps or any other activities may cause your iPad to freeze frequently. One of the main reasons is that your iPad needs more storage space when you play mobile games. Your iPad will not be able to handle the resources that the mobile game app requires. If so, ensure that you have enough storage space on your iPad.
How can I control my iPad to be frozen in cold temperatures?
iPads or other devices are not recommended to be placed in extreme cold temperatures, especially hot temperatures. If you experience this issue, putting your iPad in a moderate-temperature room is suggested. It is to avoid it from being frozen and other issues to have occurred.
When the iPad is frozen, you cannot entirely use it for all the operations it offers. Luckily, this post introduces the 4 leading procedures you can perform to fix the mentioned malfunction. It includes troubleshooting methods, built-in programs, and third-party software. Among all of them, we assume that FoneLab iOS System Recovery is the best method you have experienced. Do you have more questions about the issue? Please leave them in the comment section below. Thank you.
FoneLab enables you to fix iPhone/iPad/iPod from DFU mode, recovery mode, Apple logo, headphone mode, etc. to normal state without data loss.
- Fix disabled iOS system problems.
- Extract data from disabled iOS devices without data loss.
- It is safe and easy to use.
