- Unlock Apple ID
- Bypass iCloud Activation Lock
- Doulci iCloud Unlocking Tool
- Factory Unlock iPhone
- Bypass iPhone Passcode
- Reset iPhone Passcode
- Unlock Apple ID
- Unlock iPhone 8/8Plus
- iCloud Lock Removal
- iCloud Unlock Deluxe
- iPhone Lock Screen
- Unlock iPad
- Unlock iPhone SE
- Unlock Tmobile iPhone
- Remove Apple ID Password
How to Reset iPad Restrictions Passcode with Effective Methods
 Updated by Lisa Ou / Nov 24, 2021 16:30
Updated by Lisa Ou / Nov 24, 2021 16:30You may eventually forget your Restriction Passcode if you barely change your settings after setting up Restriction Passcode on your iPad. You don't need to think about it too much at first, but later, you'll have to force yourself to remember or use it.
Apple has been kind enough to give you 6 opportunities to input a wrong Restriction Passcode before notifying you that your iPhone has been disabled. It will finally ask you to connect to iTunes after a sequence of failed attempts. Suppose the problem of forgetting your Restriction Passcode has already worsened, then at this stage. In that case, you are in danger of losing all data on your iPad.
However, you certainly do not want to be in the position of losing data on your iPad. Hence the need to learn how to Reset Restrictions Passcode on iPad using tried-and-tested methods.
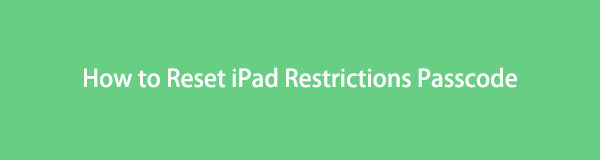

Guide List
Part 1. What is a Restriction Passcode on iPad
On iOS devices, the Restrictions Passcode is a feature that prevents the restrictions settings on your phone from being changed or disabled. It prohibits anyone who shouldn't have access to the Restrictions settings, such as children or intruders, from accessing or changing them.
An iPad restriction passcode is a numeric series of passwords you create and then enter each time you want to access and adjust the restrictions settings.
To clarify, Restriction Passcode is available under Screen Time settings if your iPad is running iPadOS, iOS 12 or later. On the other hand, Restriction Passcode is still available under General if you're using iOS 11 or earlier. Apple devices such as the iPad's old Restrictions password is now known as Screen Time password with Apple upgrades. Additionally, this feature is great on its own already. Still, it becomes a headache if you forget the Restrictions Passcode on your iPad. Therefore, you must learn how to reset the restrictions passcode before the situation worsens.
Part 2. How to Reset Restriction Passcode on iPad
How to Reset Restriction Passcode on iPad if You Remember it
If you forget and want to reset restrictions passcode on iPad, you can easily do so through the Settings app. Through this method, you have the discretion to remove the Restriction Passcode or change it.
Steps to Reset Restrictions Passcode on iPad via Settings App if you remember it:
Step 1To begin, navigate to General in your iPad's Settings app.
Step 2Then, from the selection, choose Restrictions and enter your existing Passcode.
Step 3Next, tap Disable Restrictions. You'll have to provide your Passcode again after that.
Step 4Finally, tap Enable Restrictions to enable it. After that, you'll be able to set a new passcode.
How to Reset Restriction Passcode on iPad if You Don’t Remember it
However, in case you forgot your restriction passcode, you can proceed to resetting your device using only your Apple ID and password without restriction passcode.
Steps to Reset Restrictions Passcode on iPad via Settings App if you don’t remember it:
Step 1Start the process by opening the Settings app on your iPad and go to General.
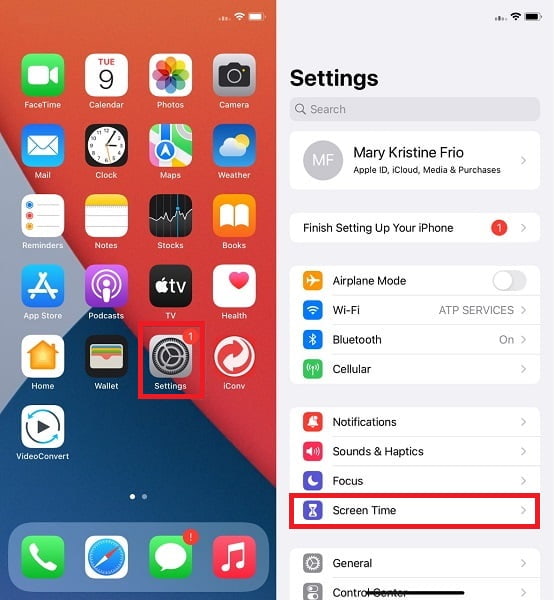
Step 2Scroll until the end and select Reset. Choose Erase All Content and Settings from the reset selection. Finally, tap Erase All Content and Settings to confirm the process. After that, your iPad will restart and will be as good as new, now without the forgotten restriction passcode.
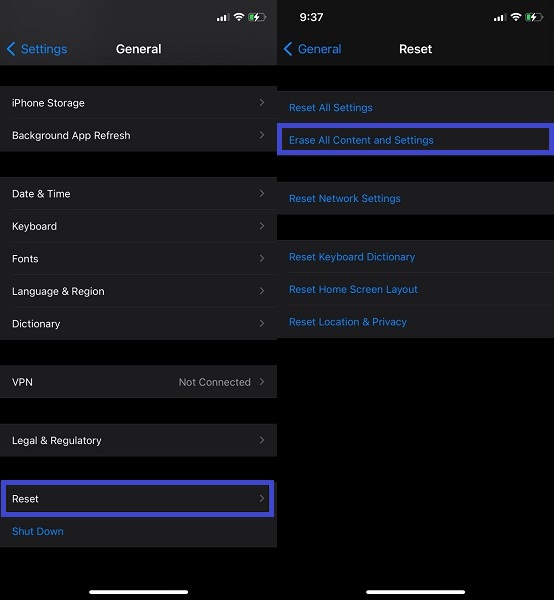
Additionally, you can use iTunes to reset your iPad to remove your forgotten restriction passcode.
FoneLab Helps you unlock iPhone screen, Removes Apple ID or its password, Remove screen time or restriction passcode in seconds.
- Helps you unlock iPhone screen.
- Removes Apple ID or its password.
- Remove screen time or restriction passcode in seconds.
Part 3. How to Reset Restrictions Passcode on iPad via iTunes
You can factory reset your iPad then set it up as new with iTunes without entering your Apple ID password or restriction passcode. Because you can use iTunes to manage the data on iOS devices, you can also use it to reset restrictions Passcode on iPad.
Steps to Reset Restrictions Passcode on iPad via iTunes:
Step 1To begin, open iTunes on your computer and plug in your iPad with a USB cord.
Step 2Second, go to the Summary tab and select Restore device from the menu. After that, click Restore one more to finalize the command.
Step 3Finally, you can get a totally new device, choose to set up a new device to remove restrictions passcode on iPad.
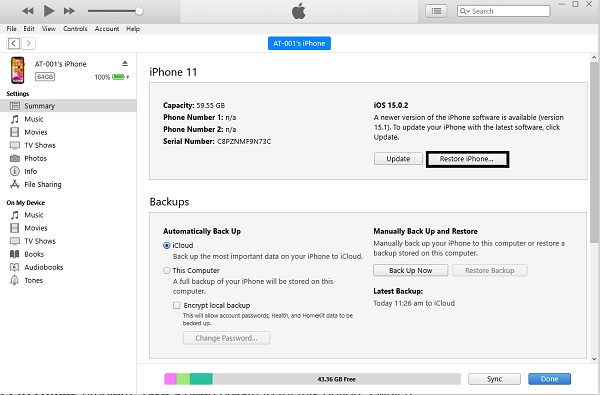
Notes:
- Make sure Find My on your iPad is off.
- Please make a backup of your iPad before starting this process because it will erase everything on it.
- Make sure you are using the latest version of iTunes.
However, if restoring your iPhone seems too much of a headache, or if you'd rather not lose any data, there is a way for you. The approach presented below will allow you to retrieve the Restriction Passcode without causing any data loss on your iPad.
FoneLab Helps you unlock iPhone screen, Removes Apple ID or its password, Remove screen time or restriction passcode in seconds.
- Helps you unlock iPhone screen.
- Removes Apple ID or its password.
- Remove screen time or restriction passcode in seconds.
Part 4. How to Remove Restriction Passcode on iPad via FoneLab iOS Unlocker
FoneLab iOS Unlocker is a fantastic tool for recovering Restriction Passcodes without an Apple ID or Password. It allows you to safely and successfully retrieve the Restriction Passcode. And you can choose whether to preserve that Passcode or use it to change or completely wipe the Restriction Passcode on your iPad.
Steps to Reset Restrictions Passcode on iPad via FoneLab iOS Unlocker – Screen Time:
Step 1FoneLab iOS Unlocker must first be downloaded and installed on your computer. Once installed, the software will run automatically.
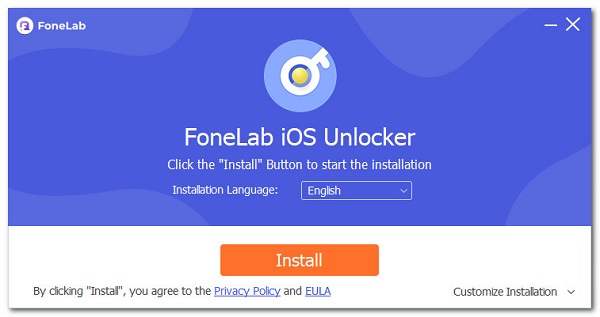
Step 2From the interface, choose Screen Time. After that, immediately connect your iPhone to your computer with a USB cable. Suppose a notification appears on your iPhone's screen. Tap Trust.
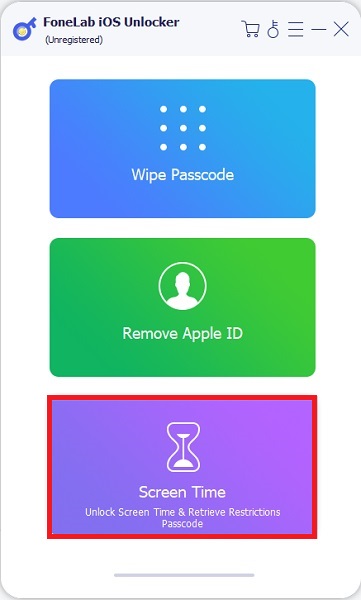
Step 3Then, to begin the process of recovering your forgotten restrictions Passcode, click the Start option. The program will automatically retrieve your Restrictions Passcode.
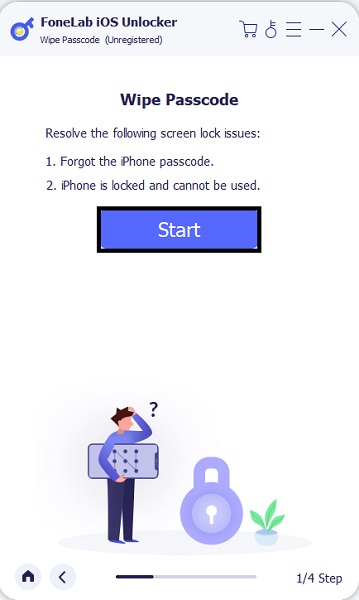
Step 4 Finally, you may use your recovered restrictions Passcode to remove or alter your iPhone's restrictions passcode.
Note: Make sure to turn off the Find My Device feature on your device before proceeding with this method.
However, if your iPad has already been disabled, resetting it appears to be the best choice. Then, to avoid more problems, you must do it correctly. Use FoneLab iOS Unlocker to safely, effectively, and efficiently remove Apple ID.
FoneLab Helps you unlock iPhone screen, Removes Apple ID or its password, Remove screen time or restriction passcode in seconds.
- Helps you unlock iPhone screen.
- Removes Apple ID or its password.
- Remove screen time or restriction passcode in seconds.
Steps to Reset Restrictions Passcode on iPad via FoneLab iOS Unlocker – Remove Apple ID:
Step 1On your PC, you must first install and run FoneLab iOS Unlocker. Select Remove Apple ID from the interface after that.
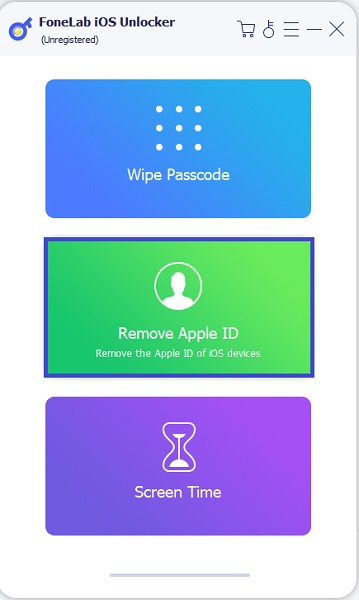
Step 2Next, connect your device to your computer. Tap Trust on your iPad's screen if a notification appears.
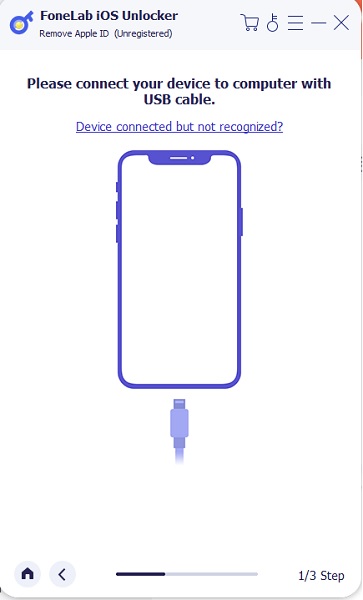
Step 3Finally, click Start to begin the Apple ID removal process, which will restore your iPad to its original state.
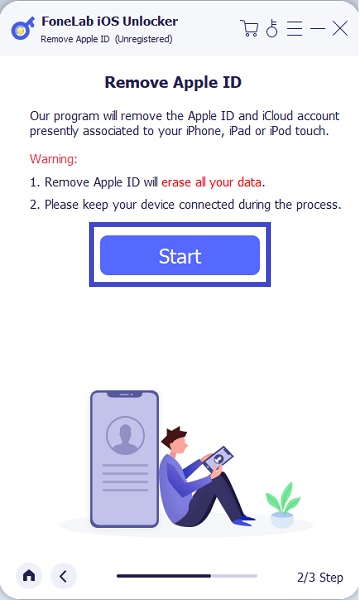
Note: Since this process removes your Apple ID from your iPad, it will remove your device's data as well. Thus, you must make sure to back up beforehand.
Part 5. FAQs about How to Remove Restriction Passcode on iPad
What if I never set a Restrictions Passcode?
Because the iPad and iPhone cannot set up a Restriction Passcode on their own, it will be impossible to have one unless you set it up. That statement is especially true because it requires two verifications. Perhaps someone else set a Restriction Passcode on your device if you did not set it up.
What is the default Apple Restrictions Passcode?
There is no default restriction passcode because a passcode can only be set according to the discretion of the device user.
What happens after 10 failed Restrictions Passcode attempts?
Upon setting your restriction passcode, you can set the Erase all data on this iPhone after 10 failed passcode attempts. True to its name, if you make 10 incorrect Restriction Attempts in a row, you will lose all data on your iPad. However, in case you set this feature and forgot your restriction passcode, you may avoid the worst-case scenario by using the solutions listed above, particularly FoneLab iOS Unlocker's practical approach for recovering iOS Restriction Passcodes and Screen Time Passcode.
FoneLab Helps you unlock iPhone screen, Removes Apple ID or its password, Remove screen time or restriction passcode in seconds.
- Helps you unlock iPhone screen.
- Removes Apple ID or its password.
- Remove screen time or restriction passcode in seconds.
The 4 techniques listed above are effective, safe, and efficient ways to Reset Restrictions Passcode on iPad. The method for resetting the iPad Restrictions Passcode varies based on whether you still remember it, forgot it, or have hit the limit of the failed attempts allowed. Hitting the limit of available attempts could lead to the worst-case scenario. Furthermore, FoneLab iOS Unlocker is the best option if you forgot your Restriction Passcode because it helps you recover your forgotten Restrictions Password most safely and efficiently without using any Apple IDs or passwords.
Furthermore, you have complete control over what you do with the restored Passcode. Moreover, the goal that matters most is to reset your iPad without losing data as much as possible. Thus, you have to find the best solution if you forgot Restrictions Password on your iPad.
