iPad Unable to Join Network [Easiest Troubleshooting Methods]
 Posted by Lisa Ou / Jan 31, 2024 09:00
Posted by Lisa Ou / Jan 31, 2024 09:00 Hi, guys! My friends and I are staying here at Hotel Marino. It is one of the most prestigious hotels in our town. In fact, it is one of the most visited places worldwide. The thing is, my friends are already connected to the network. However, I am using my iPad for work and cannot connect it. Why does my iPad say Unable to Join Network? Please help me with my issue. Thank you so much in advance!
It is a serious matter not to be connected with a network, especially if you are doing work-related or studies-related stuff. How can this issue be fixed? See some of the reasons for and solutions to the problems mentioned in this post. Move on.
![iPad Unable to Join Network [Easiest Troubleshooting Methods]](/images/ios-system-recovery/ipad-unable-to-join-network/ipad-unable-to-join-network.jpg)

Guide List
FoneLab enables you to fix iPhone/iPad/iPod from DFU mode, recovery mode, Apple logo, headphone mode, etc. to normal state without data loss.
- Fix disabled iOS system problems.
- Extract data from disabled iOS devices without data loss.
- It is safe and easy to use.
Part 1. Reasons Why iPad Unable to Join Network
Prevention is better than cure. In most cases, that motto helps a lot in our decision-making. If so, discovering why your iPad cannot join a network is beneficial. It is to prevent your iPad from experiencing the issue mentioned in this post. Now, let’s see some of the factors causing it below.
- Wi-Fi Network Password is Incorrect - You cannot automatically connect to a Wi-Fi network. You need to enter the correct password. If not, you will not be able to connect your iPad.
- Wi-Fi Network Settings Issue - Wi-Fi networks have built-in settings for getting signals or connections. If you input the wrong settings, it may affect the connection process on your iPad.
- Wi-Fi Network Coverage - Each Wi-Fi network plan covers a designated distance. If you are not in that coverage area, you cannot be connected to the network.
- Wi-Fi Network Signal Issue - Sometimes, the issue is not on your end. There are instances when your courier’s signal is at fault. You can't do something about this issue. You only need to wait for them to fix their signal. In short, it is out of your control.
FoneLab enables you to fix iPhone/iPad/iPod from DFU mode, recovery mode, Apple logo, headphone mode, etc. to normal state without data loss.
- Fix disabled iOS system problems.
- Extract data from disabled iOS devices without data loss.
- It is safe and easy to use.
Part 2. How to Fix iPad Unable to Join Network
But what if you have already experienced the iPad issue? Luckily, this post will introduce the 3 proven and tested methods that can help you quickly. Please see them by scrolling down below. Move on.
1. Reboot iPad
Giving your iPad operating system will perform a fresh restart. The procedure can remove minor glitches or bugs. In this case, if the cause of the Unable to Join Network error messages is an operating system glitch, you can fix it.
There are 2 types of iPad models based on their buttons. Some have a Home button, and some do not. See their separate procedures below. Move on to check how to reboot iPad.
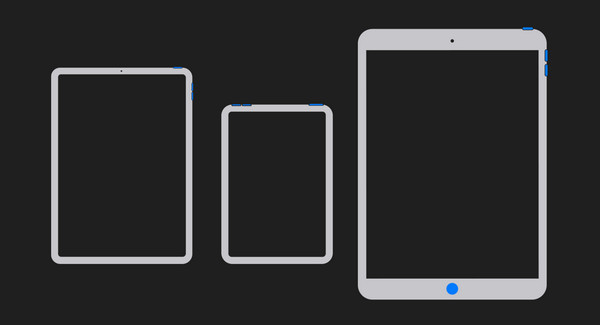
| iPad Models Based on Buttons | Procedures |
| iPad Models With A Home Button | Please push the Power button. Do not let go of it until the iPad reveals the Slide to Power Off screen. Follow the command, and the iPad will be turned off. Turn on the iPad again. To do that, push the Power button. Do not let go of it until the iPad shows you the Apple Logo screen. |
| iPad Models Without A Home Button | Please push the Top button. Do not let go of it until the iPad reveals the Slide to Power Off screen. Follow the command, and the iPad will be turned off. Turn on the iPad again. To do that, push the Top button. Do not let go of it until the iPad shows you the Apple Logo screen. |
2. Reset Network Settings
As mentioned in the previous information, Wi-Fi networks have built-in settings. If they are incorrect, it will lead to the mentioned iPad problem in this post. Now, reset the network settings to fix the iPad malfunction. See the detailed steps below. Move on.
Step 1Please open the Settings icon on your iPad. After that, swipe down on the screen and choose the General button. After that, please select the Transfer or Reset iPad button on the options at the bottom. You will be directed to a new interface afterward.
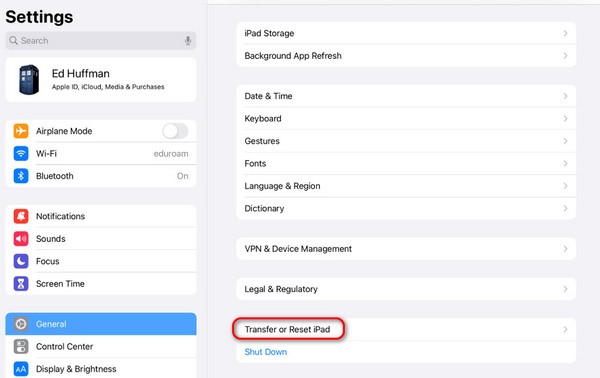
Step 2Now, tap the Reset section at the bottom of the main interface. After that, 5 options will be shown on the screen. Please choose the Reset Network Settings button among all of them.
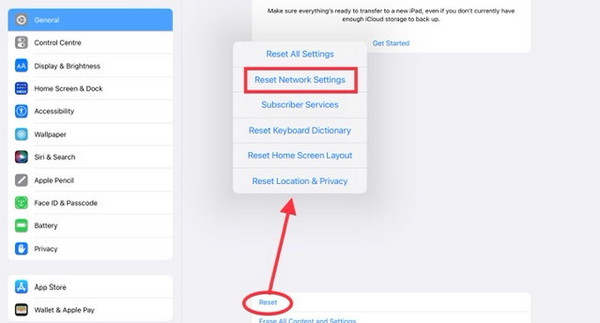
3. Use FoneLab iOS System Recovery
iPad malfunctions are sometimes complicated. Multiple of them can happen one at a time. Why not try to have FoneLab iOS System Recovery on your computer to fix the issue? It supports all the iPad models and iOS versions. You only need to use one of the 2 repair modes it offers. These are Standard Mode or Advanced Mode.
FoneLab enables you to fix iPhone/iPad/iPod from DFU mode, recovery mode, Apple logo, headphone mode, etc. to normal state without data loss.
- Fix disabled iOS system problems.
- Extract data from disabled iOS devices without data loss.
- It is safe and easy to use.
Discover more about this software. Move on to the detailed steps below.
Step 1Download the software on your computer. After that, please set up and launch the tool. Later, choose the iOS System Recovery button on the right of the main interface.
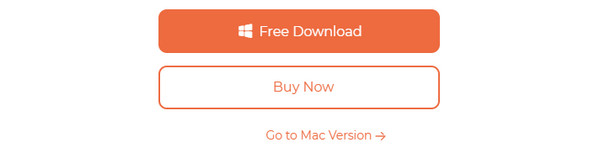
Step 2You will now see the 50+ iPad malfunctions it supports. Please choose the Start button to proceed.
Step 3Now, plug the iPad into the computer. Use a USB cable for that. Later, choose one repair mode of the software. Please read their functions before deciding. Click the Confirm button afterward.
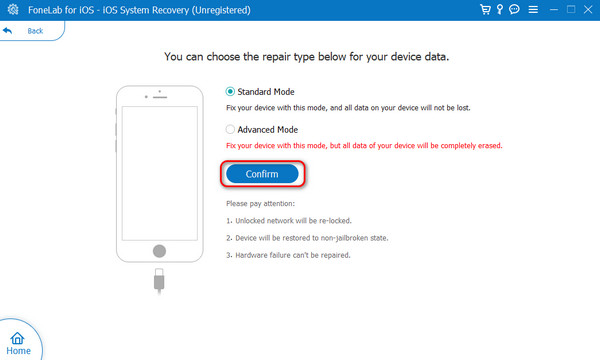
Step 4Obey the onscreen instructions to put the iPad into recovery mode. Later, click the Optimize or Repair button.
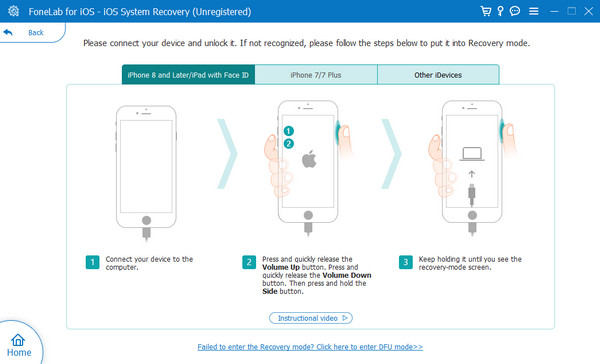
FoneLab enables you to fix iPhone/iPad/iPod from DFU mode, recovery mode, Apple logo, headphone mode, etc. to normal state without data loss.
- Fix disabled iOS system problems.
- Extract data from disabled iOS devices without data loss.
- It is safe and easy to use.
Part 3. FAQs about iPad Unable to Join Network
Why is my tablet not connecting to Wi-Fi, but other devices will?
Some assume that your tablet is not compatible with the network. Well, that's a false information that needs to be corrected. All Wi-Fi networks are compatible with all smartphones. The distance is the main reason your tablet is not connecting to Wi-Fi, but other devices are. The reason is that every network has a particular distance coverage. If you exceed that, your tablet cannot connect to the network. If so, go near to the router even more.
How do I connect my iPad to cellular?
Cellular data or signal is also considered one of the networks that can function on your tablet. Some users use it whenever they are outside of their house for errands. First, ensure that your iPad has a SIM. Now, go to the Control Center of your iPad. To do that, please swipe down the top right side of your tablet. Later, tap the Tower icon. Leave the icon in Color Green to ensure that it is turned on.
If you are Unable to Join Network on iPad, there are multiple ways you can execute. We hope that you consider the easiest troubleshooting methods in this post. In addition, have you considered using FoneLab iOS System Recovery? If yes, that would be great! It can fix 50+ iPad malfunctions with a few clicks only. If you have more questions, please do not hesitate to leave them in the comment section below. Thank you!
FoneLab enables you to fix iPhone/iPad/iPod from DFU mode, recovery mode, Apple logo, headphone mode, etc. to normal state without data loss.
- Fix disabled iOS system problems.
- Extract data from disabled iOS devices without data loss.
- It is safe and easy to use.
