- Part 1. How to Fix iPad Volume Not Working by Turning Off Silent Mode
- Part 2. How to Fix iPad Volume Not Working via Bluetooth Disconnection
- Part 3. How to Fix iPad Volume Not Working Using FoneLab iOS System Recovery
- Part 4. How to Fix iPad Volume Not Working through Software Update
- Part 5. FAQs about iPad Volume Not Working
Reliable Guide to Repair iPad Volume Not Working
 Updated by Lisa Ou / April 02, 2024 09:30
Updated by Lisa Ou / April 02, 2024 09:30Is your iPad volume not working? If so, stick around while this article presents the information and strategies you can use. It is normal for a device like an iPad to face issues occasionally, so if your device buttons malfunction, don't be too frustrated. There are various reasons your iPad may be facing such a problem. Perhaps your iPad buttons that don't work are only caused by a temporary glitch, which can be resolved quickly.
Meanwhile, it may be due to an outdated or damaged system, a more complex problem. Regardless, be aware of the following solutions, as each part resolves a specific issue that may have caused your iPad volume not to work. Also, each of their procedures will be presented with step-by-step guidelines to help you mend the problem more conveniently.
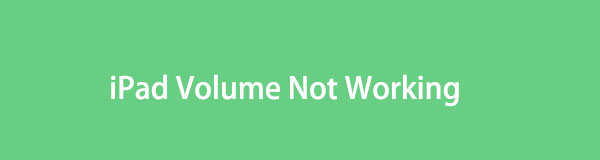
Firstly, you can check if your iPad volume button not working. If you can control the iPad volume on the Control Center but not the volume buttons, you can repair it in the nearby store. If neither iPad volume control ways work, you can dive into the following parts.
FoneLab enables you to fix iPhone/iPad/iPod from DFU mode, recovery mode, Apple logo, headphone mode, etc. to normal state without data loss.
- Fix disabled iOS system problems.
- Extract data from disabled iOS devices without data loss.
- It is safe and easy to use.

Guide List
- Part 1. How to Fix iPad Volume Not Working by Turning Off Silent Mode
- Part 2. How to Fix iPad Volume Not Working via Bluetooth Disconnection
- Part 3. How to Fix iPad Volume Not Working Using FoneLab iOS System Recovery
- Part 4. How to Fix iPad Volume Not Working through Software Update
- Part 5. FAQs about iPad Volume Not Working
Part 1. How to Fix iPad Volume Not Working by Turning Off Silent Mode
You may be attempting to use your iPad’s volume buttons because it doesn’t produce sound whenever a notification pops up. But no matter how much you increase the volume, you still don’t hear anything every time. If this is the case, your device is probably in Silent mode, preventing the iPad from creating sound when it receives a message, call, email, reminder, alter, or other notification. You only have to free your device from Silent mode to solve this.
Echo the painless guide underneath to to fix your volume button not working on iPad by turning off Silent mode:
Step 1Tick the Settings icon on your iPad’s Home screen and tap Sounds to view the options. Under the Ringer and Alerts section, you will see the Volume slider.
Step 2Drag it to the right to let the iPad produce sounds and free it from the Silent mode. You may drag the slider until you are satisfied with your device’s volume.
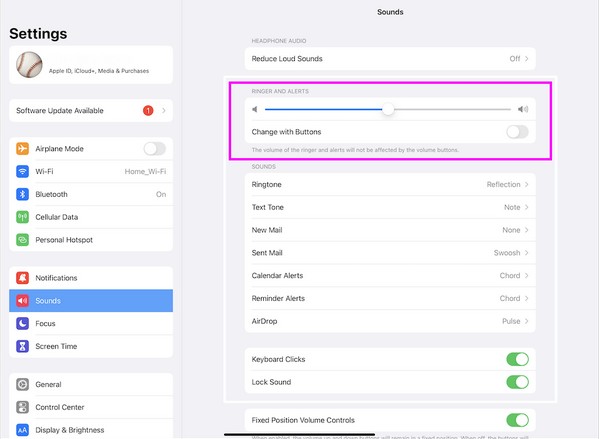
Deactivating Do Not Disturb will also help. Head to your iPad’s Control Center, then tap the Focus tile. Afterward, tap Do Not Disturb to turn it off if it is turned on.
Part 2. How to Fix iPad Volume Not Working via Bluetooth Disconnection
On the other hand, your device being connected to a Bluetooth accessory may also be the situation. Maybe it’s not that it doesn’t work; you only hear nothing from the iPad since it’s linked to an accessory like a Bluetooth headset. If so, the simple way to mend this is to disconnect and turn the Bluetooth off. This way, the Bluetooth device won’t automatically connect to your iPad, blocking it from making any sound or audio.
Stick to the unexacting instructions below to repair the volume on iPad not working via Bluetooth disconnection:
Step 1Get to the Bluetooth section on your iPad’s Settings interface to view the connected Bluetooth accessories under My Devices. Next, tap the i symbol next to your Bluetooth earphone, speaker, etc.
Step 2Once its information is shown, select Forget This Device to disconnect. Afterward, return to the Bluetooth interface and tap its switch to turn off the feature.
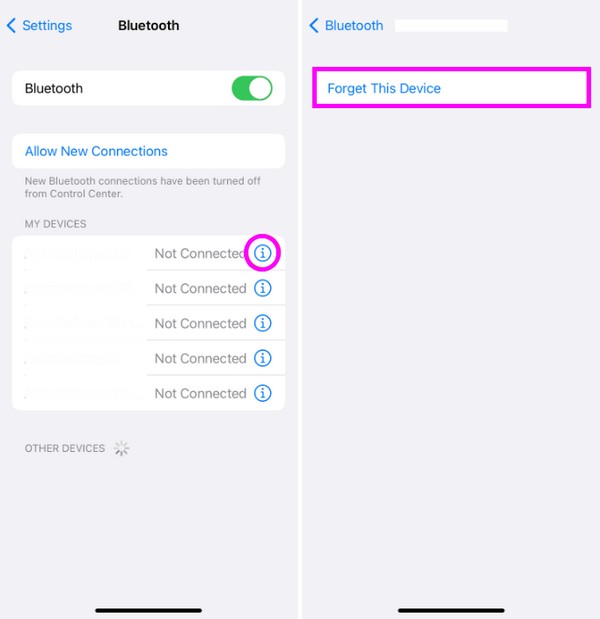
Note: The first 2 parts are meant for simple Bluetooth concerns. If your device experiences a more complex issue, the next solutions will be the appropriate processes.
Part 3. How to Fix iPad Volume Not Working Using FoneLab iOS System Recovery
FoneLab iOS System Recovery is a competent repair program developed to fix numerous problems on an iOS device. It specializes in system issues, so you can trust your iPad to be immediately repaired if it is the reason your volume buttons are not working. Besides, this tool doesn’t urge data deletion to fix the problem. It provides modes that let you decide whether to erase or keep the device's content, unlike other tools requiring you to erase them.
FoneLab enables you to fix iPhone/iPad/iPod from DFU mode, recovery mode, Apple logo, headphone mode, etc. to normal state without data loss.
- Fix disabled iOS system problems.
- Extract data from disabled iOS devices without data loss.
- It is safe and easy to use.
Meanwhile, it’s not only a volume button the FoneLab iOS System Recovery can fix. As mentioned, it repairs many issues, including a disabled iOS device, one that has no service, can’t update, is waiting for activation, has a drained battery, is stuck in a certain screen, in verifying updates, and more. Thus, you can take advantage of its function anytime, guaranteeing your iPad’s safety later when you face another iOS device complication.
Grasp the manageable steps underneath as a model for fixing the iPad volume not working using FoneLab iOS System Recovery:
Step 1Download a copy of the FoneLab iOS System Recovery file. It can be acquired by visiting the program’s official site and clicking Free Download. When saved, open it, and the installation will immediately transpire, lasting less than a minute. After a few moments, you can run the system recovery program on your desktop.
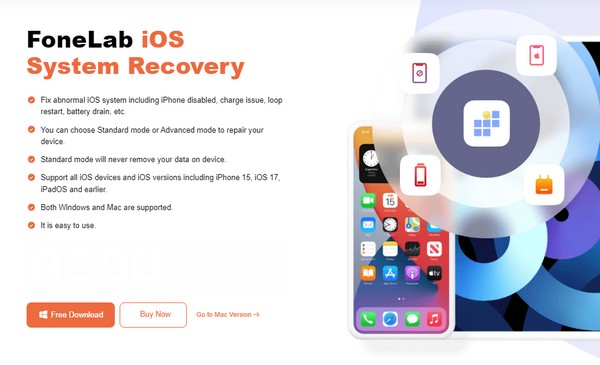
Step 2Once FoneLab iOS System Recovery launches, click its iOS System Recovery feature on the upper right, then proceed to select Start next. The repair modes will be presented on the following screen, so pick Standard or Advanced before hitting the Confirm option underneath. Also, you must have a USB cable to connect the iPad.
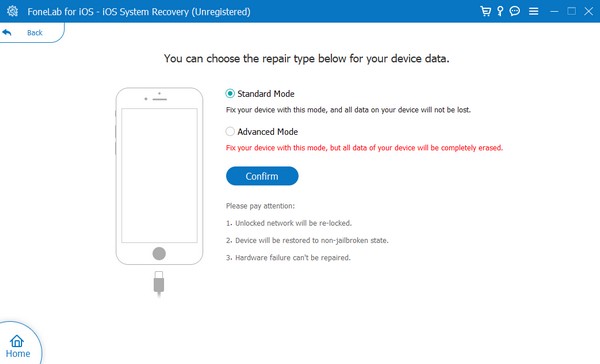
Step 3Next, select your iPad model from the iOS device selections in the upper section. This way, suitable guidelines for entering iPad Recovery mode will appear. Follow them, and a firmware package will then download. Use it to fix your iPad with malfunctioning volume.
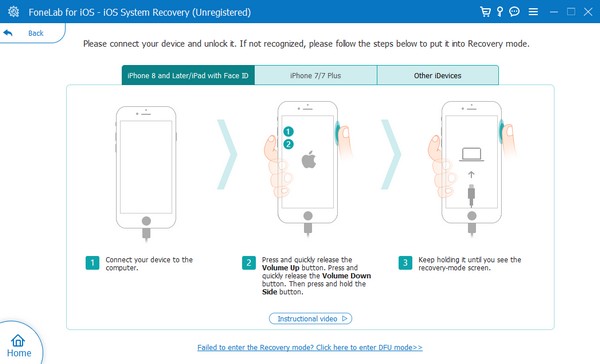
FoneLab enables you to fix iPhone/iPad/iPod from DFU mode, recovery mode, Apple logo, headphone mode, etc. to normal state without data loss.
- Fix disabled iOS system problems.
- Extract data from disabled iOS devices without data loss.
- It is safe and easy to use.
Part 4. How to Fix iPad Volume Not Working through Software Update
As mentioned, outdated software is also a possible cause of issues on an iPad. You must know that apps and other aspects of a device get updated occasionally, needing more requirements as time passes. But if your iPad remains outdated after all that, it may not be able to handle the developments, causing issues on the device. Thus, you must perform a software update on the device’s Settings app, which can be finished within minutes.
Act under the stress-free process underneath for repairing the iPad volume button not working through updating iPad:
Step 1Tick your iPad’s Settings icon on the Home screen and move immediately to the General section. Afterward, select the Software Update tab to see if an update is available.
Step 2If there is, hit the Download and Install option on the screen‘s lower area to update your iPadOS and repair the volume function issue.
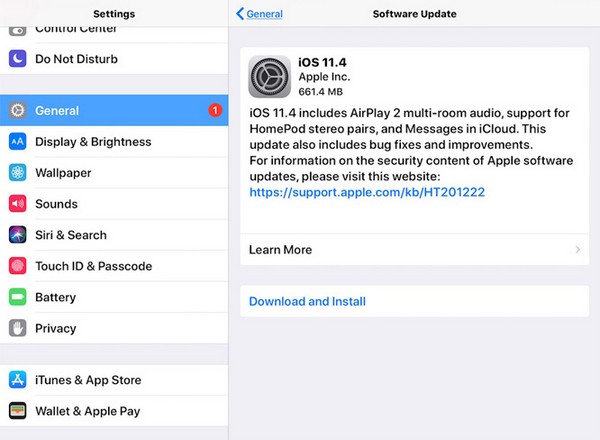
Be reminded that disrupting the update while it is ongoing could cause further malfunctions. Thus, ensure you don’t do unnecessary actions, and the internet must be stable to prevent such a problem. But if you wish to guarantee your device’s safety, rely on the previous program, FoneLab iOS System Recovery, instead since it also updates your system.
FoneLab enables you to fix iPhone/iPad/iPod from DFU mode, recovery mode, Apple logo, headphone mode, etc. to normal state without data loss.
- Fix disabled iOS system problems.
- Extract data from disabled iOS devices without data loss.
- It is safe and easy to use.
Part 5. FAQs about iPad Volume Not Working
Is it possible to fix a broken volume button on an iPad?
Yes, it is. However, it's not recommended to do it independently since the repair requires advanced knowledge. If the problem is related to the device's hardware, like in this situation, it would be best to go to a technician instead.
Why is my iPad volume no longer loud?
The Ringer and Alerts volume slider may be too low. To increase your iPad's volume, go to Settings > Sounds, then adjust the volume bar to the right to turn it up.
The solutions suggested above have the highest success rates in fixing the iPad's volume buttons. Thus, we guarantee they won't disappoint once you try them on your device, especially the FoneLab iOS System Recovery.
FoneLab enables you to fix iPhone/iPad/iPod from DFU mode, recovery mode, Apple logo, headphone mode, etc. to normal state without data loss.
- Fix disabled iOS system problems.
- Extract data from disabled iOS devices without data loss.
- It is safe and easy to use.
