- Part 1. How to Fix iPad Won't Go Into Recovery Mode By Cleaning or Replacing Physical Buttons
- Part 2. How to Fix iPad Won't Go Into Recovery Mode through Rebooting
- Part 3. How to Fix iPad Won't Go Into Recovery Mode By Updating iOS Version
- Part 4. How to Fix iPad Issues with FoneLab iOS System Recovery
- Part 5. FAQs about iPad Won't Go Into Recovery Mode
iPad Won't Go Into Recovery Mode [3 Easy Methods to Fix It]
 Updated by Lisa Ou / Feb 29, 2024 16:30
Updated by Lisa Ou / Feb 29, 2024 16:30The recovery mode on Apple devices, like iPads, has multiple operations that can be executed. While your iPad is in the recovery mode, you can use it to update or restore the iPad with your computer. That's why it is a big inconvenience if your iPad won't go into recovery mode. What are the possible reasons?
Well, the mentioned issue happens when your iPad has hardware or software issues. The physical buttons may be damaged, bugs or glitches exist in the system, the iOS version is outdated, and more.
Luckily, we have posted the 3 easiest methods to fix the iPad that cannot enter recovery mode. See them as you scroll down below.
![iPad Won't Go Into Recovery Mode [3 Easy Methods to Fix It]](/images/ios-system-recovery/ipad-wont-go-into-recovery-mode/ipad-wont-go-into-recovery-mode.jpg)

Guide List
- Part 1. How to Fix iPad Won't Go Into Recovery Mode By Cleaning or Replacing Physical Buttons
- Part 2. How to Fix iPad Won't Go Into Recovery Mode through Rebooting
- Part 3. How to Fix iPad Won't Go Into Recovery Mode By Updating iOS Version
- Part 4. How to Fix iPad Issues with FoneLab iOS System Recovery
- Part 5. FAQs about iPad Won't Go Into Recovery Mode
FoneLab enables you to fix iPhone/iPad/iPod from DFU mode, recovery mode, Apple logo, headphone mode, etc. to normal state without data loss.
- Fix disabled iOS system problems.
- Extract data from disabled iOS devices without data loss.
- It is safe and easy to use.
Part 1. How to Fix iPad Won't Go Into Recovery Mode By Cleaning or Replacing Physical Buttons
Entering your iPad into the recovery mode requires you to use the physical buttons. This may include the Top, Side, or Volume buttons. If they are broken, you can no longer perform the mentioned mode. You can seek the help of some of the professionals who can fix the button on their official website and create a ticket. Follow the detailed instructions below on how to do that. Move on.
Go to the https://support.apple.com/en-ph/contact website and scroll down for ticket creation options. Please click the Schedule An iPhone Screen Repair button. Choose the Find the Location button and sign in to your Apple ID. Follow the onscreen instructions to create a ticket by entering your information.
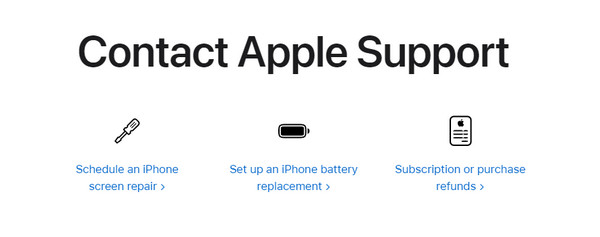
But if you think that the buttons are working, there may be debris or dust inside them that hinder the process. If so, you can clean the physical buttons using a cotton cloth and a small drop of water. Wipe the specks of dirt afterward to clean the physical buttons.
FoneLab enables you to fix iPhone/iPad/iPod from DFU mode, recovery mode, Apple logo, headphone mode, etc. to normal state without data loss.
- Fix disabled iOS system problems.
- Extract data from disabled iOS devices without data loss.
- It is safe and easy to use.
Part 2. How to Fix iPad Won't Go Into Recovery Mode through Rebooting
There are instances when the iPad experiences bugs in its system that are unknown. Well, this rarely happens, and the only process that can fix it is rebooting the iPad. However, you must ensure that the physical buttons of the iPad are working. If not, please proceed to the next section.
In addition, iPads have 2 models based on the availability of the buttons it contains. Please determine yours and follow the corresponding procedure below. Move on.
iPad without A Home Button
Push the Volume or Top physical buttons of your iPad. Do not let go of it until the screen has revealed the Power-off screen. After that, toggle the slider to turn off your iPad and turn it on again by pushing the Top button until the screen displays the Apple Logo.
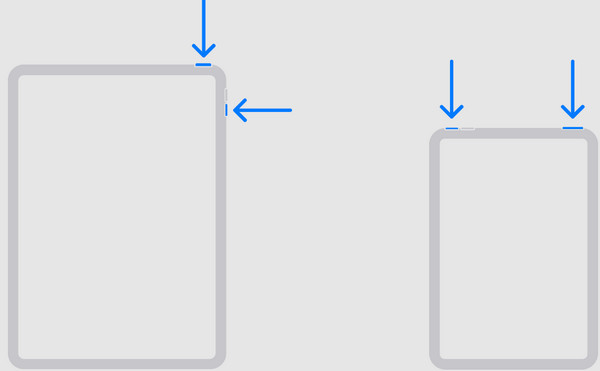
iPad with A Home Button
Push the Top physical buttons of your iPad. Do not let go of it until the screen has revealed the Power-off screen. After that, toggle the slider to turn off your iPad and turn it on again by pushing the Top button until the screen displays the Apple Logo.
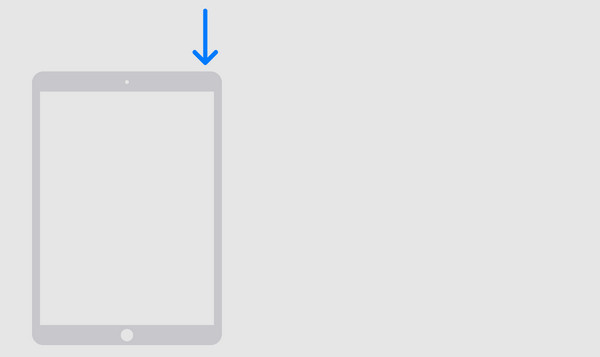
Part 3. How to Fix iPad Won't Go Into Recovery Mode By Updating iOS Version
Apple releases new features for its devices to improve their performance and features. Updating the iOS version of your iPad can fix the issue that the iPad won’t restore in recovery mode issue. Please imitate the steps below for your best results. Move on.
Step 1Please tap the Settings icon on your iPad, and you will be directed to the initial interface. After that, please choose the General button on the 3rd section. You will be directed to the new screen afterward.
Step 2Head to the Software Update button at the top of the main interface. After that, the installing interface will be revealed to the screen. Please choose the Download and Install button at the bottom.
In addition, if you want to automatically update the iPadOS version of your iPad when Wi-Fi is turned on, turn on the Automatic Updates button at the top.
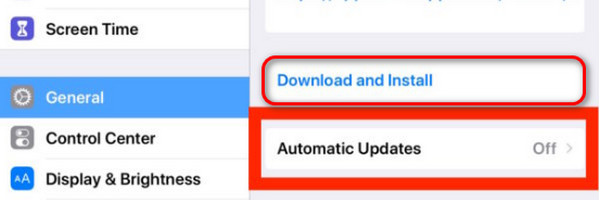
Part 4. How to Fix iPad Issues with FoneLab iOS System Recovery
What if other iPad malfunctions are an inconvenience you are experiencing right now? It is time to use FoneLab iOS System Recovery. It can fix 50+ iOS device malfunctions, except for iPad unavailable recovery mode issues, as this program will also ask you to enter iPad recovery mode during the process. The tool will require you to enter the recovery mode to fix the iPad problem. In addition, the tool has 2 repair modes: Advanced Mode and Standard Mode. Do you want to know how this tool fixes the iPad issues? Please see the detailed steps below.
FoneLab enables you to fix iPhone/iPad/iPod from DFU mode, recovery mode, Apple logo, headphone mode, etc. to normal state without data loss.
- Fix disabled iOS system problems.
- Extract data from disabled iOS devices without data loss.
- It is safe and easy to use.
Step 1Download the tool by ticking the Free Download button. After that, set up and launch the tool on your computer to fix the iPad malfunctions.
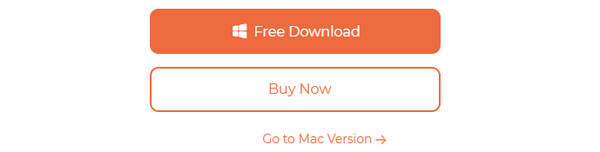
Step 2Please select the Start button at the bottom right. Connect the iPad to the computer afterward through a lightning cable.
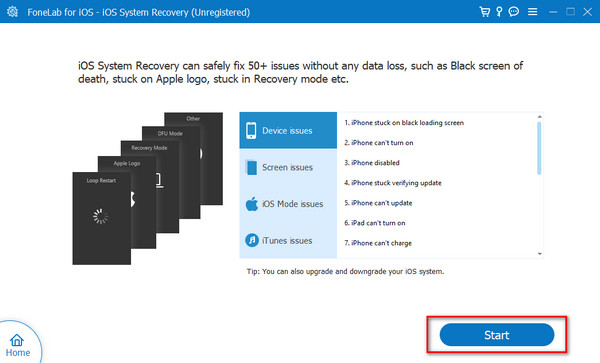
Step 3Choose the Standard Mode if you do not want to lose data. On the other hand, select Advanced Mode to fix the iPad, but you will lose the stored data. Later, click the Confirm button to proceed.
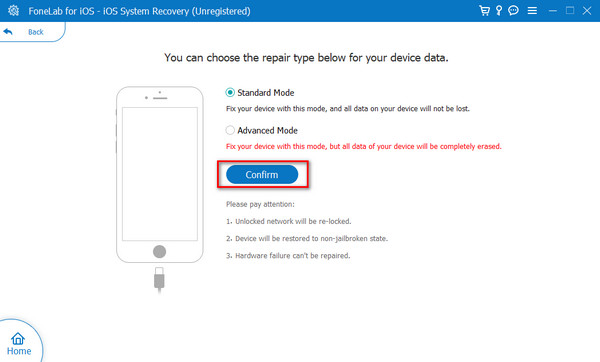
Step 4Now, put the iPad into recovery mode by following the instructions in the screenshot below. Later, click the Optimize or Repair button to fix the iPad issue.
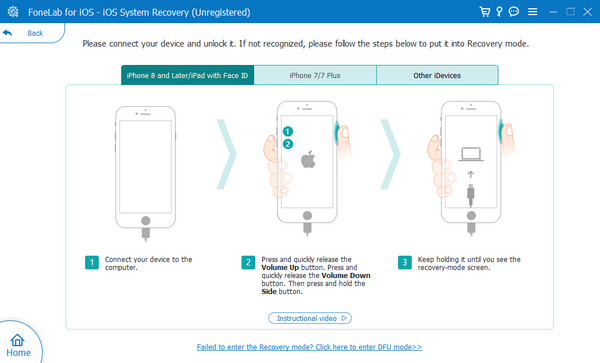
FoneLab enables you to fix iPhone/iPad/iPod from DFU mode, recovery mode, Apple logo, headphone mode, etc. to normal state without data loss.
- Fix disabled iOS system problems.
- Extract data from disabled iOS devices without data loss.
- It is safe and easy to use.
Part 5. FAQs about iPad Won't Go Into Recovery Mode
1. Is there any risk to my iPad if it won't go into recovery mode?
Your iPad not being able to enter recovery mode is not a serious risk. It would only be risky when you experienced your iPad software issues. If you need to restore the backup you made for your iPad if you lost the data, you no longer execute that process. The reason is that you cannot put your iPad into recovery mode.
2. Does the iPad need a certain amount of battery charge to enter recovery mode?
No. No specific amount of battery charge is needed to enter the iPad into recovery mode. You can execute that process any moment, even on your iPad battery's 1% percent state. However, if you process your iPad, like restoring data, ensure your battery percentage is full. It is to last the process of restoring the data.
In conclusion, the issue of the iPad recovery mode can be fixed in various ways. But luckily, this post listed some of the easiest troubleshooting methods you can use. Additionally, you will see a bonus tip for fixing other iPad issues: Using FoneLab iOS System Recovery. If you want more information, please leave your comments in the box below to join our discussion. Thank you!
FoneLab enables you to fix iPhone/iPad/iPod from DFU mode, recovery mode, Apple logo, headphone mode, etc. to normal state without data loss.
- Fix disabled iOS system problems.
- Extract data from disabled iOS devices without data loss.
- It is safe and easy to use.






